ประชากรโลกจำนวนมากกำลังทำงานจากที่บ้านในช่วงเวลาเลวร้ายของภัยคุกคามจาก COVID-19 เรากำลังพึ่งพาการเชื่อมต่อกันมากขึ้นกว่าเดิม การประชุมทางวิดีโอเป็นหนึ่งในกิจกรรมประจำวันนี้ เช่นเดียวกับที่เราทุกคนพยายามนำเสนอวิธีที่ดีที่สุดในการประชุมทางวิดีโอกับเพื่อนร่วมทีม เรามักกังวลเกี่ยวกับเบื้องหลัง ดังนั้นคุณจะแก้ไขได้อย่างไรเนื่องจากไม่สามารถเปลี่ยนการตั้งค่าคอมพิวเตอร์หรือพื้นที่ จำกัด ได้? มาเรียนรู้วิธีการเปลี่ยนพื้นหลังวิดีโอของ Microsoft Teams กันเถอะ
หากคุณยังคงใช้แอปที่กำลังมาแรงอย่าง Zoom และชื่นชอบฟีเจอร์เปลี่ยนพื้นหลังของแฮงเอาท์วิดีโอ โปรดอ่านเกี่ยวกับปัญหาความเป็นส่วนตัว หลายคนกำลังมองหาทางเลือก Zoom และสิ่งที่ดีกว่า Microsoft Teams ซึ่งเป็นซอฟต์แวร์ Microsoft ของแท้ นี้อาจดูเหมือนยากในตอนแรก แต่เมื่อคุณเรียนรู้ที่จะใช้มัน ไม่มีอะไรที่สมบูรณ์แบบเท่ากับสำหรับองค์กร ในแง่ของการเพิ่มความรู้ของเรา มาเรียนรู้วิธีการกันเถอะ Microsoft Teams เปลี่ยนพื้นหลังในแฮงเอาท์วิดีโอ ต้องรู้ว่า Microsoft Teams ต้องการให้องค์กรของคุณเป็นที่รู้จักที่นี่ ไม่เช่นนั้นคุณจะไม่สามารถโทรออกได้ ลองใช้ซอฟต์แวร์การประชุมทางวิดีโอสำหรับ Windows ในกรณีดังกล่าว
พื้นหลังแบบกำหนดเองของ Microsoft Teams สำหรับแฮงเอาท์วิดีโอ
เนื่องจากองค์กรจำนวนมากย้ายที่ทำงานไปที่บ้านและพนักงานต้องอยู่ห่างไกล Microsoft Teams จึงได้รับความนิยมในการใช้งาน ฟีเจอร์นี้เพิ่งเพิ่มเข้ามาเพื่อเปลี่ยนพื้นหลังใน Microsoft Teams นอกจากนี้ยังช่วยให้คุณสามารถเพิ่มเอฟเฟกต์พื้นหลังแบบกำหนดเองนอกเหนือจากเอฟเฟกต์เบลอตามที่เห็นในการสนทนาทางวิดีโอของ Skype Microsoft Teams เพิ่งประกาศว่าจะมีพื้นหลังแบบกำหนดเองในแฮงเอาท์วิดีโอบนแฮนเดิล Twitter
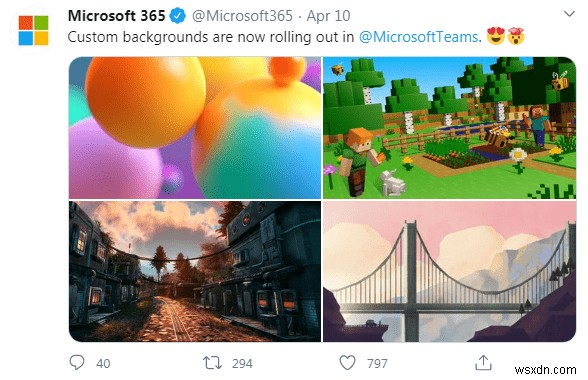
ขั้นตอนสู่ Microsoft Teams เปลี่ยนพื้นหลังในการโทรวิดีโอ
ขั้นตอนที่ 1: ตรวจสอบให้แน่ใจว่าคุณกำลังเปิดแอปพลิเคชัน Microsoft Teams บนอุปกรณ์ของคุณ เนื่องจากขณะนี้ยังไม่มีให้บริการบนเว็บเบราว์เซอร์แอปพลิเคชัน เป็นแอปพลิเคชันสำหรับ Windows และ Mac ของคุณทั้งคู่
ขั้นตอนที่ 2: เริ่มแฮงเอาท์วิดีโอหรือเข้าร่วม บนหน้าจอ คุณจะเห็นแถบตัวเลือกที่ลอยอยู่ ค้นหาไอคอนสามจุดและคลิกที่ไอคอน มันให้ทางเลือกแก่คุณมากขึ้น เลือกแสดงเอฟเฟกต์พื้นหลัง
ขั้นตอนที่ 3: เอฟเฟกต์พื้นหลังหลายอย่างจะปรากฏบนแผงด้านขวาของหน้าจอ คุณจะมีเอฟเฟกต์พื้นหลังเกือบ 24 แบบให้เลือก อาจเป็นห้องที่สวยงามสำหรับพื้นหลังของพื้นที่ล็อกเกอร์ เลือกสิ่งที่คุณต้องการโดยดูตัวอย่างก่อนที่จะนำไปใช้กับพื้นหลังการโทรของคุณ เมื่อคุณเลือกเอฟเฟกต์พื้นหลังจากแผงด้านขวา ปุ่มแสดงตัวอย่างจะแสดงที่ด้านล่างของรายการ และคุณสามารถคลิกได้ เมื่อเสร็จแล้วให้คลิกปุ่มใช้
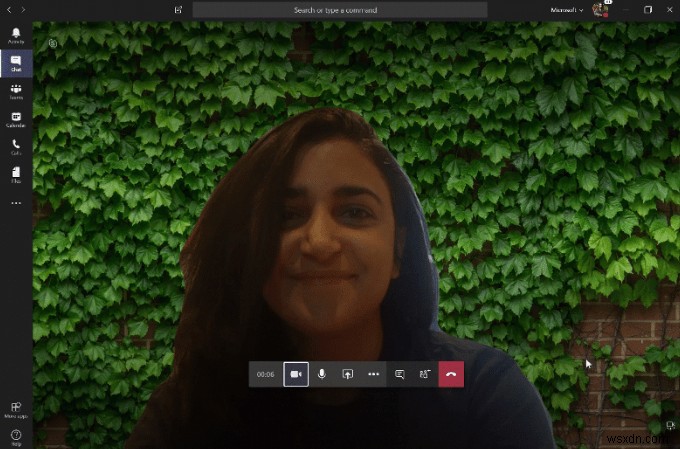
ขั้นตอนที่ 4: นอกจากนี้ หากคุณไม่ต้องการใช้เอฟเฟกต์พื้นหลังที่ประดิษฐ์ขึ้น ให้ใช้วิธีอื่น มีเอฟเฟกต์เบลอในรายการนี้ซึ่งจะทำให้พื้นหลังเบลอในระดับที่ดี วิธีนี้จะช่วยคุณประหยัดจากความอับอายมากมายหากคุณรู้สึกอะไรแต่แรก
วิธีอื่นในการเปลี่ยนพื้นหลังของ Microsoft Teams
โปรดทราบว่าการดำเนินการนี้จะใช้ได้เฉพาะกับการประชุมตามกำหนดการเท่านั้น ดังนั้น ก่อนที่คุณจะเข้าร่วมการโทรใน Microsoft Teams คุณสามารถเบลอพื้นหลังและดูตัวอย่างบนหน้าจอได้
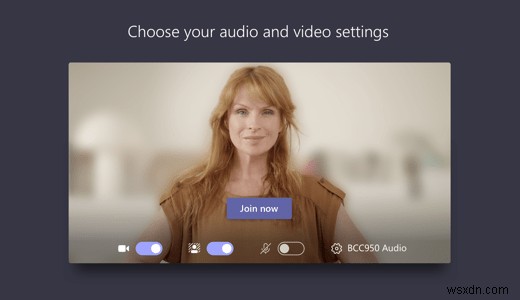
เมื่อคุณคลิกลิงก์เพื่อเข้าร่วมการโทร คุณจะสังเกตเห็นไอคอนหลายไอคอนที่ด้านล่างของหน้าจอ ที่นี่จะแสดงสวิตช์สลับสำหรับวิดีโอ เสียง และภาพเบลอ เมื่อคุณเปิดสวิตช์สลับสำหรับวิดีโอและเสียง วิดีโอของคุณจะเปิดขึ้นและทำให้ผู้อื่นได้ยินเสียงของคุณในการโทร ในทำนองเดียวกัน การเปิดปุ่มเบลอจะทำให้เอฟเฟกต์พื้นหลังเบลอสำหรับคุณในการโทรโดยอัตโนมัติ
คำตัดสิน:
การใช้ Microsoft Teams นั้นไม่เคยน่าเบื่อ และด้วยวิธีการที่คุณได้เรียนรู้ในโพสต์นี้ เรามั่นใจว่าคุณจะได้รับบางสิ่ง ด้วย Microsoft Teams เปลี่ยนวิธีการในเบื้องหลังขณะสนทนาทางวิดีโออาจมีประโยชน์สำหรับผู้คนจำนวนมาก
เราหวังว่าบทความนี้จะเป็นประโยชน์กับคุณในการเปลี่ยนพื้นหลังใน Microsoft Teams ระหว่างการโทร เราต้องการทราบความคิดเห็นของคุณเกี่ยวกับโพสต์นี้เพื่อให้มีประโยชน์มากขึ้น ข้อเสนอแนะและความคิดเห็นของคุณยินดีต้อนรับในส่วนความคิดเห็นด้านล่าง แบ่งปันข้อมูลกับเพื่อนและคนอื่นๆ ของคุณด้วยการแชร์บทความบนโซเชียลมีเดีย
เราชอบที่จะได้ยินจากคุณ!
เราอยู่บน Facebook, Twitter, LinkedIn และ YouTube สำหรับข้อสงสัยหรือข้อเสนอแนะโปรดแจ้งให้เราทราบในส่วนความคิดเห็นด้านล่าง เราชอบที่จะติดต่อกลับหาคุณพร้อมวิธีแก้ปัญหา เราโพสต์เคล็ดลับและคำแนะนำพร้อมกับวิธีแก้ไขปัญหาทั่วไปที่เกี่ยวข้องกับเทคโนโลยีเป็นประจำ สมัครรับจดหมายข่าวของเราเพื่อรับข้อมูลอัปเดตเกี่ยวกับโลกแห่งเทคโนโลยีเป็นประจำ
หัวข้อที่เกี่ยวข้อง:
วิธีอัปเดตไดรเวอร์กราฟิกใน Windows 10
วิธีอัปเดตไดรเวอร์วิดีโอใน Windows 10
วิธีใช้ Microsoft Planner เพื่อทำสิ่งต่างๆ
ทางเลือก GSuite ที่ดีที่สุดสำหรับนักธุรกิจ


