หากคุณอยู่ที่นี่ในหน้านี้ อาจหมายถึงสิ่งเดียวเท่านั้น คุณกำลังพยายามบู๊ตพีซีของคุณ และคุณได้รับ BOOTMGR หายไปในข้อผิดพลาด Windows 10/8/7 มีหลายสาเหตุที่ทำให้พีซีมีหน้าจอสีดำขณะรีบูตและส่งข้อความว่า “BOOTMGR หายไป” ใน Windows 7 หรือแสดงว่า “BOOTMGR หายไป กด CTRL ALT DEL เพื่อรีสตาร์ท” หรือ “ไม่สามารถ ค้นหา BOOTMGR”
ตอนนี้เราเข้าใจว่ามันน่าผิดหวังแค่ไหนเมื่อคุณเห็นข้อผิดพลาดดังกล่าวและไม่รู้ว่าจะแก้ไขอย่างไร แต่ไม่ต้องกังวล หลังจากอ่านบทความนี้ คุณจะมีความรู้อย่างครบถ้วนเกี่ยวกับ BOOTMGR คืออะไร เหตุใดจึงเกิด "BOOTMGR ไม่มีข้อผิดพลาด" และวิธีแก้ไขปัญหาที่เกี่ยวข้อง
BOOTMGR คืออะไร
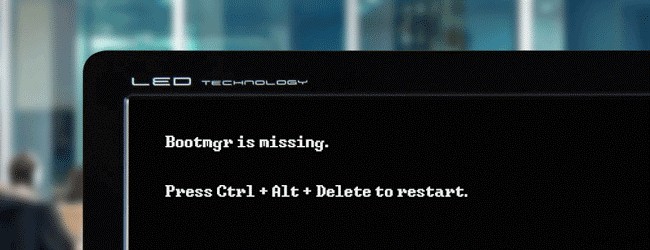
Windows Boot Manager หรือที่เรียกว่า BOOTMGR เป็นซอฟต์แวร์ขนาดเล็กที่เริ่มทำงานเมื่อคุณเริ่มพีซีและโหลดระบบปฏิบัติการจากฮาร์ดดิสก์ของคอมพิวเตอร์เครื่องนั้น ตอนนี้ หากซอฟต์แวร์ชิ้นเล็กๆ ที่มีความสำคัญต่อการทำงานของพีซีเสียหายหรือหายไป Windows จะไม่สามารถบู๊ตระบบได้ ดังนั้นคุณจะได้รับข้อความแจ้งว่า “BOOTMGR หายไป”
BOOTMGR ไม่มีข้อผิดพลาดบนพีซีที่ใช้ Windows เกิดจากอะไร
นี่คือสาเหตุของข้อผิดพลาด “BOOTMGR หายไป” ใน Windows 8/7/10:
- ไฟล์ของ BOOTMGR สูญหายหรือเสียหายหรือกำหนดค่าไม่ถูกต้อง
- ฮาร์ดดิสก์หรือแฟลชไดรฟ์ที่พีซีพยายามโหลดไม่ได้รับการกำหนดค่าอย่างถูกต้อง หมายความว่าคอมพิวเตอร์พยายามบูตจากอุปกรณ์ที่ไม่สามารถบู๊ตได้
- หากฮาร์ดไดรฟ์เสียหายหรือมีเซกเตอร์เสีย คุณอาจพบข้อผิดพลาดนี้ได้เช่นกัน
BIOS ที่ล้าสมัยและปัญหาในการอัปเกรดระบบปฏิบัติการก็อยู่เบื้องหลังข้อผิดพลาดนี้เช่นกัน - สาเหตุอื่นๆ ได้แก่:ฮาร์ดไดรฟ์และไฟล์เสียหาย/กำหนดค่าไม่ถูกต้อง และสายเชื่อมต่อฮาร์ดไดรฟ์เสียหาย
วิธีแก้ไข BOOTMGR ไม่มีข้อผิดพลาด
มาดูตัวเลือกการซ่อมแซม BOOTMGR อย่างรวดเร็วที่ทำตามได้ง่ายๆ:
1. รีสตาร์ทพีซี
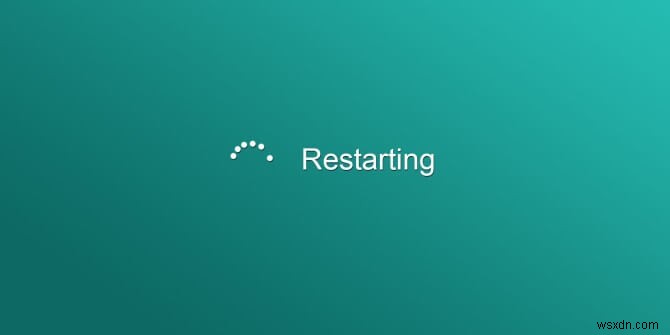
รีสตาร์ทพีซี/แล็ปท็อปของคุณ เนื่องจากข้อผิดพลาดนี้อาจเป็นเพียงการเตือนที่ผิดพลาด และการรีสตาร์ทอาจเป็นเพียงการซ่อมแซมข้อผิดพลาด
2. ตรวจหาสื่อที่ถอดเข้าออกได้

- หากขั้นตอนแรกไม่ได้ผล ให้ตรวจสอบพอร์ต USB และฟล็อปปี้ดิสก์/ซีดีไดรฟ์ทั้งหมดของคุณ กรณีนี้จะเกิดขึ้นเมื่อพีซีพยายามบูตจากไดรฟ์ภายนอกเหล่านี้ และเนื่องจากพีซีไม่มีดิสก์สำหรับบู๊ต คุณจึงได้รับข้อผิดพลาด “BOOTMGR หายไป”
- ในการแก้ไขปัญหานี้ เพียงล้างอุปกรณ์ภายนอกทั้งหมดหรือเปลี่ยน 'ลำดับการบู๊ตใน BIOS' เพื่อให้ฮาร์ดไดรฟ์เป็นตัวเลือกอุปกรณ์บู๊ตเครื่องแรกเสมอ
- สามารถพบ BIOS ได้โดยการกดปุ่มขวาขณะรีบูตเครื่องพีซี โดยขึ้นอยู่กับเครื่องพีซี อาจเป็น F9 หรือ F11 (โปรดตรวจสอบทางอินเทอร์เน็ต) จากนั้นใต้แท็บ BOOT เลือกฮาร์ดไดรฟ์
- นอกจากนี้ ตรวจสอบให้แน่ใจว่าได้เลือกไดรฟ์ที่ถูกต้อง เนื่องจากคุณจะมีไดรฟ์หลายตัวในแล็ปท็อป และหากเลือกไดรฟ์ผิดในรายการตัวเลือกการบู๊ต คุณอาจได้รับข้อผิดพลาดนี้
3. กำลังรีเซ็ต

บางครั้งข้อผิดพลาด BOOTMGR นี้อาจเกิดขึ้นได้เนื่องจากสายเคเบิลชำรุดหรือสายเคเบิลหลวมและไม่ได้เสียบปลั๊ก ดังนั้น ลองรีเซ็ตสายไฟทั้งหมดก่อนดำเนินการซ่อมแซมขั้นสูงที่ไม่มีตัวเลือก BOOTMGR
หมายเหตุ :ก่อนที่คุณจะเริ่มขั้นตอนขั้นสูงเพื่อซ่อมแซมข้อผิดพลาดที่ขาดหายไปของ BOOTMGR ตรวจสอบให้แน่ใจว่าคุณมีแผ่นดิสก์การติดตั้งสำหรับ Windows 10/8/7 หรือ Vista หากไม่ได้รับจาก Microsoft หรือผู้ผลิตพีซี
นอกจากนี้ คุณสามารถลองใช้ตัวเลือก Startup Repair บนพีซีของคุณหากคุณไม่มีแผ่นดิสก์
4. การซ่อมแซมการเริ่มต้นระบบจาก Windows Recovery Environment (WinRE)
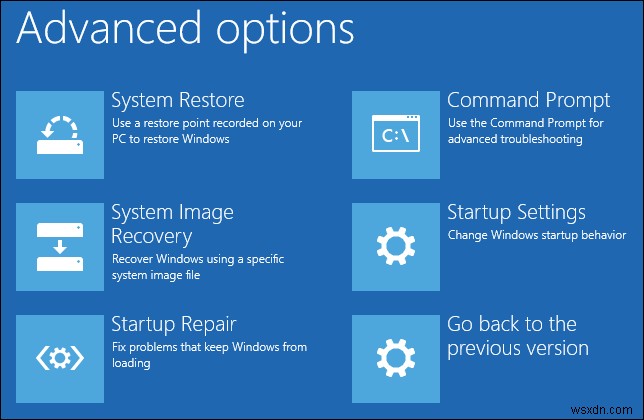
คุณสามารถดำเนินการซ่อมแซมการเริ่มต้นสำหรับ Windows ซึ่งโดยปกติจะแทนที่ไฟล์ BOOTMGR ที่หายไปหรือเสียหาย นี่คือวิธีดำเนินการ:
- ใส่แผ่นดิสก์การติดตั้ง Windows และเริ่มพีซี
- หลังจากที่คุณเห็นข้อความ ให้กดแป้นใดก็ได้เพื่อ Boot from CD/DVD แล้วกดแป้นใดแป้นหนึ่ง
- เลือกภาษา/สกุลเงิน/เวลาและวิธีการป้อนข้อมูลด้วยแป้นพิมพ์ แล้วกดถัดไป
- ตอนนี้ เลือกตัวเลือกการซ่อมแซมคอมพิวเตอร์ของคุณ
- ถัดไป เลือกไดรฟ์การติดตั้ง Windows จากกล่องโต้ตอบตัวเลือกการกู้คืนระบบ
- ถัดไป เลือกการซ่อมแซมคอมพิวเตอร์ของคุณจากกล่องโต้ตอบ และเลือกระบบปฏิบัติการที่คุณต้องการซ่อมแซม แล้วเลือกถัดไป
- ตอนนี้ เลือกการซ่อมแซมการเริ่มต้นสำหรับ Windows เพื่อเรียกใช้คำสั่งซ่อมแซม
5. สร้างข้อมูลการกำหนดค่าการบู๊ตใหม่ (BCD)
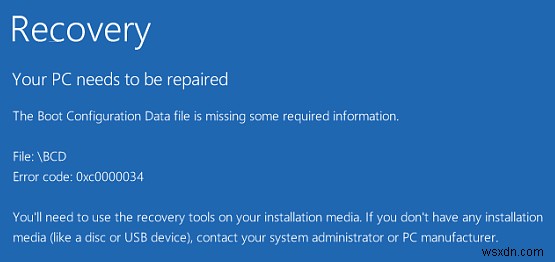
คุณสามารถสร้าง BCD ใหม่โดยใช้ WinER ซึ่งจะแก้ไขไฟล์ที่หายไป คุณสามารถทำได้โดย:–
- ใส่แผ่นดิสก์การติดตั้ง Windows และเริ่มพีซี
- หลังจากที่คุณเห็นข้อความ ให้กดแป้นใดก็ได้เพื่อ Boot from CD/DVD แล้วกดแป้นใดแป้นหนึ่ง
- เลือกภาษา/สกุลเงิน/เวลาและวิธีการป้อนข้อมูลด้วยแป้นพิมพ์ แล้วกดถัดไป
- ตอนนี้ เลือกตัวเลือกการซ่อมแซมคอมพิวเตอร์ของคุณ
- ถัดไป เลือกระบบปฏิบัติการที่คุณต้องการซ่อมแซมและเลือกถัดไป
- เลือกพร้อมรับคำสั่งจากกล่องโต้ตอบตัวเลือกการกู้คืนระบบ
- จากนั้นพิมพ์ Bootrec /RebuildBcd แล้วกด ENTER
6. ติดตั้ง Windows ใหม่
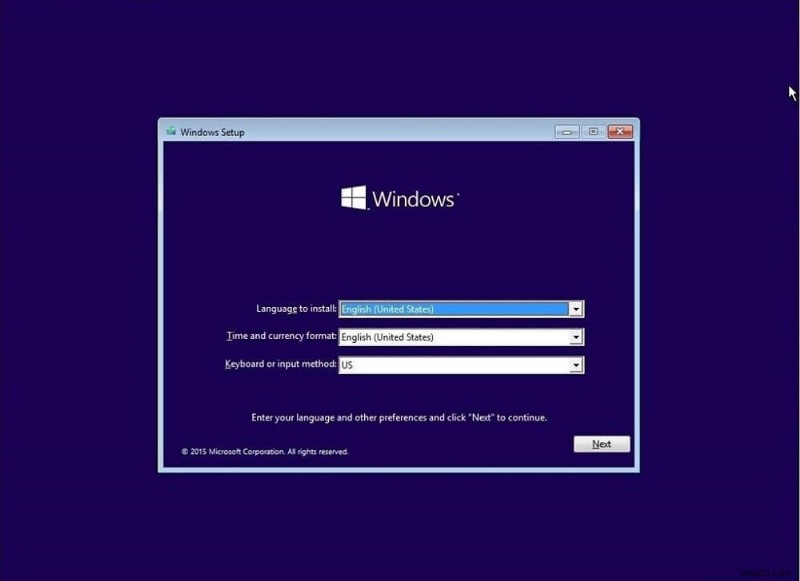
คุณสามารถติดตั้ง Windows ใหม่และสะอาดจากแผ่นดิสก์การติดตั้งเพื่อลบ Windows เก่าและติดตั้งใหม่ แต่สำรองข้อมูลของคุณก่อนที่จะดำเนินการดังกล่าว
จะทำอย่างไรถ้าคุณไม่มีแผ่นการติดตั้ง

หากคุณไม่มีแผ่นดิสก์และมีตัวเลือกการกู้คืนที่ติดตั้งไว้ล่วงหน้าในคอมพิวเตอร์ ให้ลองทำตามขั้นตอนเหล่านี้:–
- รีสตาร์ทพีซีของคุณโดยกดปุ่มเปิด/ปิดหลังจากลบสื่อภายนอกทั้งหมดแล้ว
- กดปุ่ม F8 ค้างไว้สักครู่จนกว่าคุณจะเห็นหน้าจอตัวเลือกการบูตขั้นสูง
- เลือกซ่อมแซมคอมพิวเตอร์จากหน้าจอตัวเลือกการบูตขั้นสูง แล้วกด Enter
ป.ล. :– หากคุณไม่เห็นตัวเลือกการซ่อมแซม แสดงว่าคุณไม่มีตัวเลือกการกู้คืนที่ติดตั้งไว้ล่วงหน้าในพีซีของคุณ
- เลือกรูปแบบแป้นพิมพ์ จากนั้นเลือก ถัดไป
- พิมพ์ชื่อผู้ใช้และรหัสผ่าน จากนั้นเลือก ตกลง
- ใน 'ตัวเลือกการกู้คืนระบบ ให้เลือกการซ่อมแซมการเริ่มต้น
8. ถอดฮาร์ดไดรฟ์ออก

หากแม้ขั้นตอนสุดท้ายไม่ได้ผล แสดงว่าคุณมีปัญหาเกี่ยวกับฮาร์ดแวร์ ดังนั้น ให้ถอดฮาร์ดไดรฟ์ออก แทนที่ด้วยฮาร์ดไดรฟ์ที่ใช้งานได้ และติดตั้งระบบปฏิบัติการ Windows ใหม่
บรรทัดล่างสุด
สิ่งเหล่านี้คือการแก้ไขพื้นฐานบางประการสำหรับปัญหาที่เกี่ยวข้องกับ BOOTMGR หากคุณประสบปัญหาในการดำเนินการแก้ไขปัญหาเหล่านี้ เราขอแนะนำให้คุณติดต่อผู้เชี่ยวชาญ ในกรณีที่คุณทราบวิธีแก้ไขอื่นๆ เพื่อแก้ไขข้อผิดพลาด "BOOTMGR หายไป" คุณสามารถแบ่งปันแนวคิดของคุณในส่วนความคิดเห็นด้านล่าง!
คุณยังสามารถฝากข้อความบนสื่อโซเชียลของเรา – Facebook &อินสตาแกรม !


