คุณเคยเจอ“ส่วนบันทึกไฟล์ไม่สามารถอ่านได้” ข้อผิดพลาด? ใช่แล้วอย่าทำผิดพลาดโดยเพิกเฉย อาจทำให้เกิดปัญหาร้ายแรงเช่นความล้มเหลวของฮาร์ดไดรฟ์ซึ่งนำไปสู่การสูญหายของข้อมูล โดยทั่วไป ข้อผิดพลาดจะปรากฏขึ้นเมื่อคุณตรวจสอบดิสก์เพื่อหาข้อผิดพลาดหรือบูต Windows
หมายเหตุ :หากคุณพบส่วนบันทึกไฟล์ไม่สามารถอ่านได้ เกิดข้อผิดพลาดระหว่างการเริ่มต้นระบบ คุณจะต้องบูตเข้า Safe Mode หากต้องการทราบวิธีบูตใน Safe Mode โปรดอ่านคู่มือนี้และปฏิบัติตามคำแนะนำบนหน้าจอ
ตอนนี้ เรามาเรียนรู้วิธีแก้ปัญหาส่วนที่บันทึกไฟล์ไม่สามารถอ่านได้ แต่ก่อนหน้านั้น มาทำความเข้าใจกันก่อนว่า File Record Segment คืออะไร
ส่วนบันทึกไฟล์คืออะไร
File Record Segment เรียกว่า (FRS) หมายถึงข้อมูลที่จัดเก็บไว้ในระบบไฟล์ – NTFS และ FAT รายละเอียดเกี่ยวกับไฟล์ประกอบด้วยชื่อ วันที่ ขนาด ประเภท และที่อยู่ทางกายภาพที่จัดเก็บไว้ในไดรฟ์ภายในหรือภายนอกหรือ SSD เป็นต้น
โดยที่ NTFS จะบันทึกข้อมูลนี้ใน Master File Table (MFT) ซึ่งโดยปกติจะมีขนาด 1KB ส่วน FAT จะบันทึกข้อมูลใน File Allocation Table (FAT) ในการเข้าถึงไฟล์เหล่านี้ ระบบปฏิบัติการจะสแกนตารางระบบไฟล์ ตรวจสอบที่อยู่จริง จากนั้นไปที่ตำแหน่งจริงเพื่ออ่านข้อมูลที่เก็บไว้
ทำไมคุณจึงพบข้อความแสดงข้อผิดพลาด 'File Record Segment is Unreadable' ใน Windows 10
ข้อความแสดงข้อผิดพลาด 'File Record Segments is Unreadable' เกิดขึ้นเมื่อตรวจพบเซกเตอร์เสียระหว่างการสแกน CHKDSK โดยปกติเพื่อตรวจสอบดิสก์เพื่อหาข้อผิดพลาดโดยใช้ผู้ใช้ CHKDSK เพื่อเรียกใช้คำสั่ง แต่เมื่อ Windows ตรวจพบความไม่สอดคล้องกันของดิสก์ ก็จะเรียกใช้ CHKDSK โดยอัตโนมัติ
เซกเตอร์เสียคืออะไร?
ตามชื่อที่บอกเป็นนัย เซกเตอร์เสียหมายถึงกลุ่มบล็อกพื้นที่เก็บข้อมูลที่บันทึกข้อมูลไม่ตอบสนองต่อการดำเนินการอ่าน/เขียน ซึ่งหมายความว่าเมื่อคุณพยายามเข้าถึงข้อมูลที่บันทึกไว้ในเซกเตอร์ที่เสียหาย คุณจะไม่สามารถเข้าถึงได้ แต่จะเห็นเซกเมนต์ไม่สามารถอ่านได้ซึ่งเป็นข้อความแสดงข้อผิดพลาด
หมายเหตุ :ใครก็ตามที่ใช้อุปกรณ์จัดเก็บข้อมูลทุกประเภท ไม่ว่าจะเป็น HDD, SSD, ที่จัดเก็บข้อมูลภายในหรือภายนอกอาจพบว่าส่วนบันทึกไฟล์ CHKDSK ไม่สามารถอ่านได้
ผลที่ตามมาของ File Record Segment กลายเป็นข้อความอ่านไม่ได้คืออะไร
เมื่อ Windows แสดงข้อความแสดงข้อผิดพลาดส่วนบันทึกไฟล์ ข้อมูลที่เก็บไว้จะไม่สามารถเข้าถึงได้ อย่างไรก็ตาม ด้วยการใช้ CHKDSK เราสามารถลองดึงข้อมูลจากส่วนที่ผิดพลาดได้ แต่ก็มีความเสี่ยง อาจทำให้ข้อมูลอื่นๆ ที่อ่านได้เสียหาย
ดังนั้น วิธีที่ดีที่สุดในการกู้คืนข้อมูลจากดิสก์ที่มีเซกเตอร์เสียซึ่งแสดงข้อความแสดงข้อผิดพลาด File Record Segment คือการใช้ซอฟต์แวร์กู้คืนข้อมูล นอกเหนือจากนี้ หากคุณได้รับการเพิ่มประสิทธิภาพที่สมบูรณ์และเครื่องมือทำความสะอาดพีซี ทุกอย่างก็ง่ายขึ้น ดังนั้น หากคุณกำลังมองหาโซลูชันที่สมบูรณ์ที่สามารถเรียกใช้ CHKDSK กู้คืนข้อมูล และดำเนินการที่จำเป็นอื่นๆ บน Windows 10 เราก็มีให้
วิธีแก้ไขส่วนที่บันทึกไฟล์อ่านไม่ได้
หมายเหตุ :ไม่มีวิธีซ่อมแซมหรือแก้ไขเซกเตอร์เสีย อย่างไรก็ตาม หากคุณพร้อมที่จะเสี่ยงกับการสูญเสียข้อมูลที่อ่านได้ คุณสามารถใช้คำสั่ง CHKDSK และลองดึงข้อมูลจากเซกเตอร์เสีย
แต่ถ้าคุณไม่ต้องการสิ่งนั้นและกำลังมองหาวิธีที่ปลอดภัยในการกู้คืนข้อมูลที่สูญหายเนื่องจากปัญหา File Record Segment is Unreadable คุณต้องใช้ซอฟต์แวร์กู้คืนข้อมูลของ Windows สำหรับสิ่งนี้ เราจะใช้ Advanced System Optimizer ซึ่งเป็นเครื่องมือแบบ all-in-one ที่มีเครื่องมือการกู้คืน ล้างข้อมูลขยะ ป้องกันความเป็นส่วนตัว โปรแกรมอัปเดตไดรเวอร์ และอื่นๆ อีกมากมาย
ข้อควรระวัง :ก่อนใช้ขั้นตอนที่อธิบายด้านล่างเพื่อสำรองข้อมูลของคุณทั้งหมด
หลังจากนี้ ให้ทำตามขั้นตอนและเรียนรู้วิธีกู้คืนข้อมูลโดยใช้โมดูล Undelete ของ Advanced System Optimizer
1. ดาวน์โหลดและติดตั้ง เครื่องมือเพิ่มประสิทธิภาพระบบขั้นสูง ซอฟต์แวร์บนพีซี Windows ของคุณ ตอนนี้ เชื่อมต่อไดรฟ์ภายนอกเข้ากับคอมพิวเตอร์
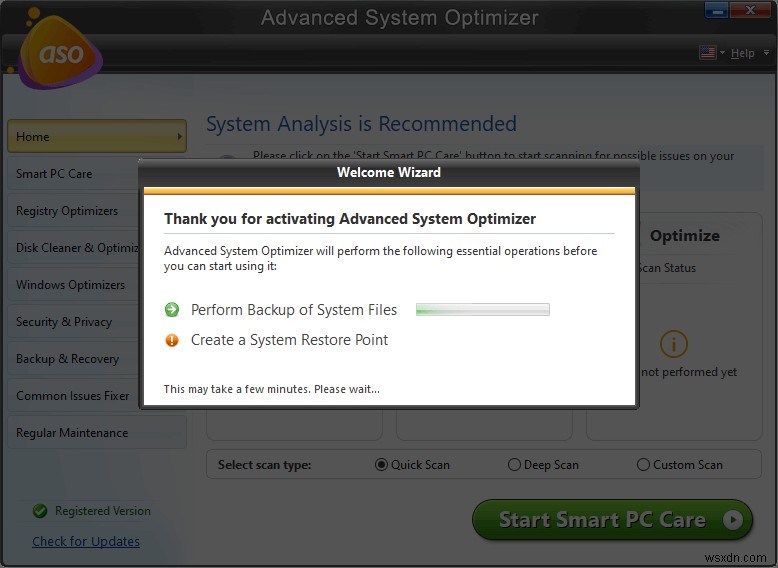
หมายเหตุ:เนื่องจากฮาร์ดดิสก์เสียหาย เราจะไม่บันทึกข้อมูลในพาร์ติชั่นใด ๆ ของมัน ดังนั้น เราจะบันทึกข้อมูลที่กู้คืนบนไดรฟ์ภายนอก หากคุณได้รับ ฟอร์แมตฮาร์ดไดรฟ์ ’ ตัวเลือก คลิก ‘ไม่ ’ อย่างไรก็ตาม หากคุณต้องการใช้ไดรฟ์ภายใน ให้ข้ามขั้นตอนนี้
2. ตอนนี้ เปิด Advanced System Optimizer
3. เลือกพาร์ติชั่นดิสก์ที่จะสแกน
4. เมื่อเสร็จแล้วให้คลิกเริ่มสแกนทันที
5. คุณจะได้รับแจ้งให้เลือกประเภทการสแกนที่คุณต้องการดำเนินการ เราขอแนะนำให้ใช้ Deep Scan>สแกนทันทีเนื่องจากจะละเอียดยิ่งขึ้น
6. ปล่อยให้การสแกนทำงาน เมื่อเสร็จสิ้น คุณจะเห็นรายการไฟล์ที่คุณสามารถกู้คืนได้
7. เลือกไฟล์ที่คุณต้องการกู้คืนแล้วคลิกปุ่มกู้คืน
8. เมื่อเสร็จแล้ว คุณจะสามารถรับข้อมูลที่ไม่สามารถเข้าถึงได้
9. เพียงเท่านี้ เมื่อใช้ขั้นตอนง่ายๆ เหล่านี้ คุณจะสามารถกู้คืนข้อมูลที่สูญหายเนื่องจากส่วนบันทึกไฟล์ CHKDSK ไม่สามารถอ่านได้
นอกจากนี้คุณยังสามารถเรียกใช้ Disk Optimizer เพื่อจัดเรียงข้อมูลบนฮาร์ดดิสก์ได้อีกด้วย โดยไปที่หน้าจอหลักของ Advanced System Optimizer ในบานหน้าต่างด้านซ้าย ให้คลิก Disk Cleaners &Optimizers> Disk Optimizer> Start Scan Now ปล่อยให้มันเสร็จสิ้น และตอนนี้คุณก็จะสามารถใช้ดิสก์ได้อย่างถูกต้อง
เมื่อใช้ขั้นตอนง่ายๆ เหล่านี้ คุณสามารถกู้คืนข้อมูลได้อย่างรวดเร็ว แม้ว่าส่วนบันทึกของไฟล์จะมีข้อความแสดงข้อผิดพลาดที่อ่านไม่ได้ปรากฏขึ้น หวังว่าคุณจะพบว่าบทความนี้มีประโยชน์ หากมีสิ่งใดที่เราพลาดไปและคุณต้องการแบ่งปัน หากคุณพบว่ามีประโยชน์ โปรดแบ่งปันกับเพื่อนและครอบครัวของคุณ


