เมื่อใดก็ตามที่คุณมีพื้นที่จัดเก็บดิสก์ในคอมพิวเตอร์ไม่เพียงพอ สัญชาตญาณแรกคือการเริ่มจัดระเบียบระบบของคุณสำหรับข้อมูลที่ไม่ต้องการ หากพื้นที่ในคอมพิวเตอร์ของคุณหมดและต้องการกู้คืน คุณต้องมองหาไฟล์ที่ซ้ำกันเนื่องจากมีความเป็นไปได้สูงที่จะพบไฟล์ที่ซ้ำกันและไฟล์ที่คล้ายกันหลายไฟล์ในที่จัดเก็บข้อมูลระบบ เมื่อเวลาผ่านไป เรามักจะใส่สำเนาไฟล์ทุกประเภทลงในคอมพิวเตอร์ เช่น ดาวน์โหลดซ้ำๆ คัดลอกไฟล์ในหลายตำแหน่ง และไฟล์ที่บันทึกหลังจากแก้ไข สิ่งนี้ประกอบขึ้นเป็นส่วนใหญ่ของข้อมูลที่จัดเก็บหากไม่ได้รับการตรวจสอบ มีไฟล์ที่ซ้ำกันทุกประเภท – เอกสาร เสียง วิดีโอ และรูปภาพ
การค้นหาเวลาและค้นหารายการที่ซ้ำกันในคอมพิวเตอร์ของคุณด้วยตนเองเป็นงานที่ดูเหมือนเป็นไปไม่ได้ โดยเฉพาะอย่างยิ่งหากคุณกำลังมองหาวิธีกู้คืนพื้นที่ในคอมพิวเตอร์ของคุณอย่างรวดเร็ว ดังนั้นในบล็อกโพสต์นี้ เราอยากจะบอกคุณถึงวิธีการประหยัดเวลาในการใช้เครื่องมือค้นหารายการซ้ำ
วิธีกู้คืนพื้นที่ในคอมพิวเตอร์ของคุณ
ตอนนี้คุณพร้อมที่จะลบข้อมูลที่ไม่จำเป็นออกจากที่เก็บข้อมูลของคอมพิวเตอร์เพื่อกู้คืนพื้นที่แล้ว ให้เริ่มด้วยการลบข้อมูลที่ซ้ำกัน แม้ว่าเราจะกล่าวถึงในบทนำว่าเราจะใช้ซอฟต์แวร์ของบุคคลที่สามเพื่อช่วยเราสแกนหาไฟล์ที่ซ้ำกันในคอมพิวเตอร์แล้วลบออกจากระบบทั้งหมด
เราขอแนะนำให้ใช้ Duplicate Files Fixer ซึ่งเป็นผลิตภัณฑ์ที่ยอดเยี่ยมสำหรับ Windows และทำงานเพื่อตรวจหาไฟล์ที่ซ้ำกันทุกชนิดในการสแกน สามารถลบสำเนาวิดีโอ เสียง รูปภาพ และเอกสารที่ไม่ต้องการออกจากการสแกนได้ ดังนั้น เรามาเริ่มกันที่กระบวนการกู้คืนพื้นที่ในคอมพิวเตอร์ของคุณโดยใช้ Duplicate Files Fixer –
ขั้นตอนที่ 1: รับ Duplicate Files Fixer บนคอมพิวเตอร์ของคุณ คลิกที่ปุ่มดาวน์โหลดที่ระบุด้านล่าง-
ใช้ได้กับ Windows 7,8,10
ขั้นตอนที่ 2: เสร็จสิ้นการติดตั้งและรันโปรแกรม
ขั้นตอนที่ 3: Duplicate Files Fixer จะแสดงตัวเลือกในการเพิ่มไฟล์และโฟลเดอร์ รวมถึงโฟลเดอร์ Exclude folders และ Protect Folders
หากคุณต้องการปกป้องข้อมูลของโฟลเดอร์ใดโฟลเดอร์หนึ่ง ให้เพิ่มไปยังโฟลเดอร์ที่ได้รับการป้องกัน ผลลัพธ์สำหรับการสแกนนี้จะปรากฏขึ้น แต่จะไม่ถูกลบ
แต่ถ้าคุณต้องการให้เหลือโฟลเดอร์เดียวในการสแกน ให้เพิ่มลงในรายการโฟลเดอร์ที่ยกเว้น
ตอนนี้คุณพร้อมที่จะคลิก สแกนหารายการที่ซ้ำกัน ปุ่ม.
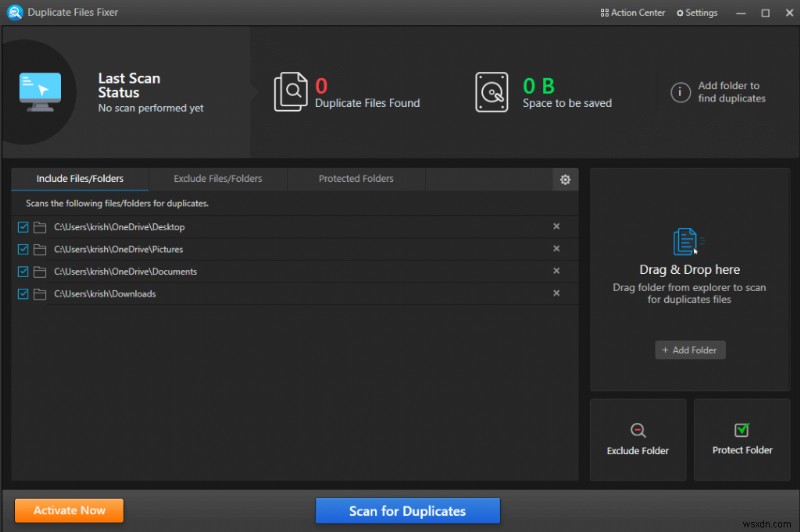
ขั้นตอนที่ 4: การดำเนินการนี้จะเริ่มการสแกนทันที ซึ่งจะใช้เวลาไม่นานในการแสดงผลให้คุณเห็น Duplicate Files Fixer สามารถค้นหาไฟล์ที่ซ้ำกันได้ แม้ว่าชื่อไฟล์จะเปลี่ยนไปก็ตาม มันจะสแกนเนื้อหาไฟล์อย่างละเอียดและค้นหาไฟล์ที่ซ้ำกันทั้งหมดในรูปแบบข้อความ รูปภาพ วิดีโอ และเสียง
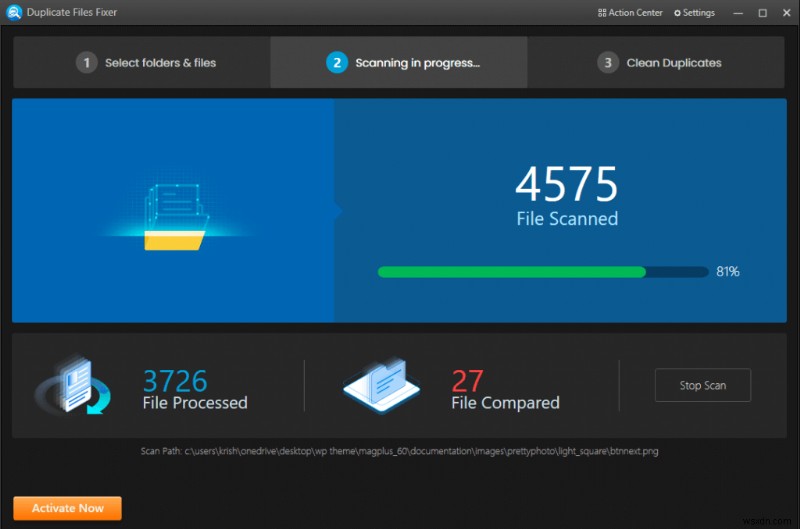
เมื่อการสแกนเสร็จสิ้น คุณจะแสดงผลการสแกนพร้อมกับรายการที่ซ้ำกันทั้งหมดที่พบในคอมพิวเตอร์ของคุณ Duplicate Files Fixer มีวิธีที่ปลอดภัยที่สุดในการกำจัดไฟล์ที่ซ้ำออกจากคอมพิวเตอร์ของคุณ
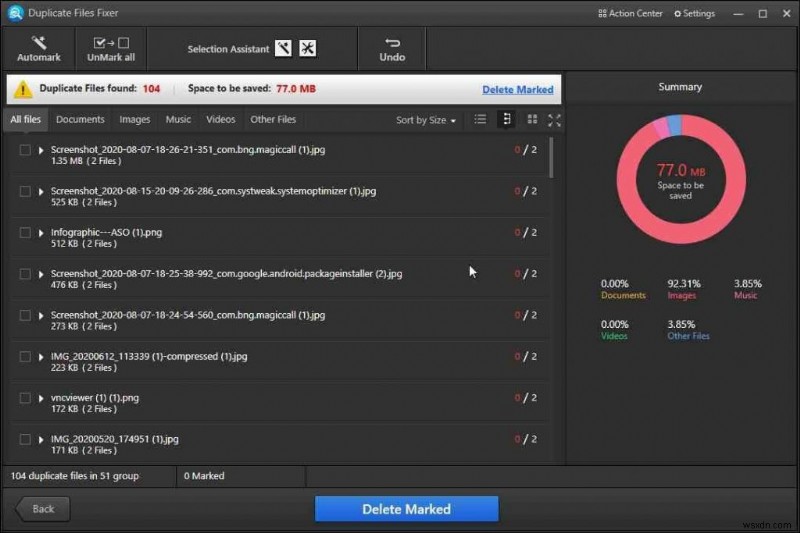
ขั้นตอนที่ 5: ที่นี่ คุณสามารถค้นหาไฟล์ที่ซ้ำกันได้อย่างง่ายดาย มีตัวเลือกในการดูตัวอย่างไฟล์ที่สแกน เพื่อให้คุณไม่ต้องลบไฟล์สำคัญใดๆ ไปที่รายการ ตรวจสอบไฟล์ทั้งหมดหากจำเป็น จากนั้นคลิกตัวเลือกทำเครื่องหมายอัตโนมัติ
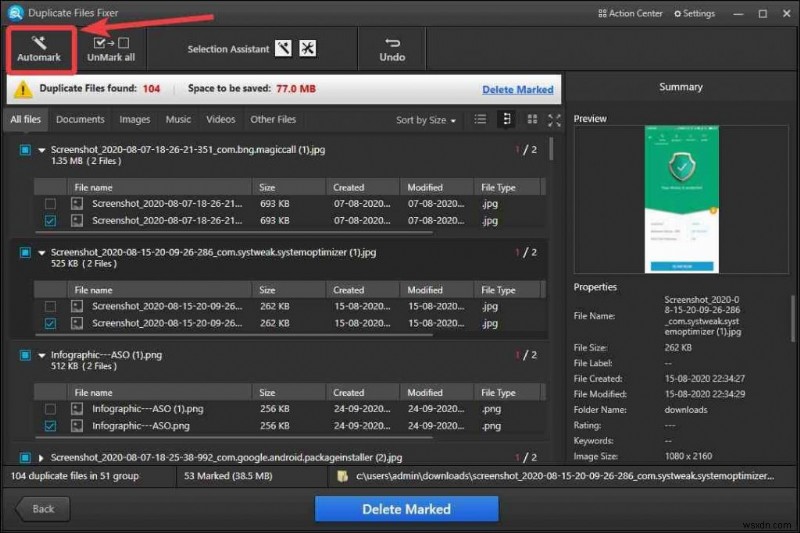
เครื่องหมายอัตโนมัติ คุณสมบัติจะทำเครื่องหมายไฟล์ทั้งหมดยกเว้นไฟล์เดียวจากชุดไฟล์ที่ซ้ำกันอย่างรวดเร็ว วิธีนี้จะช่วยคุณประหยัดเวลาและทำให้แน่ใจว่าไม่มีสำเนาหนึ่งชุด อย่างไรก็ตาม คุณสามารถเลือกไฟล์ที่จะลบด้วยตนเองได้ตลอดเวลา
ขั้นตอนที่ 6: คลิกที่ ลบเครื่องหมาย ปุ่ม.
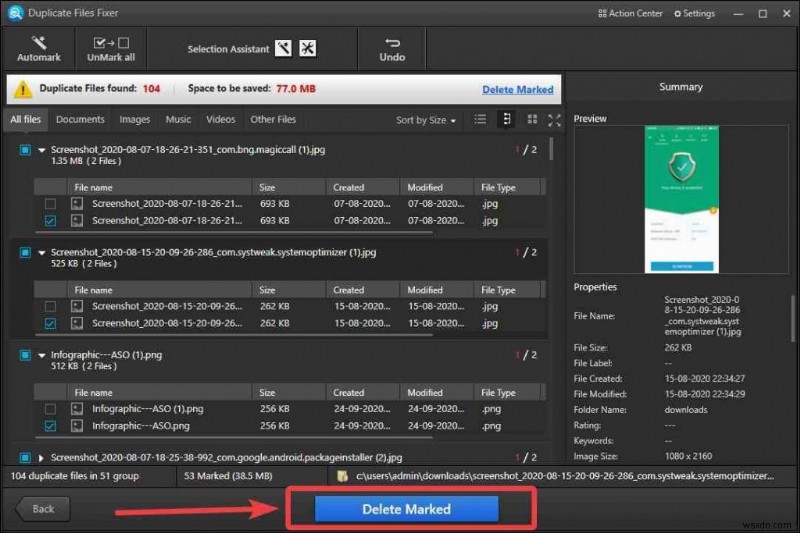
วิธีนี้จะลบไฟล์ที่ซ้ำกันทั้งหมดที่พบในคอมพิวเตอร์ของคุณอย่างรวดเร็ว ดังนั้น กู้คืนพื้นที่ในคอมพิวเตอร์ของคุณด้วยวิธีที่ง่ายที่สุด นี่คือวิธีที่ Duplicate Files Fixer ช่วยคุณในกระบวนการล้างไฟล์ที่ซ้ำที่ไม่ต้องการออก
บทสรุป:
เมื่อคุณสนใจที่จะลดความรกของพีซีและกู้คืนพื้นที่ การลบไฟล์ที่ซ้ำกันจะช่วยคุณได้ Duplicate Files Fixer เป็นโซลูชันที่สมบูรณ์แบบในการสแกนและลบไฟล์ที่ซ้ำกันทั้งหมดในคอมพิวเตอร์ของคุณ ดาวน์โหลดเลย –
Duplicate Files Fixer มีให้บริการสำหรับ Mac และ Android ด้วย
เราหวังว่าบทความนี้จะช่วยในการกู้คืนพื้นที่หลังจากการลบไฟล์ที่ซ้ำกันโดยไม่จำเป็น นอกจากนี้ ใช้เพื่อสแกนรายการที่ซ้ำกันในไดรฟ์ที่เชื่อมต่อภายนอก เราต้องการทราบความคิดเห็นของคุณเกี่ยวกับโพสต์นี้เพื่อให้มีประโยชน์มากขึ้น ข้อเสนอแนะและความคิดเห็นของคุณยินดีต้อนรับในส่วนความคิดเห็นด้านล่าง แบ่งปันข้อมูลกับเพื่อนและคนอื่นๆ ของคุณด้วยการแบ่งปันบทความบนโซเชียลมีเดีย
เราชอบที่จะได้ยินจากคุณ!
เราอยู่บน Facebook, Twitter, LinkedIn และ YouTube สำหรับข้อสงสัยหรือข้อเสนอแนะใด ๆ โปรดแจ้งให้เราทราบในส่วนความคิดเห็นด้านล่าง เราชอบที่จะติดต่อกลับหาคุณพร้อมวิธีแก้ปัญหา เราโพสต์เคล็ดลับและคำแนะนำเป็นประจำ พร้อมคำตอบสำหรับปัญหาทั่วไปที่เกี่ยวข้องกับเทคโนโลยี เปิดการแจ้งเตือนเพื่อรับการอัปเดตเป็นประจำเกี่ยวกับโลกแห่งเทคโนโลยี
หัวข้อที่เกี่ยวข้อง:
วิธีอัปเดตไดรเวอร์เครื่องพิมพ์ Epson ใน Windows
วิธีอัปเดตไดรเวอร์ Dell Wifi สำหรับ Windows 10 และ 7
วิธีอัปเดตไดรเวอร์กราฟิกใน Windows 10
วิธีอัปเดตไดรเวอร์วิดีโอใน Windows 10


