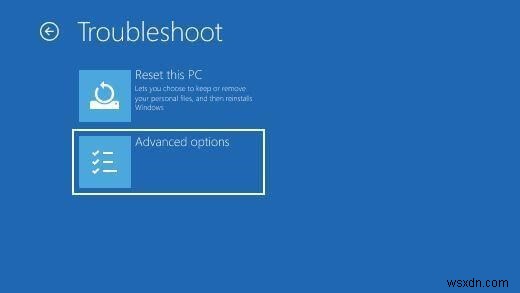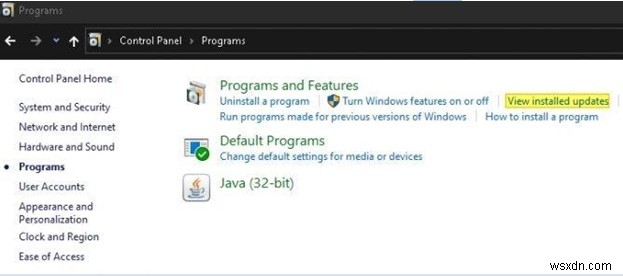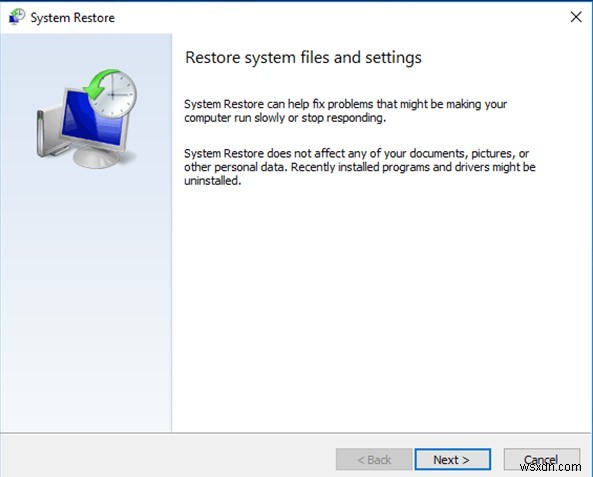กระบวนการติดตั้ง Windows นั้นเรียบง่ายขึ้นเรื่อย ๆ ทุกครั้งที่มีการเปิดตัวเวอร์ชั่นใหม่ แต่นั่นไม่ได้หมายความว่าคุณจะได้เพลิดเพลินกับประสิทธิภาพสูงสุดหรือการทำงานที่ราบรื่น ตัวอย่างเช่น คุณอาจจมปลักอยู่กับ “การเตรียม Windows ให้พร้อม อย่าปิดคอมพิวเตอร์ของคุณ” ห่วง นี่ไม่ใช่ปัญหาที่เป็นทางการ แต่อาจเป็นปัญหาค่อนข้างแน่นอนเมื่อ Windows 10 ใช้เวลานานในการเปิดตัว
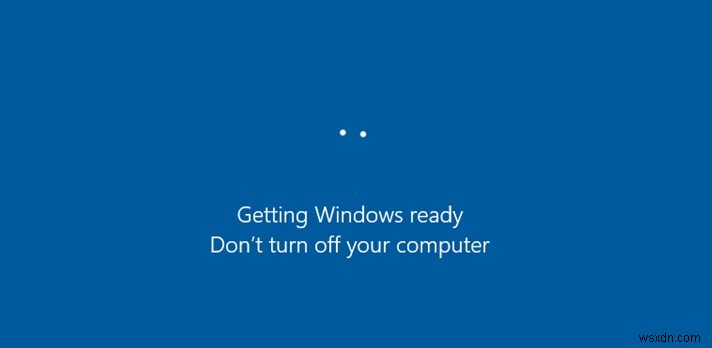
อ่านคำแนะนำนี้ต่อไปเพื่อเรียนรู้และปรับใช้โซลูชันมากมายเพื่อแก้ไข “การอัปเดต Windows 10 ติดขัดขณะเตรียมสิ่งต่างๆ ให้พร้อม”
วิธีที่ 1- รอสักครู่
วิธีแรกคือการไม่ทำอะไรเลยและรออย่างอดทน เราทราบดีว่าคุณอาจรอนาน 30-60 นาที แต่ช่างเทคนิคของ Microsoft แนะนำวิธีการนี้เป็นประจำ เราแนะนำให้คุณรออย่างน้อย 2 ชั่วโมงก่อนที่จะยกเลิกการอัปเดต และลองแก้ไขด้วยวิธีต่อไปนี้
วิธีที่ 2- พาวเวอร์รีเซ็ตพีซีของคุณ
หากวนซ้ำที่น่ารำคาญ “การเตรียมพร้อม Windows อย่าปิดคอมพิวเตอร์ของคุณ” กำลังทำให้คุณรู้สึกประหม่า วิธีต่อไปคือการปิดอุปกรณ์และรีเซ็ตเครื่อง
| วิธีแก้ไขที่ดีที่สุด | เพื่อแก้ไขปัญหา 'การทำให้ Windows Ready' ติดค้าง |
|---|---|
| วิธีที่ 1- รอสักครู่ | วิธีแรกคือไม่ต้องทำอะไรและรออย่างอดทน เราทราบดีว่าคุณอาจรอนาน 30-60 นาที แต่ช่างเทคนิคของ Microsoft แนะนำวิธีการนี้เป็นประจำ |
| วิธีที่ 2- เพาเวอร์รีเซ็ตพีซีของคุณ | หากวนซ้ำที่น่ารำคาญ “การเตรียมพร้อม Windows อย่าปิดคอมพิวเตอร์ของคุณ” กำลังทำให้คุณรู้สึกประหม่า วิธีต่อไปคือการปิดอุปกรณ์และรีเซ็ตเครื่องใหม่ |
| วิธีที่ 3- ดำเนินการซ่อมแซมการเริ่มต้น | Startup Repair มีประโยชน์อย่างไม่ต้องสงสัยในการแก้ไขข้อผิดพลาดในการบู๊ตหลายประเภทบน Windows ในการดำเนินการซ่อมแซมการเริ่มต้น คุณต้องบูตระบบเป็น Windows Recovery Environment ด้วยสื่อที่สามารถบู๊ตได้ |
| วิธีที่ 4- เลิกทำการอัปเดตล่าสุด | แม้ว่าจะเป็นแนวทางปฏิบัติที่ดีที่สุดในการทำให้คอมพิวเตอร์ของคุณเรียกใช้การอัปเดตล่าสุดและเข้ากันได้ แต่บางครั้งการอัปเดตเหล่านี้อาจถูกผลักออกเร็วเกินไปและสร้างปัญหามากมาย ดังนั้นจึงเป็นการดีที่สุดที่จะถอนการติดตั้ง |
| วิธีที่ 5- กำจัดไฟล์ที่มีปัญหา | บางครั้งไฟล์ที่เสียหายและมีปัญหาอาจนำไปสู่ลูป "เตรียม Windows ให้พร้อมหลังจากรีสตาร์ท" เรียนรู้วิธีค้นหาและลบได้ในไม่กี่คลิก |
| วิธีที่ 6- ทำการคืนค่าระบบ | ทำตามขั้นตอนอย่างระมัดระวังเพื่อคืนค่าระบบกลับสู่สถานะปกติ เมื่อคุณไม่พบปัญหา "การอัปเดต Windows 10 ค้างอยู่ที่การเตรียมสิ่งต่างๆ ให้พร้อม" ที่น่ารำคาญ |
วิธีที่ 3- ดำเนินการซ่อมแซมการเริ่มต้น
การซ่อมแซมการเริ่มต้นอาจมีประโยชน์อย่างมากในการแก้ไขข้อผิดพลาดในการบูตหลายประเภทบน Windows อย่างไม่ต้องสงสัย ในการดำเนินการซ่อมแซมการเริ่มต้น คุณต้องบูตระบบเป็น Windows Recovery Environment ด้วยสื่อที่ใช้บู๊ตได้
|
วิธีที่ 4- เลิกทำการอัปเดตครั้งล่าสุด
แม้ว่าจะเป็นแนวทางปฏิบัติที่ดีที่สุดในการทำให้คอมพิวเตอร์ของคุณเรียกใช้การอัปเดตล่าสุดและเข้ากันได้ แต่บางครั้งการอัปเดตเหล่านี้อาจถูกผลักออกเร็วเกินไปและสร้างปัญหามากมาย ดังนั้นจึงเป็นการดีที่สุดที่จะถอนการติดตั้ง
ต้องอ่าน:การซ่อมแซมการเริ่มต้น Windows 10 ในลูปไม่สิ้นสุด &ไม่ทำงาน:แก้ไขแล้ว |
วิธีที่ 5- กำจัดไฟล์ที่มีปัญหา
บางครั้งไฟล์ที่เสียหายและมีปัญหาอาจนำไปสู่การวนซ้ำ “เตรียม Windows ให้พร้อมหลังจากรีสตาร์ท” เรียนรู้วิธีค้นหาและลบได้ในไม่กี่คลิก
|
วิธีที่ 6- ทำการกู้คืนระบบ
ทำตามขั้นตอนอย่างระมัดระวังเพื่อคืนค่าระบบกลับสู่สถานะปกติเมื่อคุณไม่พบปัญหา "การอัปเดต Windows 10 ติดค้างอยู่ที่การเตรียมสิ่งต่างๆ ให้พร้อม" ที่น่ารำคาญ
หมายเหตุ: วิธีนี้จะใช้ได้ก็ต่อเมื่อคุณสร้างจุดคืนค่าระบบไว้ก่อนหน้านี้เท่านั้น
|
เคล็ดลับระดับมืออาชีพ:
หากคุณทำข้อมูลสำคัญสูญหายขณะแก้ไขการวนซ้ำ “การอัปเดต Windows 10 ติดอยู่ที่การเตรียมสิ่งต่างๆ ให้พร้อม” คุณสามารถเรียกใช้ซอฟต์แวร์กู้คืนข้อมูล เช่น การกู้คืนดิสก์ขั้นสูง เพื่อให้แน่ใจว่าไฟล์ที่สูญหายทั้งหมดของคุณได้รับการกู้คืนเรียบร้อยแล้ว ซอฟต์แวร์มีความสามารถที่แข็งแกร่งและสามารถช่วยคุณกู้คืนไฟล์มัลติมีเดียทุกประเภทที่สูญหายเนื่องจากความเสียหาย ข้อผิดพลาดของมนุษย์ การจัดรูปแบบ การโจมตีของไวรัส และอื่นๆ
หากต้องการทราบข้อมูลเพิ่มเติมเกี่ยวกับ Advanced Disk Recovery คุณสามารถดูบทวิจารณ์ฉบับสมบูรณ์ได้ที่นี่!
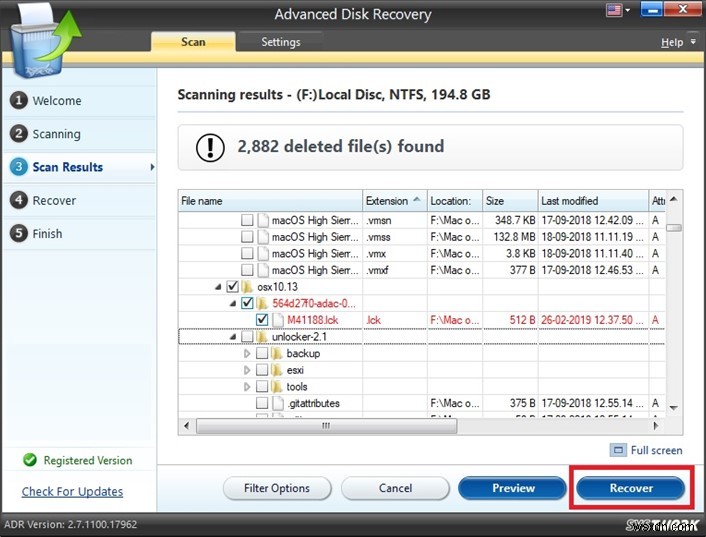
หากต้องการทราบข้อมูลเพิ่มเติมเกี่ยวกับฟังก์ชันการคืนค่าระบบ คุณสามารถทำตามคำแนะนำก่อนหน้าของเรา:
|
อ่านถัดไป:
- วิธีแก้ไข “พีซีของคุณประสบปัญหาและจำเป็นต้องรีสตาร์ท” บน Windows 10
- SYSTEM_THREAD_EXCEPTION_NOT_HANDLED:แก้ไขข้อผิดพลาดของ Windows
- วิธีแก้ไข Modern Setup Host หยุดทำงานใน Windows 10 PC
- วิธีแก้ไขรหัสข้อผิดพลาดการอัปเดต Windows 10:80072ee2
- วิธีแก้ไข Windows 10 เลิกทำการเปลี่ยนแปลงที่ทำกับคอมพิวเตอร์ของคุณ