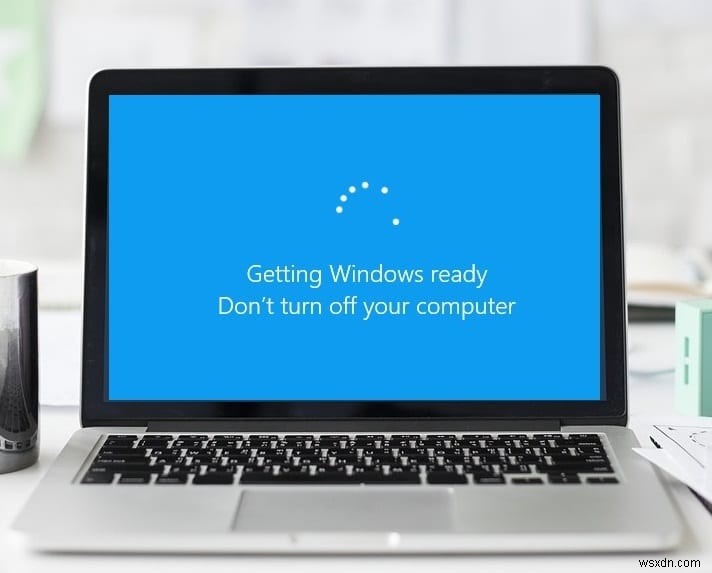
ขณะอัปเกรดพีซีของคุณเป็น Windows 10 หรืออัปเดตเป็นเวอร์ชันใหม่กว่า ระบบของคุณอาจค้างอยู่บนหน้าจอ “เตรียม Windows ให้พร้อม อย่าปิดคอมพิวเตอร์ของคุณ” หากเป็นกรณีนี้กับคุณ ก็ไม่ต้องกังวล เพราะวันนี้เราจะมาดูวิธีแก้ไขปัญหาที่น่ารำคาญนี้กัน
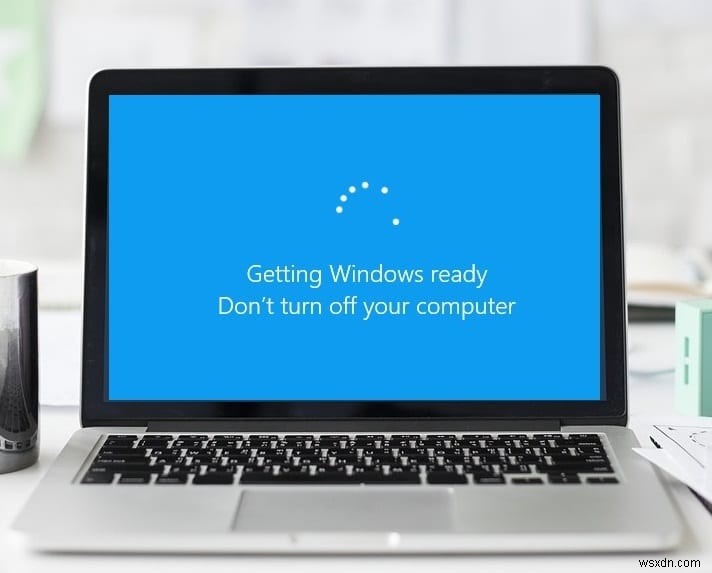
ไม่มีสาเหตุเฉพาะว่าทำไมผู้ใช้จึงประสบปัญหานี้ แต่บางครั้งอาจเกิดจากไดรเวอร์ที่ล้าสมัยหรือเข้ากันไม่ได้ แต่สิ่งนี้สามารถเกิดขึ้นได้เพราะมีอุปกรณ์ Windows 10 เกือบ 700 ล้านเครื่อง และการอัปเดตใหม่จะใช้เวลาในการติดตั้ง ซึ่งอาจใช้เวลานานหลายชั่วโมง ดังนั้น แทนที่จะรีบเร่ง คุณสามารถทิ้งพีซีไว้ข้ามคืนเพื่อดูว่าติดตั้งการอัปเดตสำเร็จหรือไม่ ถ้าไม่ จากนั้นทำตามบทช่วยสอนด้านล่างเพื่อดูวิธีแก้ไข PC Stuck ในการเตรียมพร้อม Windows อย่าปิดปัญหาคอมพิวเตอร์ของคุณ .
แก้ไข PC ค้างเมื่อเตรียม Windows ให้พร้อม อย่าปิดเครื่องคอมพิวเตอร์
วิธีที่ 1:รอสองสามชั่วโมงก่อนที่จะทำอะไร
บางครั้ง ทางที่ดีควรรอสองสามชั่วโมงก่อนที่จะทำอะไรกับปัญหาข้างต้น หรือปล่อยให้พีซีของคุณค้างคืนและดูว่าในตอนเช้าคุณยังติดอยู่ที่ 'เตรียม Windows ให้พร้อม อย่าปิดคอมพิวเตอร์ของคุณ ' หน้าจอ. นี่เป็นขั้นตอนสำคัญ เนื่องจากบางครั้งพีซีของคุณอาจกำลังดาวน์โหลดหรือติดตั้งไฟล์บางไฟล์ซึ่งอาจใช้เวลาสักครู่จึงจะเสร็จสิ้น ดังนั้นจึงควรรอสองสามชั่วโมงก่อนที่จะประกาศว่าสิ่งนี้เป็นปัญหา
แต่ถ้าคุณรอประมาณ 5-6 ชั่วโมงแล้วยังค้างอยู่ที่ “เตรียม Windows ให้พร้อม ” ได้เวลาแก้ไขปัญหาแล้วจะได้ไม่ต้องเสียเวลาทำตามวิธีถัดไป
วิธีที่ 2:ทำการฮาร์ดรีเซ็ต
สิ่งแรกที่คุณควรลองคือถอดแบตเตอรี่ออกจากแล็ปท็อป จากนั้นจึงถอดปลั๊ก USB อื่นๆ สายไฟ ฯลฯ ออก เมื่อคุณทำเสร็จแล้ว ให้กดปุ่มเปิด/ปิดค้างไว้ 10 วินาที จากนั้นใส่แบตเตอรี่อีกครั้งแล้วลอง ชาร์จแบตเตอรี่ของคุณอีกครั้ง ดูว่าคุณสามารถแก้ไข Black Screen ด้วย Cursor On Startup ใน Windows 10 ได้หรือไม่
1. ปิดแล็ปท็อปของคุณ แล้วถอดสายไฟ ทิ้งไว้สักครู่
2. ตอนนี้ ถอดแบตเตอรี่ จากด้านหลังแล้วกด &กดปุ่มเปิด/ปิดค้างไว้ 15-20 วินาที

หมายเหตุ: อย่าเพิ่งต่อสายไฟ เราจะบอกคุณเมื่อต้องทำเช่นนั้น
3. ตอนนี้ เสียบสายไฟ (ไม่ควรใส่แบตเตอรี่) และลองบูทเครื่องแล็ปท็อปของคุณ
4. หากบู๊ตได้ถูกต้อง ให้ปิดแล็ปท็อปอีกครั้ง ใส่แบตเตอรี่แล้วเปิดแล็ปท็อปอีกครั้ง
หากปัญหายังคงอยู่ ปิดแล็ปท็อปของคุณอีกครั้ง ให้ถอดสายไฟและแบตเตอรี่ออก กดปุ่มเปิด/ปิดค้างไว้ 15-20 วินาที แล้วใส่แบตเตอรี่ เปิดแล็ปท็อปและสิ่งนี้ควร แก้ไขพีซีค้างเมื่อเตรียม Windows ให้พร้อม อย่าปิดเครื่องคอมพิวเตอร์
วิธีที่ 3:เรียกใช้การซ่อมแซมอัตโนมัติ/การเริ่มต้นระบบ
1. ใส่ดีวีดีการติดตั้งที่สามารถบู๊ตได้ของ Windows 10 และรีสตาร์ทพีซีของคุณ
2. เมื่อได้รับแจ้งให้กดปุ่มใดๆ หากต้องการบูตจากซีดีหรือดีวีดี ให้กดปุ่มใดก็ได้เพื่อดำเนินการต่อ

3. เลือกการตั้งค่าภาษาของคุณ แล้วคลิก ถัดไป คลิกซ่อมแซม คอมพิวเตอร์ของคุณที่ด้านล่างซ้าย

4. ในหน้าจอเลือกตัวเลือก ให้คลิกแก้ปัญหา .

5. บนหน้าจอแก้ไขปัญหา คลิกตัวเลือกขั้นสูง .

6. ในหน้าจอตัวเลือกขั้นสูง ให้คลิก การซ่อมแซมอัตโนมัติหรือการซ่อมแซมการเริ่มต้นระบบ .

7. รอจนกระทั่ง Windows Automatic/Startup Repairs เสร็จสมบูรณ์
8. เริ่มต้นใหม่และคุณได้สำเร็จ แก้ไขพีซีค้างเมื่อเตรียมพร้อมสำหรับ Windows อย่าปิดเครื่องคอมพิวเตอร์ หากไม่ทำต่อ
นอกจากนี้ โปรดอ่านวิธีแก้ไข Automatic Repair ไม่สามารถซ่อมแซมพีซีของคุณได้
วิธีที่ 4:เรียกใช้ตัวตรวจสอบไฟล์ระบบ
1. ไปที่ command prompt อีกครั้งโดยใช้วิธีที่ 1 คลิกที่ command prompt ในหน้าจอ Advanced options

2. พิมพ์คำสั่งต่อไปนี้ใน cmd แล้วกด Enter หลังจากแต่ละคำสั่ง:
sfc /scannow /offbootdir=c:\ /offwindir=c:\windows chkdsk C: /f /r /x
หมายเหตุ:ตรวจสอบให้แน่ใจว่าคุณใช้อักษรระบุไดรฟ์ที่ติดตั้ง Windows อยู่ นอกจากนี้ในคำสั่งข้างต้น C:เป็นไดรฟ์ที่เราต้องการตรวจสอบดิสก์ /f หมายถึงแฟล็กที่ chkdsk ได้รับอนุญาตให้แก้ไขข้อผิดพลาดที่เกี่ยวข้องกับไดรฟ์ /r ให้ chkdsk ค้นหาเซกเตอร์เสียและทำการกู้คืนและ / x สั่งให้ดิสก์ตรวจสอบถอดไดรฟ์ก่อนเริ่มกระบวนการ

3. ออกจากพรอมต์คำสั่งและรีสตาร์ทพีซีของคุณ
วิธีที่ 5:รีเซ็ต Windows 10
1. รีสตาร์ทพีซีของคุณสองสามครั้งจนกว่าคุณจะเริ่ม การซ่อมแซมอัตโนมัติ

2. เลือก แก้ไขปัญหา> รีเซ็ตพีซีเครื่องนี้> ลบทุกอย่าง

3. สำหรับขั้นตอนถัดไป ระบบอาจขอให้คุณใส่สื่อการติดตั้ง Windows 10 ดังนั้นโปรดเตรียมสื่อให้พร้อม
4. ตอนนี้ เลือกเวอร์ชัน Windows ของคุณและคลิกเฉพาะไดรฟ์ที่ติดตั้ง Windows> ลบไฟล์ของฉัน

5. คลิกที่ปุ่ม รีเซ็ต
6. ทำตามคำแนะนำบนหน้าจอเพื่อทำการรีเซ็ตให้เสร็จสิ้น
แนะนำ:
- วิธีการติดตั้ง Exodus Kodi 2018
- อย่าเข้ารหัสไฟล์โดยอัตโนมัติที่ย้ายไปยังโฟลเดอร์ที่เข้ารหัสใน Windows 10
- เปิดหรือปิดแถบสถานะใน File Explorer ใน Windows 10
- วิธีปิดการใช้งานการปรับให้เหมาะสมแบบเต็มหน้าจอใน Windows 10
เพียงเท่านี้คุณก็ได้เรียนรู้วิธีแก้ไขพีซีที่ค้างเมื่อเตรียม Windows ให้พร้อม อย่าปิดเครื่องคอมพิวเตอร์ แต่หากคุณยังคงมีคำถามใดๆ เกี่ยวกับบทแนะนำนี้ โปรดอย่าลังเลที่จะถามพวกเขาในส่วนความคิดเห็น


