ลองนึกถึงสถานการณ์เมื่อคุณย้ายไฟล์ทั้งหมดจากไดรฟ์โฟลเดอร์ไปยังตำแหน่งอื่นหรือสื่อเก็บข้อมูลอื่น แต่ทันทีที่คุณตรวจสอบโฟลเดอร์ของคุณ มันยังคงแสดงราวกับว่ามีไฟล์อยู่ในนั้น พูดง่ายๆ ก็คือ โฟลเดอร์ของคุณว่างเปล่าแต่ยังมีไฟล์อยู่ หรืออย่างน้อยก็ดูเป็นแบบนั้น สถานการณ์นี้ค่อนข้างน่าวิตกเพราะพิจารณาสถานการณ์ต่อไปนี้ –
- คุณดีใจที่โฟลเดอร์ของคุณว่างเปล่า และคุณสามารถลบทิ้งได้ แต่ทันทีที่คุณตรวจสอบพื้นที่จัดเก็บ มันพบว่ามีบางไฟล์อยู่ในนั้น
- คุณกำลังสับสนและคิดไม่ออกหากคุณลืมไฟล์บางไฟล์ในโฟลเดอร์โดยไม่ตั้งใจหรืออาจซ่อนไฟล์ไว้
วิธีแก้ปัญหา “โฟลเดอร์ว่างเปล่า” บนคอมพิวเตอร์ Windows 11/10
1. ยกเลิกการซ่อนไฟล์ใน File Explorer
เพียงเพราะโฟลเดอร์ของคุณว่างเปล่า อาจเป็นไปได้ว่าคุณมีไฟล์ซ่อนอยู่ในนั้น ดังนั้น คุณสามารถใช้ฟังก์ชันเลิกซ่อนใน File Explorer ของคุณและค้นหาไฟล์ที่ซ่อนอยู่ได้ที่นี่ –
1. เปิด File Explorer ของคุณ
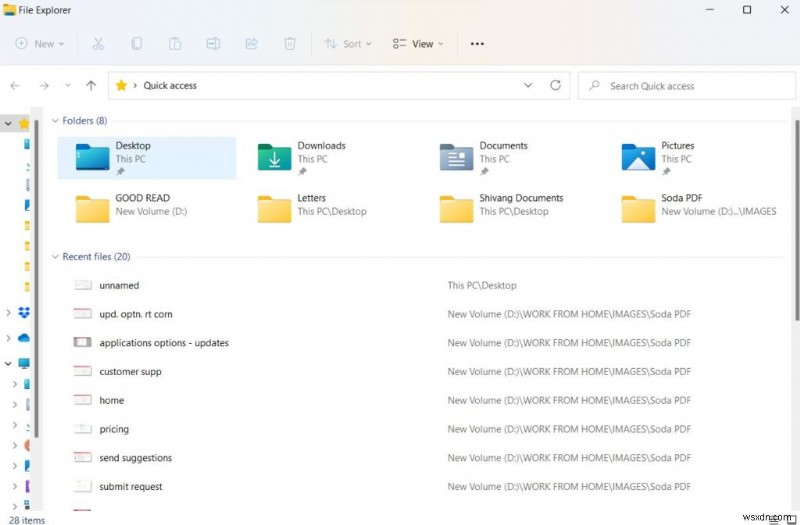
2. คลิกที่ปุ่ม ดู แท็บ
3. คลิกที่ แสดง
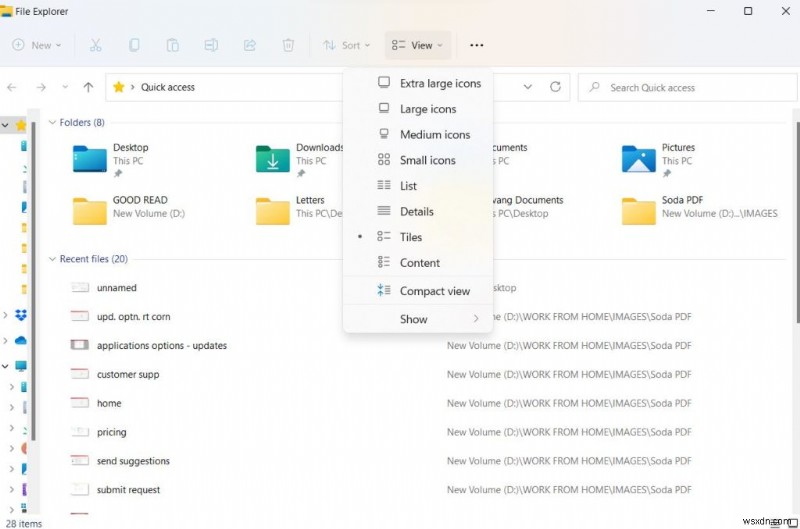
4. คลิกที่ รายการที่ซ่อนอยู่
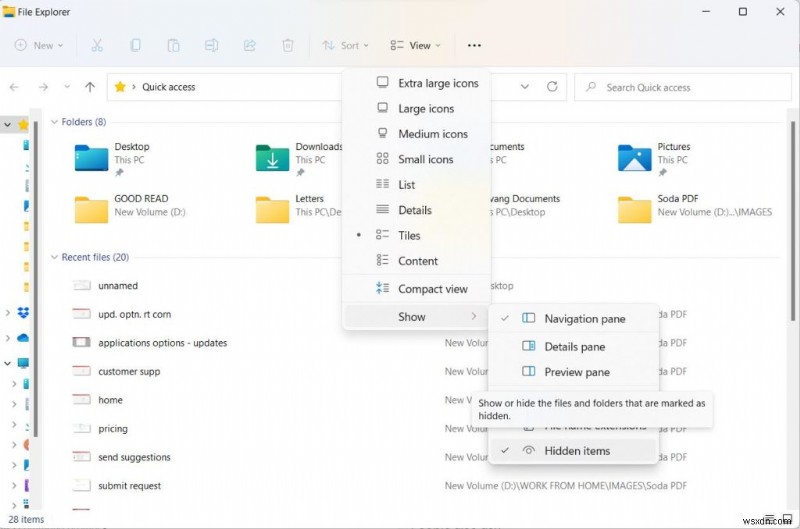
2. เรียกใช้คำสั่ง Attrib
แม้จะเลิกซ่อนไฟล์ในตัวสำรวจไฟล์แล้ว หากคุณยังประสบปัญหาอยู่ เช่น โฟลเดอร์ว่างเปล่า แต่พื้นที่เก็บข้อมูลของโฟลเดอร์นั้นเต็มแล้ว วิธีดำเนินการถัดไปที่คุณสามารถทำได้คือใช้ แอตทริบิวต์ คำสั่งในพรอมต์คำสั่งของ Windows –
1. ในแถบค้นหา ให้พิมพ์ cmd
2. เลือก เรียกใช้ในฐานะผู้ดูแลระบบ จากด้านขวามือ
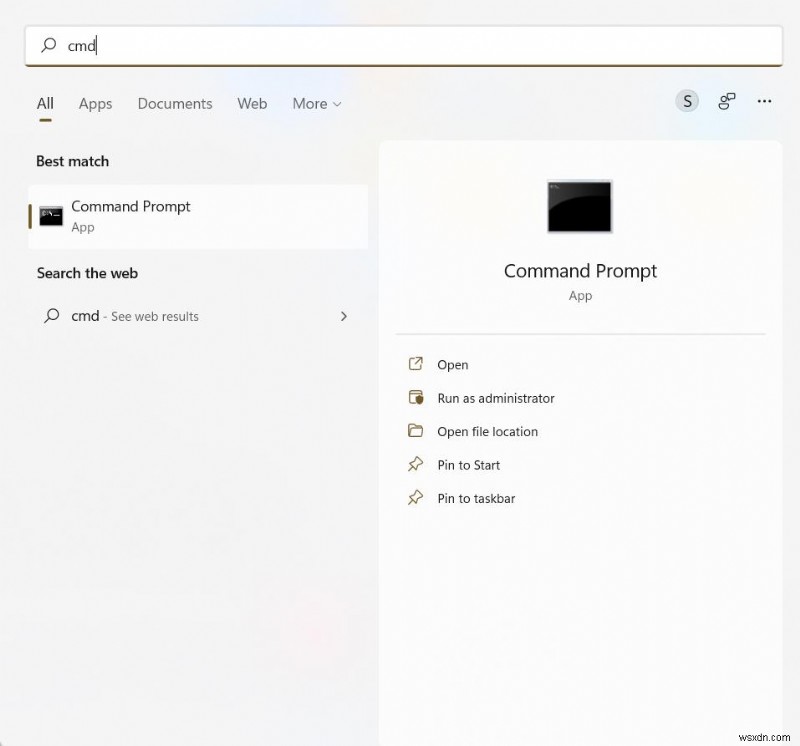
3. เมื่อหน้าต่างพรอมต์คำสั่งเปิดขึ้น ให้พิมพ์ –
attrib -h -r -s /s /d g:\*.*
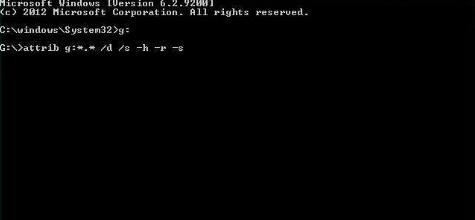
หมายเหตุ: ที่นี่คุณจะต้องแทนที่ตัวอักษร 'g' ด้วยอักษรชื่อไดรฟ์ของไดรฟ์ที่ซ่อนไฟล์
4. กด Enter
5. ตอนนี้ ให้ไปที่โฟลเดอร์ที่คุณสงสัยว่าอาจมีไฟล์ซ่อนอยู่
6. กดปุ่มรีเฟรชและตรวจดูว่ามีไฟล์ใดปรากฏขึ้นหรือไม่
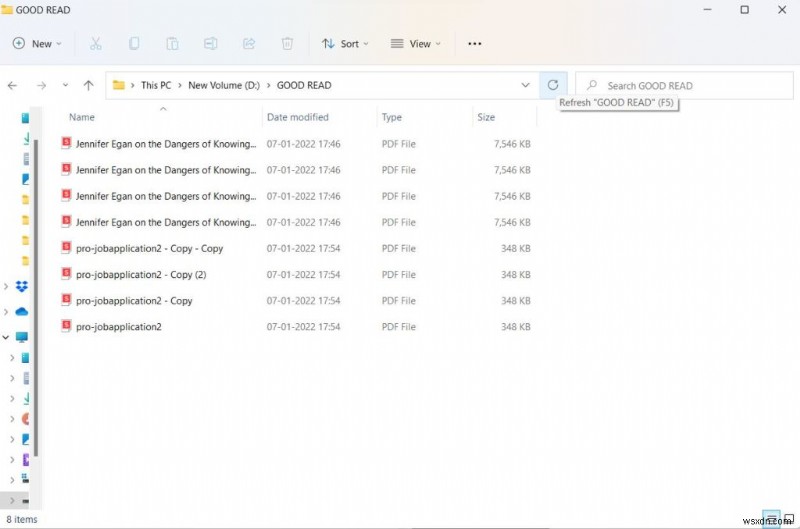
3. ลองใช้พอร์ตอื่น
บางครั้งปัญหา “โฟลเดอร์ว่างเปล่า” อาจปรากฏขึ้นเมื่อคุณพยายามถ่ายโอนไฟล์จากโฟลเดอร์บนหนึ่งในไดรฟ์ของคุณไปยังฮาร์ดไดรฟ์ภายนอกหรือแฟลชไดรฟ์ USB และในทางกลับกัน ปัญหาอาจเกิดจากพอร์ตที่อุปกรณ์ USB ของคุณเชื่อมต่ออยู่มีข้อบกพร่อง ในกรณีดังกล่าว คุณสามารถเปลี่ยนพอร์ต USB ได้ ซึ่งหมายความว่าคุณสามารถถอดปลั๊ก USB ออกจากพอร์ตที่เสียและเสียบเข้ากับพอร์ตอื่นได้ ตอนนี้ดำเนินการถ่ายโอนไฟล์และตรวจสอบว่าโฟลเดอร์ของคุณว่างเปล่า ในแง่ที่ถูกต้องคือไม่มีไฟล์และโฟลเดอร์เหลืออยู่ภายใน หากเป็นกรณีนี้ คุณวางใจได้เลยว่าการโอนย้ายสำเร็จ
4. ตรวจสอบไดรฟ์ของคุณเพื่อหาข้อผิดพลาด
ถ้าโฟลเดอร์ในไดร์ฟของคุณดูว่างเปล่าแต่ข้างนอกเมื่อคุณเห็นว่าโฟลเดอร์เต็ม มีโอกาสสูงที่ไดร์ฟที่เก็บไว้จะมีข้อผิดพลาด ต่อไปนี้คือขั้นตอนในการตรวจสอบไดรฟ์ของคุณเพื่อหาข้อผิดพลาด –
1. เปิด File Explorer ของคุณ
2. ค้นหาพาร์ติชันที่โฟลเดอร์ที่มีปัญหาว่างเปล่าด้านใน ขณะที่แสดงพื้นที่เก็บข้อมูลเต็ม
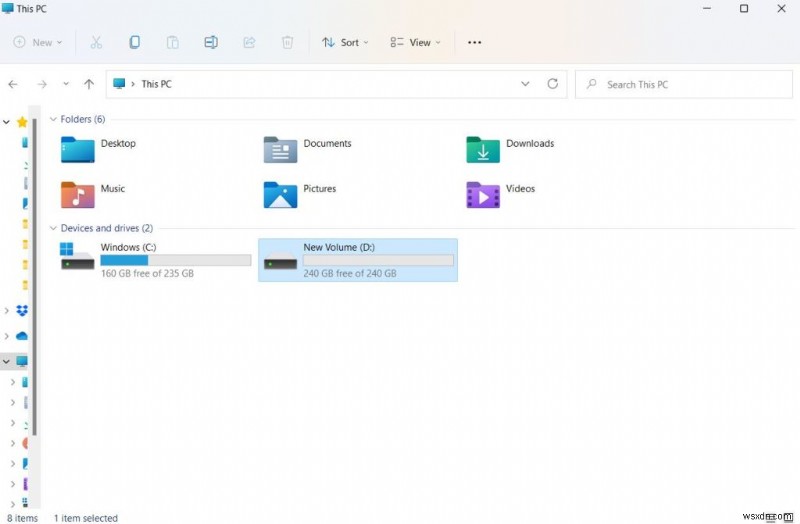
3. คลิกขวา เลือก คุณสมบัติ
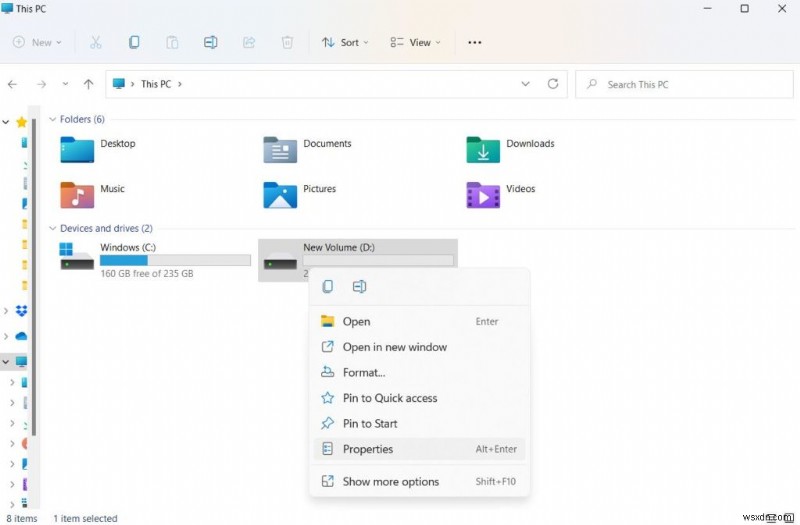
4. คลิกที่ เครื่องมือ แท็บ
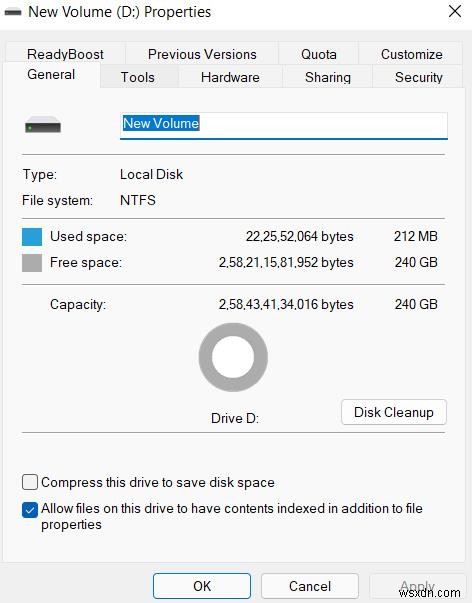
5. ภายใต้ การตรวจสอบข้อผิดพลาด คลิกที่ ตรวจสอบ
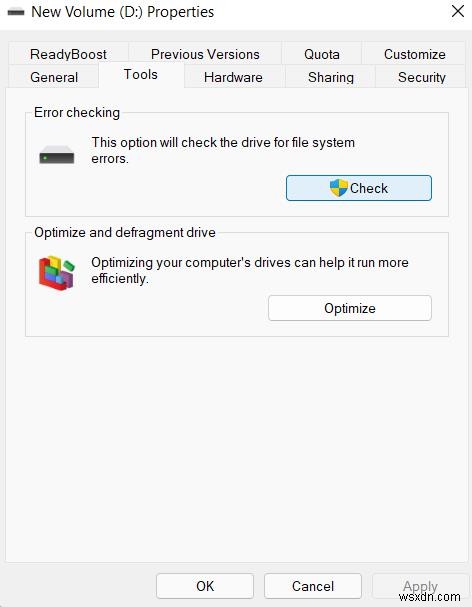
ข้อผิดพลาดประเภทต่างๆ ของไดรฟ์หรือแม้แต่การถ่ายโอนที่ผิดพลาดภายในตำแหน่งของไดรฟ์อาจทำให้ข้อมูลสูญหายได้ หากคุณอยู่ในสถานการณ์นั้น คุณอาจละทิ้งไฟล์ของคุณไปแล้วครั้งหนึ่ง ไม่ต้องหมดหวัง! คุณสามารถใช้โปรแกรมกู้คืนข้อมูล เช่น Advanced Disk Recovery เครื่องมือนี้สามารถกู้คืนไฟล์ที่ถูกลบอย่างถาวรจากสถานการณ์ต่างๆ เช่น ไฟล์ที่สูญหายเนื่องจากข้อผิดพลาดของดิสก์ ไฟล์ที่สูญหายระหว่างการถ่ายโอนที่ผิดพลาด ฯลฯ หากต้องการทราบข้อมูลเชิงลึก โพสต์นี้จะช่วยคุณในการเริ่มต้น ข> .
วิธีใช้การกู้คืนดิสก์ขั้นสูง?
1. ดาวน์โหลด รัน และติดตั้ง Advanced Disk Recovery
2. เลือกพื้นที่ที่จะสแกน
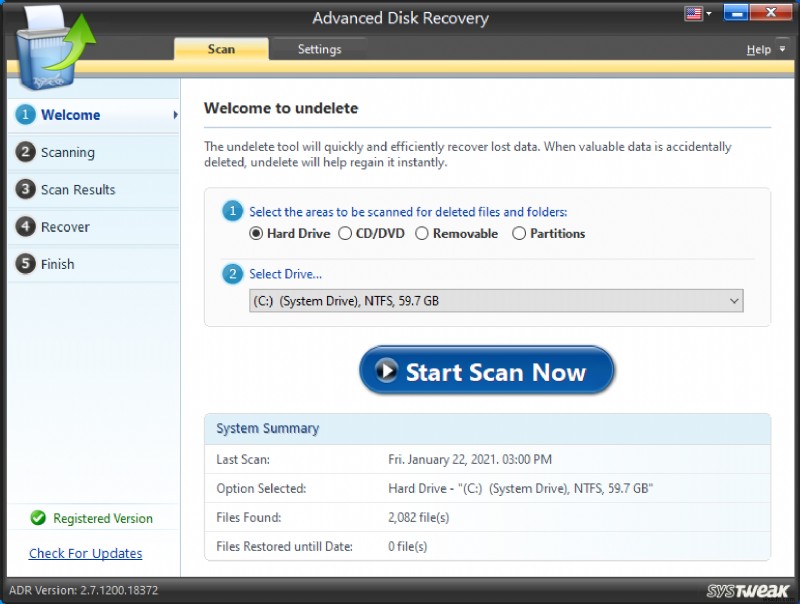
3. เลือกอักษรระบุไดรฟ์ของตำแหน่งที่คุณประสบปัญหา
4. เลือก ประเภทการสแกน และคลิกที่ปุ่ม สแกนทันที ปุ่ม
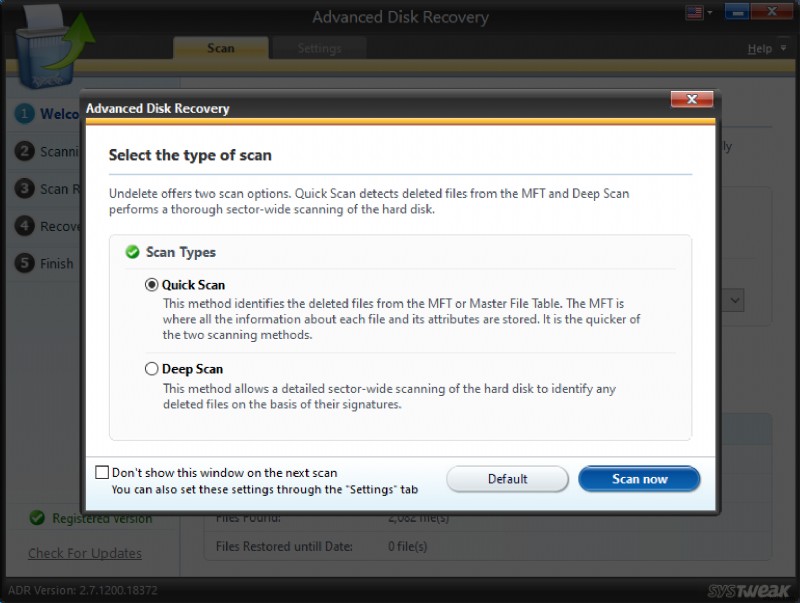
5. ปล่อยให้กระบวนการสแกนเสร็จสิ้น
6. เลือกไฟล์ที่ถูกลบที่คุณต้องการกู้คืน
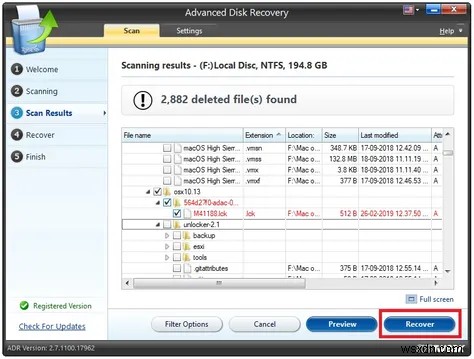
7. เลือกตำแหน่งที่คุณต้องการกู้คืนไฟล์หรือโฟลเดอร์ ตรวจสอบให้แน่ใจว่าคุณไม่ได้เลือกตำแหน่งที่ไฟล์หรือโฟลเดอร์สูญหายในตอนแรก
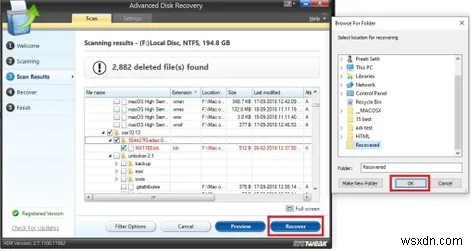
บทสรุป
เราหวังว่าคุณจะสามารถแก้ไขปัญหา “โฟลเดอร์ว่างเปล่า” บนพีซี Windows 11/10 ของคุณได้ หากคุณมีวิธีแก้ปัญหาข้างต้นข้อใดช่วยคุณแก้ปัญหาได้ โปรดแจ้งให้เราทราบในส่วนความคิดเห็น ในกรณีที่มีวิธีจัดการกับปัญหาที่มีประสิทธิภาพมากกว่านี้ โปรดแจ้งให้เราทราบด้วย สำหรับเนื้อหาเพิ่มเติม โปรดอ่าน WeTheGeek ต่อไป


