การบันทึกหน้าจอช่วยผู้คนจำนวนมากทั้งในด้านส่วนตัวและด้านอาชีพ ไม่ว่าพวกเขาจำเป็นต้องบันทึกหน้าจอสำหรับวิดีโอ YouTube หรือต้องการจับภาพการประชุมหรือเกมที่สำคัญเพื่อแชร์บนโซเชียลมีเดีย ด้วยเหตุนี้ คำว่า "หยุดบันทึกอัตโนมัติ" จึงมีความสำคัญเท่าเทียมกันในบริบทนี้ เรามักจะส่งเสริมซอฟต์แวร์ TweakShot Screen Recorder สำหรับการบันทึกหน้าจอ รวมถึงบริการสตรีมมิ่งอย่าง Netflix และ Prime ผู้ใช้หลายคนต้องการทราบวิธีหยุดหน้าจอคอมพิวเตอร์หรือการบันทึกเสียงโดยอัตโนมัติ เราจะอธิบายคำแนะนำแบบทีละขั้นตอนในการหยุดการบันทึกหน้าจอตามเวลา ระยะเวลา หรือขนาดไฟล์ที่กำหนด
TweakShot Screen Recorder:โปรแกรมบันทึกหน้าจอที่มีคุณสมบัติหลากหลาย

TweakShot Screen Recorder เป็นวิธีที่ดีที่สุดในการบันทึกหน้าจอของคุณด้วยคุณภาพและเสียงระดับ HD ที่ชัดเจน นี่คือเครื่องบันทึกหน้าจอที่ยอดเยี่ยมและทรงพลังพร้อมการควบคุมที่ง่ายและชัดเจน มันมีฟังก์ชั่นการบันทึกหน้าจอที่ยอดเยี่ยมและขั้นสูงที่หาได้ยาก และมันสามารถใช้งานได้โดยมือใหม่หรือผู้ใช้ที่เชี่ยวชาญ อินเทอร์เฟซผู้ใช้ที่ใช้งานง่ายช่วยให้คุณบันทึกเสียงจากหน้าจอ ระบบ หรือไมโครโฟน และเริ่ม หยุดชั่วคราว หรือหยุดการบันทึกได้ทุกเมื่อ TweakShot Screen Recorder รวมเอาคุณสมบัติอันน่าทึ่งเหล่านี้ไว้ด้วยกัน เพื่อให้ทุกคนสามารถใช้มันได้อย่างเต็มศักยภาพ นี่คือรายการคุณสมบัติ:
โหมดบันทึกวิดีโอ: ผู้ใช้สามารถบันทึกทั้งหน้าจอ ภูมิภาคที่เลือก หรือหน้าต่างเฉพาะที่มีหรือไม่มีเสียงด้วยแอปพลิเคชันนี้ที่ติดตั้งบนคอมพิวเตอร์ของตน
สร้างลายน้ำของคุณ :หากต้องการปรับแต่งการบันทึกวิดีโอของคุณ ให้สร้างลายน้ำและเพิ่มลงในการบันทึกหน้าจอ
ใช้เว็บแคมในการบันทึก : หากต้องการสร้างวิดีโอส่วนตัว ให้บันทึกฟุตเทจจากกล้องหรือใช้การซ้อนทับของเว็บแคม
ถ่ายภาพหน้าจอ : จับภาพหน้าต่างเดียว ขอบเขต หน้าต่างที่เลือก หรือหน้าต่างเลื่อนระหว่างหรือหลังการบันทึก
บันทึกเสียงของคุณ: ใช้ไมโครโฟน บันทึกเสียงจากระบบและเสียงพากย์พร้อมกันหรือแยกกันก็ได้
วิธีหยุดการบันทึกโดยใช้ฟีเจอร์หยุดการบันทึกอัตโนมัติ
ข้อจำกัดความรับผิดชอบ: การบันทึกและ/หรือการแบ่งปันวิดีโอสตรีมมิ่งจากบริการใด ๆ อาจละเมิดข้อกำหนดในข้อตกลงของคุณ โปรดดูข้อกำหนดการใช้งานก่อนใช้บริการนี้
ขั้นตอนที่ 1 :ดาวน์โหลดและติดตั้งโปรแกรม หรือคลิกที่ไอคอนด้านล่าง
ขั้นตอนที่ 2: หลังจากติดตั้งแอปพลิเคชันแล้ว ให้ใช้รหัสที่ส่งถึงคุณทางอีเมลหลังจากซื้อเพื่อลงทะเบียน

ขั้นตอนที่ 3: ใบสมัครของคุณจะพร้อมใช้งานเมื่อคุณเสร็จสิ้นขั้นตอนการลงทะเบียน
ขั้นตอนที่ 4: เมื่อโหลด UI ของแอปแล้ว มีบางสิ่งที่ต้องดูแลก่อนที่คุณจะเริ่มบันทึก
ขั้นตอนที่ 5: เลือกประเภทของลายน้ำที่คุณต้องการโดยคลิกตัวเลือกลายน้ำ ทุกครั้งที่คุณบันทึกวิดีโอ คุณสามารถใช้ลายน้ำเริ่มต้น ไม่มีลายน้ำ หรือสร้างใหม่ก็ได้

สี แบบอักษร ตำแหน่ง และความทึบเป็นเพียงตัวแปรบางส่วนที่ต้องคำนึงถึง
ขั้นตอนที่ 6: สถานะของตัวชี้เมาส์ระหว่างการบันทึกคือขั้นตอนถัดไปของกระบวนการ ในส่วนล่างของแอป คลิกสัญลักษณ์ลูกศรถัดจากพื้นที่ลายน้ำ คุณสามารถเลือกได้ว่าจะแสดงตัวชี้เมาส์แล้วคลิกหรือไม่
ขั้นตอนที่ 7: เลือกแหล่งเสียงโดยคลิกปุ่มไมโครโฟน หากคุณต้องการสร้างวิดีโอบทเรียน ให้เลือกไมโครโฟน หากต้องการบันทึกเสียงในคอมพิวเตอร์ ให้เลือกอุปกรณ์บันทึกเริ่มต้น
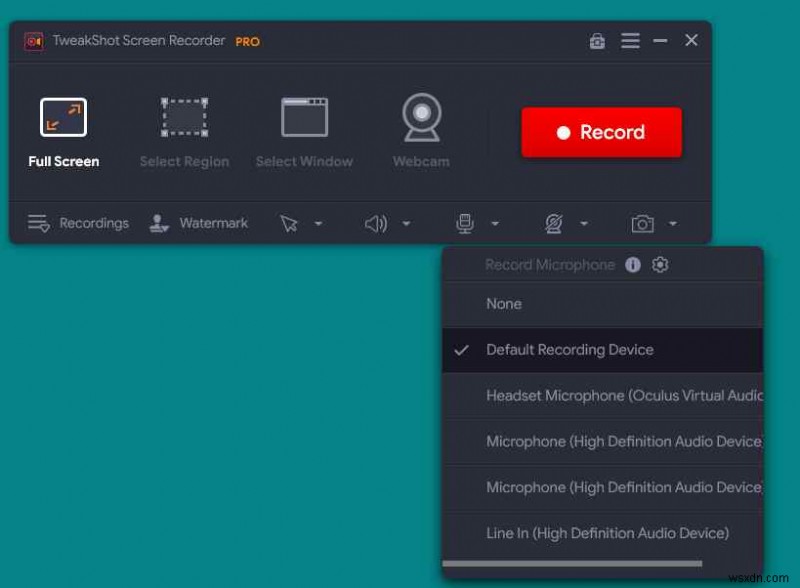
ขั้นตอนที่ 8: สุดท้าย เลือกหนึ่งในสี่ตัวเลือกสำหรับการบันทึกหน้าจอ
เต็มหน้าจอ :วิธีนี้จะจับภาพทั้งหน้าจอคอมพิวเตอร์ของคุณ
เลือกภูมิภาค: ตัวเลือกนี้ทำให้ผู้ใช้สามารถบันทึกเฉพาะพื้นที่ของหน้าจอเดสก์ท็อป และบันทึกเฉพาะส่วนนั้น
เลือกหน้าต่าง :ผู้ใช้สามารถเลือกโปรแกรมเดียวหรือหน้าต่าง OS เพื่อบันทึกกิจกรรม และจะบันทึกกิจกรรมในหน้าต่างนั้นเท่านั้น
กล้องถ่ายรูป :คุณสามารถบันทึกทุกอย่างที่กำลังสตรีมบนหน้าจอของคุณโดยใช้เว็บแคม
ขั้นตอนที่ 9: ก่อนที่คุณจะเริ่มบันทึก ให้คลิกเมนูแฮมเบอร์เกอร์ที่ด้านขวาบนของแอป แล้วเลือกหยุดอัตโนมัติจากเมนูแบบเลื่อนลง

ขั้นตอนที่ 10: ช่องใหม่จะปรากฏขึ้นพร้อมตัวเลือกหยุดอัตโนมัติต่างๆ
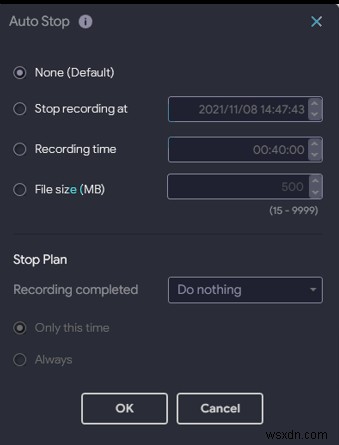
- หยุดการบันทึกที่: เมื่อเลือกตัวเลือกนี้ การบันทึกจะหยุดโดยอัตโนมัติตามเวลาที่ผู้ใช้ป้อน เวลาที่แอปนำมาพิจารณาจะเท่ากับเวลาของคอมพิวเตอร์
- เวลาในการบันทึก: ซึ่งช่วยให้ผู้บันทึกหน้าจอวางแผนได้ว่าต้องการให้บันทึกนานแค่ไหน คุณสามารถตั้งเวลาของการบันทึกเป็นวินาที นาที และชั่วโมง
- ขนาดไฟล์ (MB): หากเวลาไม่สำคัญสำหรับคุณ แต่ขนาดไฟล์ไม่สำคัญ ตัวเลือกนี้เหมาะสำหรับคุณ คุณสามารถเลือกขนาดไฟล์ของไฟล์ผลลัพธ์สุดท้ายเป็น MB และการบันทึกจะหยุดอัตโนมัติเมื่อการบันทึกของคุณถึงขนาดที่กำหนดไว้ล่วงหน้า
- หยุดแผน: TweakShot Screen Recorder นำผู้ใช้ไปข้างหน้าหนึ่งก้าวโดยให้พวกเขาตัดสินใจว่าจะเกิดอะไรขึ้นหลังจากหยุดการบันทึกโดยอัตโนมัติ คุณสามารถปล่อยให้แอปพลิเคชันออกจากระบบหรือแม้แต่ปิดเครื่องพีซีของคุณก็ได้
ขั้นตอนที่ 11: วางแผนล่วงหน้าว่าคุณต้องการบันทึกอะไร
ขั้นตอนที่ 12: หลังจากเลือกโหมดบันทึกแล้ว ให้กดปุ่มบันทึก หน้าต่างใหม่ที่มีการควบคุมพื้นฐาน เช่น หยุดชั่วคราว หยุด ระยะเวลา และตัวเลือกภาพหน้าจอจะปรากฏขึ้นที่มุมขวาล่าง

ขั้นตอนที่ 13: หากต้องการหยุดบันทึก ให้คลิกสี่เหลี่ยมสีแดงในถาดขนาดเล็ก นอกจากนี้ยังสามารถใช้ปุ่ม F9 เพื่อหยุดการบันทึก
ขั้นตอนที่ 14 :เมื่อการบันทึกเสร็จสิ้น ให้เลือกเปิดโฟลเดอร์การบันทึกจากเมนูแฮมเบอร์เกอร์ที่มุมขวาบนของหน้าจอ

ขั้นตอนที่ 15 :หน้าต่าง File Explorer ใหม่จะเปิดขึ้น รวมถึงภาพหน้าจอและการบันทึกหน้าจอทั้งหมดของคุณ
ขั้นตอนที่ 16 :กด F11 บนแป้นพิมพ์เพื่อถ่ายภาพหน้าจอเมื่อใดก็ได้ในขณะที่โปรแกรมเปิดอยู่
สำคัญ: หากคุณยังคงมีปัญหากับหน้าจอสีดำ ก่อนบันทึก ตรวจสอบให้แน่ใจว่าการตั้งค่าการเร่งด้วยฮาร์ดแวร์บนเบราว์เซอร์ Google Chrome และ Edge ปิดอยู่ คุณยังสามารถใช้ Mozilla Firefox ซึ่งไม่สนับสนุนความสามารถนี้ในขณะนี้ คุณสามารถปิดคุณลักษณะนี้ได้โดยไปที่การตั้งค่าของ Chrome และค้นหาการเร่งด้วยฮาร์ดแวร์ในช่องค้นหาของแท็บการตั้งค่า
คำตอบสุดท้ายเกี่ยวกับวิธีหยุดการบันทึกโดยใช้ฟีเจอร์หยุดการบันทึกอัตโนมัติ
TweakShot Screen Recorder เป็นเครื่องมือที่ยอดเยี่ยมสำหรับการจับภาพหน้าจอและบันทึกหน้าจอของคุณ ข้อมูลนี้อาจใช้เพื่อบันทึกการประชุมออนไลน์ การสัมมนาผ่านเว็บ และอื่นๆ เกือบทุกอย่างบนหน้าจอของคุณ นอกจากนี้ยังอาจใช้เพื่อถ่ายภาพหน้าจอบนพีซีที่ใช้ Windows ด้วยความสามารถต่างๆ เช่น การบันทึกเกม การสตรีมวิดีโอ และการบันทึกเซสชันเดสก์ท็อประยะไกล TweakShot Screen Recorder จึงเป็นเครื่องมือที่ต้องมีสำหรับพีซีของคุณ
ติดตามเราบนโซเชียลมีเดีย – Facebook, Instagram และ YouTube สำหรับข้อสงสัยหรือข้อเสนอแนะใด ๆ โปรดแจ้งให้เราทราบในส่วนความคิดเห็นด้านล่าง เรายินดีที่จะติดต่อกลับหาคุณพร้อมวิธีแก้ปัญหา เราโพสต์กลเม็ดเคล็ดลับเป็นประจำ พร้อมคำตอบสำหรับปัญหาทั่วไปที่เกี่ยวข้องกับเทคโนโลยี


