หลายสัปดาห์ก่อน ฉันพบข้อบกพร่องในการค้นหาหน้าจอดำของ Windows 10 ขณะตั้งค่าคอมพิวเตอร์เครื่องใหม่ ก่อนที่ฉันจะจัดการปรับแต่งที่ปิดใช้งานฟังก์ชันการค้นหาออนไลน์ทุกประเภท นี่เป็นข้อผิดพลาดโง่ๆ ที่ไม่ควรเกิดขึ้น และวันต่อมา ฉันคงพลาดมันไปแล้ว แต่มันทำให้ฉันคิดว่า อาจถึงเวลาสำรวจ Classic Shell อีกครั้ง
Classic Shell เป็นเครื่องมือหนึ่งที่ช่วยให้ฉันใช้ Windows 8 ได้โดยไม่ต้องผ่านหน้าจอเริ่มต้นแบบเต็มหน้าจอที่ท้าทายโครโมโซมซึ่งควรจะเป็นความโกรธครั้งใหม่ของเรื่องไร้สาระที่สัมผัสได้ในพื้นที่เดสก์ท็อป จากนั้นฉันก็ค้นพบว่า Classic Shell หยุดพัฒนาแล้ว แต่มีทางแยกที่เรียกว่า Open-Shell และควรจะทำงานบน Windows 10 ด้วย ดังนั้นฉันจึงเริ่มทดสอบ
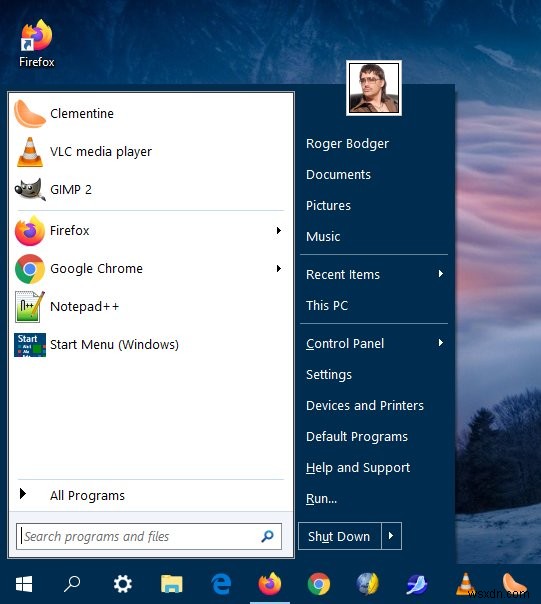
ลุกขึ้น ตั้งค่า
การติดตั้งเป็นเรื่องเล็กน้อย เมื่อดำเนินการเสร็จสิ้น ในครั้งแรกที่คุณเปิดใช้งานเมนู Windows คุณจะเห็นเมนูการกำหนดค่า Open-Shell ณ จุดนี้ ระบบจะทำงานในโหมดเรียบง่ายโดยมีตัวเลือกน้อยลงสำหรับผู้ใช้ปลายทาง และมุ่งเน้นที่การช่วยให้คุณเลือกเค้าโครงที่เหมาะสม คุณจะเลือกสไตล์คลาสสิกหรือสไตล์โมเดิร์นก็ได้ และมีสกินหลายแบบที่จะช่วยให้คุณบรรลุผลดังกล่าวได้ ไม่มีเลย์เอาต์ใดที่เลียนแบบ Windows 10 แต่เลย์เอาต์ล่าสุดที่คล้ายกับ Windows ที่คุณได้รับคือ Windows 7 ซึ่งอาจมาพร้อมกับชุดสีของ Windows 8
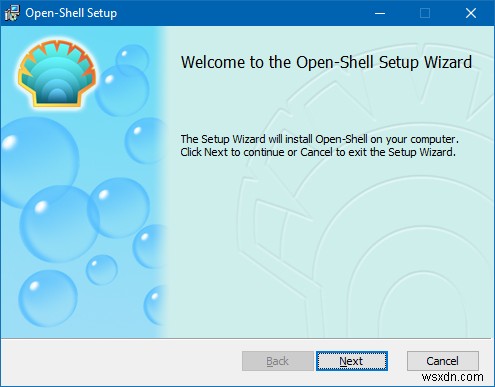
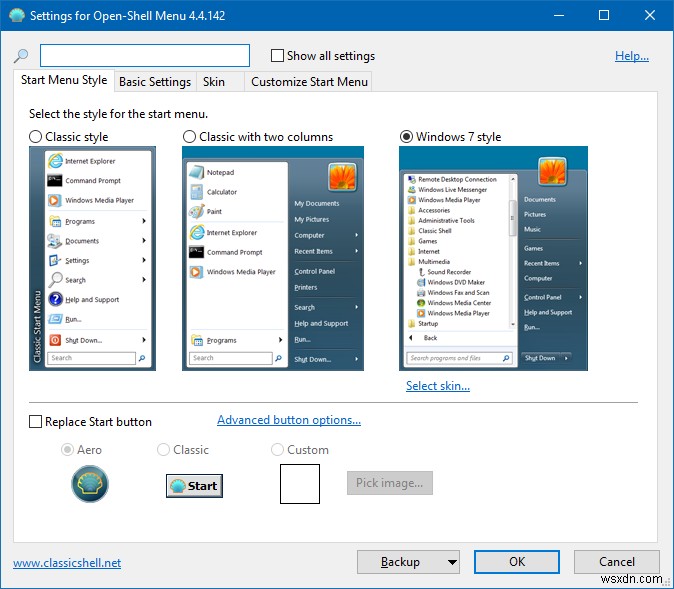
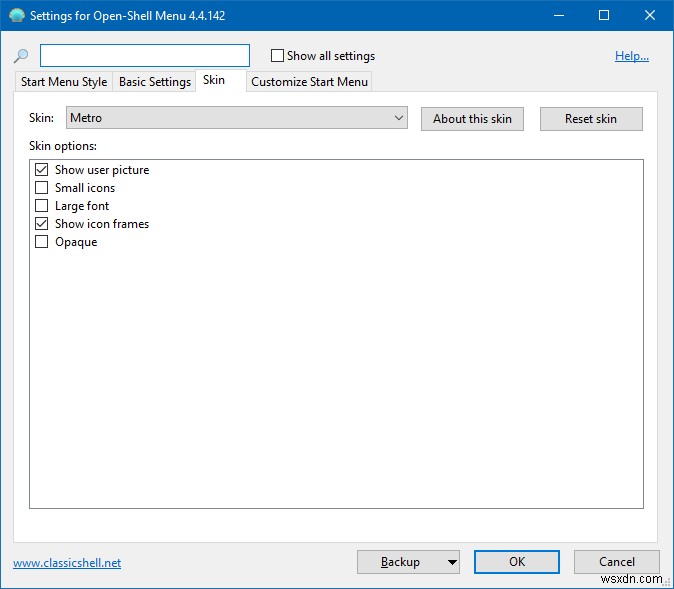
ฉันไม่ค่อยแน่ใจเกี่ยวกับรูปลักษณ์และความรู้สึกในตอนแรก ฉันหมายความว่าใช่ไม่เลว คุณสามารถมีสไตล์เมโทรโดยลดความโปร่งใสได้ แต่ฉันไม่มีแอปพลิเคชันโปรดของสแลชที่ตรึงไว้แสดง และสีของเมนูแตกต่างจากแถบงาน ซึ่งหมายความว่าได้เวลาใช้ตัวเลือกขั้นสูงบางตัวแล้ว
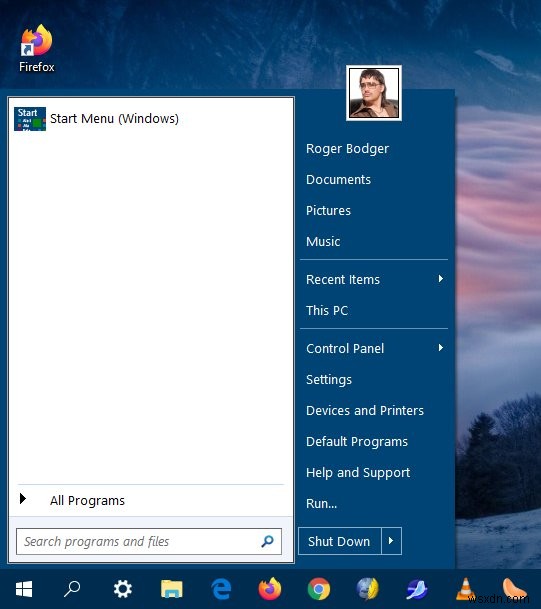
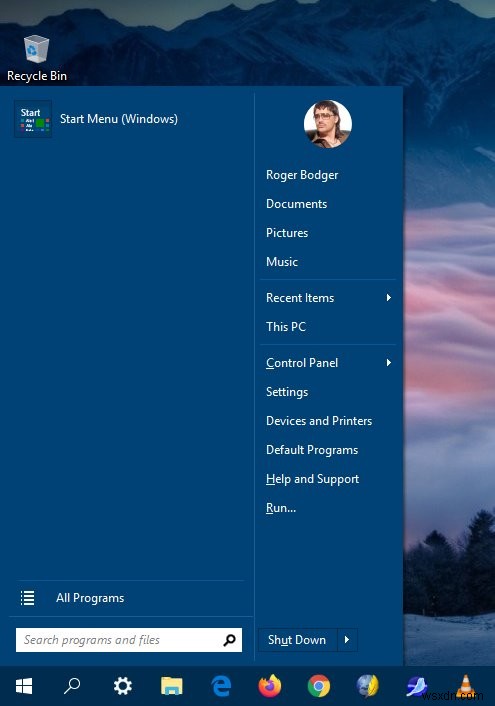
การปรับแต่ง ขัดเกลา ความสมบูรณ์แบบ
ฉันเปิดใช้งานตัวเลือก แสดงการตั้งค่าทั้งหมด แล้วดำเนินการต่อ สิ่งนี้คือกระบวนการนี้ค่อนข้างล้นหลาม ในกรณีส่วนใหญ่ คุณไม่จำเป็นต้องเปลี่ยนแปลงอะไรมากมาย แต่มีข้อดีบางอย่างที่คุณควรพิจารณา ตัวอย่างเช่น มีการตั้งค่าการค้นหาอินเทอร์เน็ตทั้งหมด ไม่แน่ใจว่าหมายความว่าอย่างไร
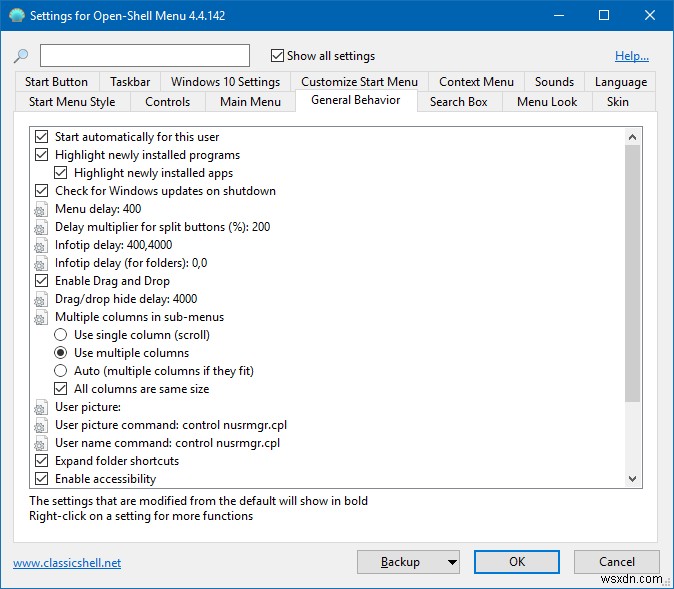
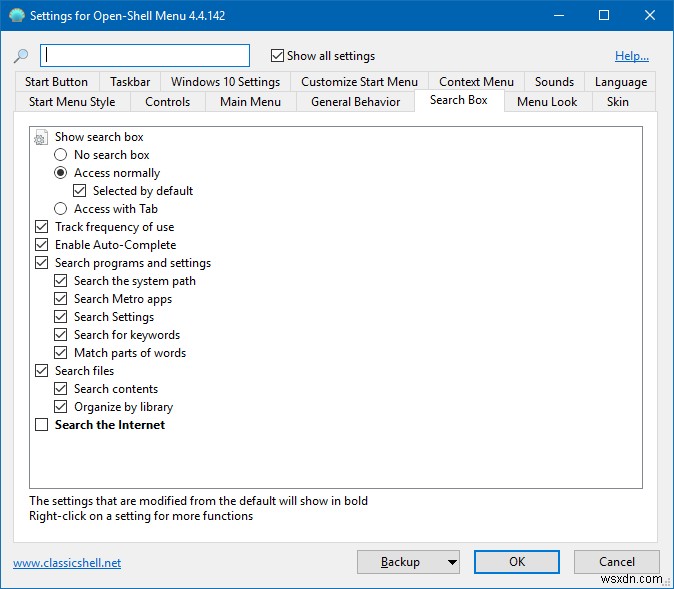
คุณยังสามารถเปิดใช้ตัวเลือกเพื่อแสดงแอปล่าสุดและแอปที่ใช้บ่อยในเมนู โดยไม่คำนึงว่าคุณได้กำหนดค่าอะไรไว้ใน Windows 10 ดังนั้น แม้ว่าคุณจะไม่ต้องการให้เมนู Start มาตรฐานของ Windows 10 แสดงการใช้งานใดๆ Open-Shell สามารถทำแยกกันได้ นอกจากนี้ คุณยังปักหมุดแอปด้วยตนเองได้ทุกเมื่อตามที่เห็นสมควร
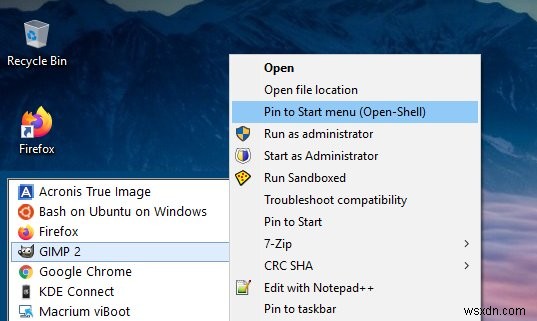
จากนั้นเมนูสีผิว อีกครั้งง่ายต่อการเปลี่ยน เพียงค้นหาสีสตริงโดยเปิดใช้ช่องทำเครื่องหมายแสดงการตั้งค่าทั้งหมด จะช่วยให้คุณสามารถแทนที่สีแก้วเมนูได้ ดีที่สุด คุณยังมีสีของแถบงานสำหรับการอ้างอิง และคุณสามารถคลิกที่สี่เหลี่ยมสีและใช้แผนภูมิสีเพื่อเลือกสีใดก็ได้ที่คุณต้องการด้วยตนเอง ฉันตัดสินใจที่จะจับคู่สีของทั้งสององค์ประกอบ
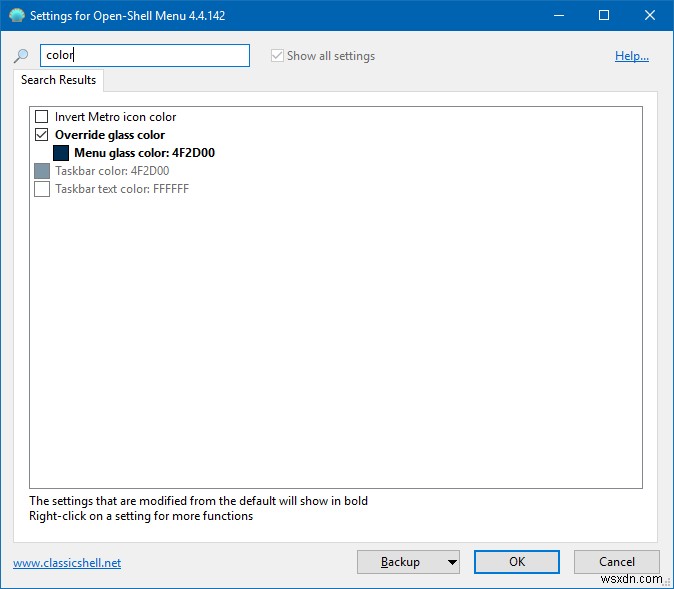
แล้วคุณก็จะได้ - แอพล่าสุดที่ด้านบน แอพที่ปักหมุดด้านล่าง การจับคู่สี ทุกอย่าง หวาน.
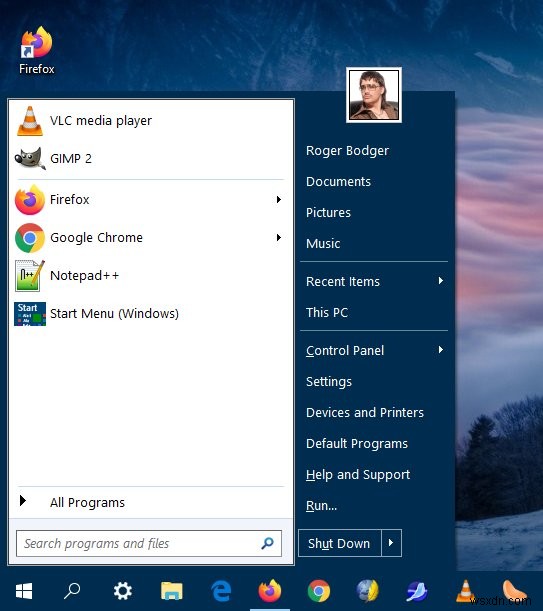
วินโดว์เอ็กซ์พลอเรอร์
อีกสิ่งหนึ่งคือ - Open-Shell ยังช่วยให้คุณมี Window Explorer แบบคลาสสิกมากขึ้น หากคุณต้องการ คุณสามารถเลือกส่วนประกอบนี้ได้ระหว่างการติดตั้ง จากนั้น เมื่อติดตั้งแล้ว หากคุณไม่ชอบ คุณสามารถปิดได้ และ Windows Explorer ของคุณจะไม่ถูกแตะต้องหรือเปลี่ยนแปลงแต่อย่างใด
ที่กล่าวว่าแถบเครื่องมือ Open-Shell นั้นใช้งานได้จริง ตอนนี้ ด้วยเหตุผลแปลกๆ บางอย่าง มันถูกวางไว้ทางด้านขวาสำหรับฉัน แทนที่จะเป็นทางซ้าย คิดดูสิ อย่างไรก็ตาม การเปลี่ยนแปลงนี้ทำได้ง่าย คลิกขวาเพื่อปลดล็อก จากนั้นลากแถบเครื่องมือไปทางซ้าย (หรือลบออกทั้งหมด หากคุณไม่พอใจ)
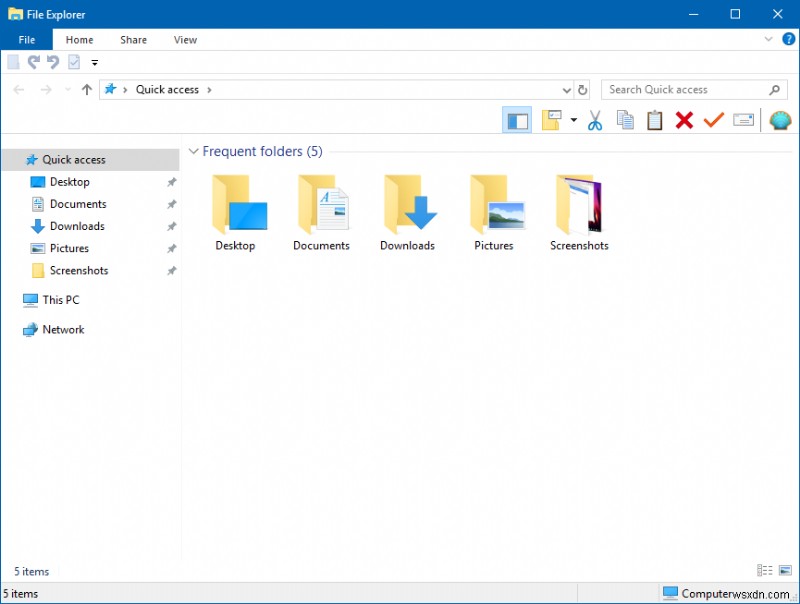
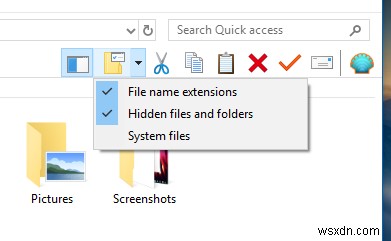
จากนั้นฉันจึงตัดสินใจสำรวจ (รับ สำรวจ) การตั้งค่า และคาดเดาได้ว่า Open-Shell มีครบทุกอย่าง ขั้นแรกเป็นพื้นฐาน แต่จากนั้นคุณสามารถสลับตัวเลือกแสดงการตั้งค่าทั้งหมดและจากนั้นไปอย่างบ้าคลั่ง ฉันสามารถปรับแต่งแถบเครื่องมือได้ตามใจฉัน รวมถึงตำแหน่งของปุ่มต่างๆ ตัวคั่น และบางปุ่ม มีประโยชน์จริง ๆ เนื่องจากคุณสามารถมีแถบการดำเนินการด่วนที่ทรงพลังและเข้าถึงได้ที่นั่น ซึ่งเป็นสิ่งที่ Windows 10 ไม่มี นอกเหนือจากแถบริบบิ้นขนาดใหญ่และค่อนข้างยุ่ง นั่นคือ ในความเป็นจริง การลบปุ่มโฟลเดอร์ใหม่ ซึ่งเป็นวิธีใน Windows 7 ที่ค่อนข้างสบาย ไปจนถึงปุ่มเล็กๆ ในแถบหัวเรื่องของหน้าต่างในปัจจุบัน นับเป็นผลงานที่ได้รับความนิยมอย่างมาก ได้ คุณสามารถย้ายแถบการเข้าถึงด่วนด้านล่าง Ribbon ได้ แต่ก็ยังเล็กเกินไป คุณจะต้องแม่นยำมากขึ้นด้วยเคอร์เซอร์ของเมาส์ ซึ่งจะทำให้เวลาอันมีค่าของคุณหมดไป ไม่เป็นเช่นนั้นกับ Open-Shell
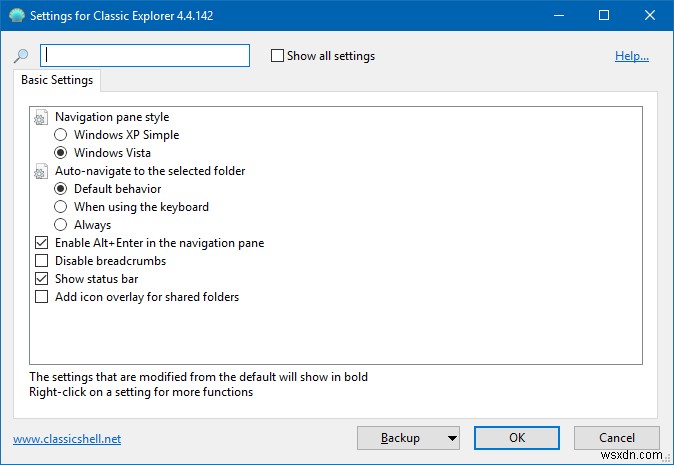
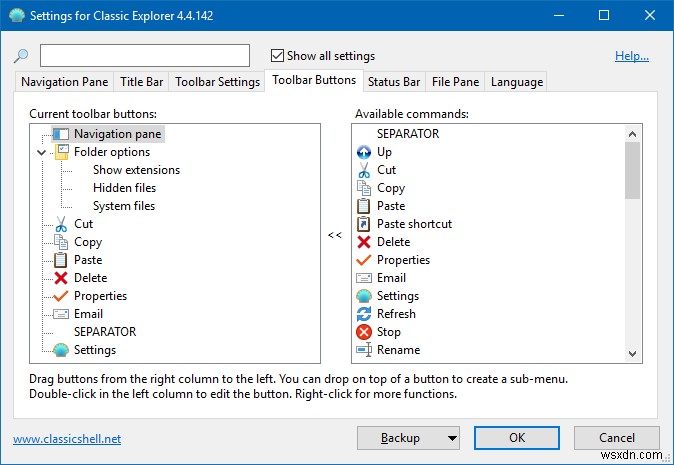
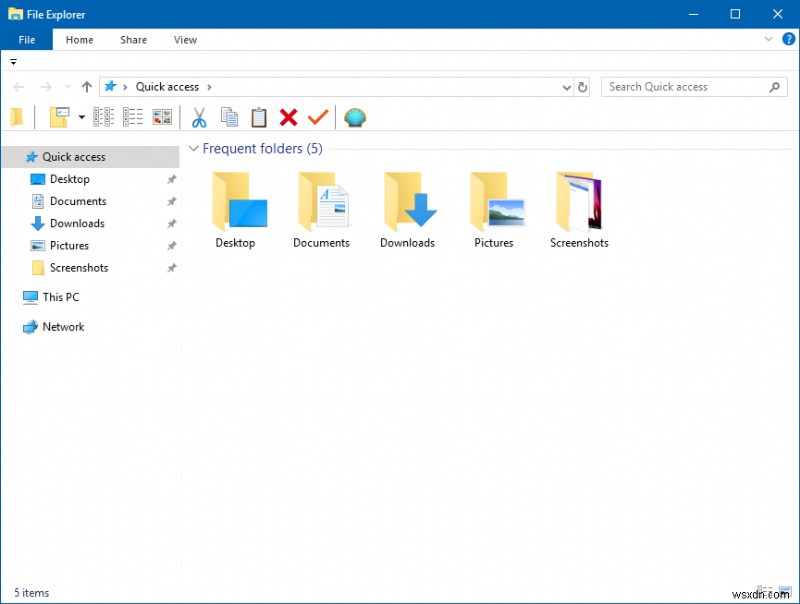
บทสรุป
Open-Shell เป็นตัวแทนที่เมนูที่ยอดเยี่ยมสำหรับ Windows เวอร์ชันที่คุณชอบ หากคุณไม่อยู่ในอารมณ์ที่จะค้นหาเรื่องไร้สาระออนไลน์ทั้งหมดและบั๊กที่เกี่ยวข้อง ไทล์และอะไรก็ตาม หรือข้อเท็จจริงที่คุณต้องเชื่อมโยงการใช้งานแอปสมัยใหม่เข้ากับความสามารถในการแสดงโปรแกรมที่เพิ่งใช้ล่าสุด Open-Shell เสนอทางเลือกที่ยอดเยี่ยม คุณมีอิสระอย่างมากในการปรับเปลี่ยนรูปลักษณ์ ดังนั้นคุณจะได้เมนูที่สวยงามครึกครื้น
จากนั้น คุณยังสามารถเพิ่มแถบเครื่องมือลงใน Window Explorer เพื่อเพิ่มประสิทธิภาพการทำงาน ด้วยทางลัด (ขนาดใหญ่) ที่คลิกได้ง่ายสำหรับการกระทำทั่วไป คุณสามารถปรับปรุงประสิทธิภาพของคุณได้ การเล็งไปที่แถบเครื่องมือขนาดใหญ่ที่อยู่ตรงกลางด้านบนสุดของหน้าจอง่ายกว่ามากเมื่อเทียบกับไอคอนขนาดเล็กที่มีระยะห่างแคบๆ ในแถบหัวเรื่อง - เพื่อบอกว่าไม่มีอะไรที่คุณจะพลาดได้ง่ายๆ สรุปแล้วคุณไม่สามารถเอาชนะสูตรดั้งเดิมบนเดสก์ท็อปได้ โซลูชันที่ทันสมัย อะไรก็ตามที่เกี่ยวข้องกับการสัมผัส ไม่ผ่านการทดสอบประสิทธิภาพง่ายๆ ด้วยเหตุนี้ ฉันจึงขอแนะนำให้คุณลองใช้งาน Open-Shell และสำรวจแง่มุมที่เป็นประโยชน์ ใช้งานได้จริง และมุ่งเน้นที่ประสิทธิภาพการทำงาน ดูแล.
ไชโย.


