หากคุณเห็นข้อความแสดงข้อผิดพลาดนี้:'แอปพลิเคชันไม่สามารถเริ่มทำงานอย่างถูกต้อง' เกือบจะแน่นอนว่าเป็นเพราะคุณกำลังพยายามเรียกใช้เกมหรือโปรแกรมใน Windows และมีบางอย่างที่ไม่ถูกต้องบนพีซีหรือแล็ปท็อปของคุณ
ด้านล่างนี้เป็นวิธีการต่างๆ ซึ่งส่วนใหญ่เป็นวิธีที่ง่าย ซึ่งคุณสามารถใช้เพื่อลองและแก้ไขข้อผิดพลาด 0xc000007b คุณอาจต้องใช้เพียงอย่างใดอย่างหนึ่ง แต่ในบางกรณี คุณจะต้องใช้ร่วมกันเพื่อแก้ไขปัญหา
โดยทั่วไปแล้วคุณจะเห็นข้อผิดพลาดนี้เมื่อมี Windows และแอปพลิเคชันเวอร์ชัน 32 บิตและ 64 บิตผสมกัน แต่อย่ากังวลมากเกินไปเกี่ยวกับเรื่องนี้ มาแก้ปัญหากันเถอะ
วิธีที่ 1. รีสตาร์ทเครื่องคอมพิวเตอร์ของคุณ
ขออภัยที่ต้องยกพวกไอทีมารุมล้อมคุณ แต่สิ่งแรกที่ต้องลองคือรีสตาร์ท Windows ฟังดูง่ายเกินไป แต่บางครั้งก็ให้ผลลัพธ์
วิธีที่ 2. อัปเดต .NET framework
ในกรณีส่วนใหญ่เป็น Microsoft .NET framework ที่ทำให้เกิดปัญหา คุณสามารถดาวน์โหลด .NET Framework เวอร์ชันล่าสุดได้จาก Microsoft
เมื่อติดตั้งแล้ว (หรือติดตั้งใหม่) ให้รีบูตแล้วลองแอปหรือเกมอีกครั้ง
วิธีที่ 3 เปิดใช้งานสิทธิ์ผู้ดูแลระบบ
ลองเรียกใช้เกมหรือแอพด้วยสิทธิ์ของผู้ดูแลระบบ ในการทำเช่นนั้น ให้คลิกขวาที่ช็อตคัตหรือไฟล์เรียกทำงานจริงสำหรับเกม เลือก Properties และเปิดแท็บ Compatibility ทำเครื่องหมายในช่อง "เรียกใช้โปรแกรมนี้ในฐานะผู้ดูแลระบบ" แล้วคลิกตกลง
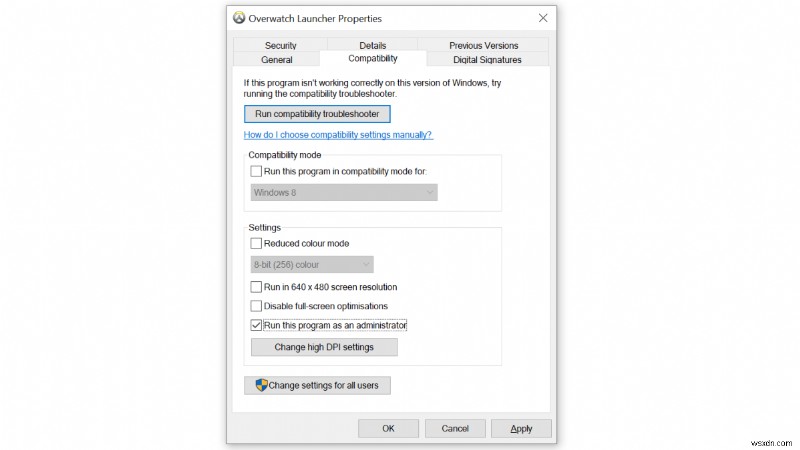
คริส มาร์ติน / โรงหล่อ
วิธีที่ 4 ติดตั้งแอพหรือเกมอีกครั้ง
คุณสามารถถอนการติดตั้งและติดตั้งเกมหรือโปรแกรมที่คุณพยายามจะเรียกใช้ใหม่ได้ วิธีง่ายๆ แต่บางครั้งก็เป็นวิธีที่รวดเร็วและมีประสิทธิภาพมากที่สุดในการกำจัดข้อผิดพลาด
วิธีที่ 5. อัปเดต Windows
อัพเดทวินโดวส์ ในหลายกรณี Windows จะอัปเดตโดยอัตโนมัติ แต่เพื่อความแน่ใจ ให้ไปที่แผงควบคุมแล้วค้นหา "Windows Update"
ในเวอร์ชันที่ใหม่กว่า รวมถึง Windows 10/11 คุณสามารถเปิดแอปการตั้งค่า (เพียงค้นหาเมนูเริ่มหรือคลิกไอคอนฟันเฟืองซึ่งปรากฏเหนือโลโก้ Windows เมื่อคุณคลิกที่ไอคอนที่ด้านล่างซ้ายของหน้าจอ)
ในแอปการตั้งค่า คลิกที่อัปเดตและความปลอดภัย จากนั้นคุณจะเห็นปุ่มเพื่อตรวจสอบการอัปเดต:
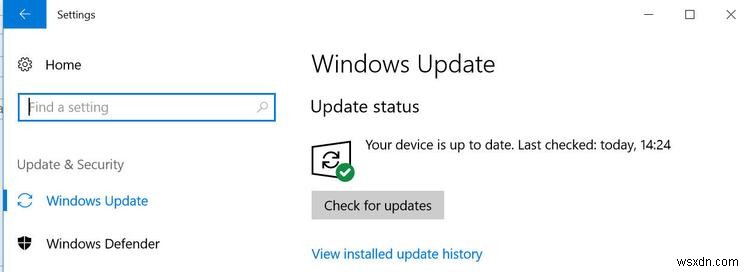
วิธีที่ 6 เรียกใช้ ChkDsk
เรียกใช้ 'chkdsk' (เช่น ตรวจสอบดิสก์) โดยเปิด cmd (ค้นหาหรือกด Win+R)
ในหน้าต่างให้พิมพ์ chkdsk c:/f /r หากเป็นดิสก์ Windows หลัก ระบบจะขอให้คุณกำหนดเวลาสำหรับการบู๊ตครั้งถัดไป เมื่อคุณรีสตาร์ท ระบบจะทำการตรวจสอบก่อนที่จะเข้าสู่หน้าจอเข้าสู่ระบบ นอกจากนี้ยังสามารถตรวจสอบพาร์ติชันหรือไดรฟ์อื่นๆ ได้ด้วยวิธีนี้ ดังนั้นให้เลือกพาร์ติชันหรือไดรฟ์อื่นๆ หากเป็นตำแหน่งที่ติดตั้งแอปพลิเคชันที่มีปัญหา
วิธีที่ 7 ติดตั้ง DirectX ใหม่อีกครั้ง
นี่อาจเป็นวิธีแก้ปัญหาสำหรับเกมที่ไม่โหลด วิธีการดำเนินการนี้ขึ้นอยู่กับเวอร์ชันของ Windows และเวอร์ชันของ DirectX ที่คุณต้องการ มีคำแนะนำทั้งหมดบนเว็บไซต์ของ Microsoft


