คุณสังเกตเห็นไหมว่าการเชื่อมต่ออินเทอร์เน็ตหยุดทำงานกะทันหันและแสดงข้อความแสดงข้อผิดพลาด ไม่มีการเชื่อมต่ออินเทอร์เน็ต – DNS Probe เสร็จสิ้น ไม่มีอินเทอร์เน็ต นอกจากนี้ ผู้ใช้บางรายรายงานว่าหลังจากการเชื่อมต่ออินเทอร์เน็ตสำหรับอัปเกรด Windows 11 ล่าสุดล่มลงหลังจากการเรียกดูประมาณ 5-10 นาที การรีสตาร์ทคอมพิวเตอร์จะคืนค่าการเชื่อมต่อของฉัน แต่หลังจากนั้นอีก 5-10 นาทีของการเรียกดูอีกครั้ง จะแสดงข้อความแสดงข้อผิดพลาด ไม่มีการเชื่อมต่ออินเทอร์เน็ต – dns_probe_finished_no_internet . ต่อไปนี้คือวิธีแก้ไขที่มีประสิทธิภาพในการแก้ไขข้อผิดพลาดส่วนใหญ่ของ Google Chrome เช่น โพรบ DNS เสร็จสิ้นเมื่อไม่มีอินเทอร์เน็ต โพรบ DNS เสร็จสิ้น nxdomain โพรบ DNS เสร็จสิ้นการกำหนดค่าที่ไม่ดี ฯลฯ ใน Windows 10
DNS Probe ไม่มีอินเทอร์เน็ต
DNS เป็นบริการระบบชื่อโดเมนที่แก้ไขที่อยู่ IP เป็นชื่อโฮสต์และชื่อโฮสต์เป็นที่อยู่ IP โดยปกติคอมพิวเตอร์จะเข้าใจเฉพาะตัวเลข (ที่อยู่ IP) เมื่อเราพิมพ์ชื่อโฮสต์เว็บเบราว์เซอร์จะแก้ไขที่อยู่ IP ของเว็บไซต์ที่เกี่ยวข้องโดยใช้ระบบชื่อโดเมน (DNS) ตามชื่อที่แสดงว่านี่คือข้อผิดพลาดเกี่ยวกับ DNS มันล้มเหลวในการแก้ไขโฮสต์เป็น IP หรือ IP ไปยังโฮสต์ซึ่งทำให้ ไม่มีการเชื่อมต่ออินเทอร์เน็ต – dns_probe_finished_no_internet
โพรบ DNS เสร็จสิ้น nxdomain windows 10
เริ่มต้นด้วย Basic Solution ก่อน ตรวจสอบให้แน่ใจว่าการเชื่อมต่ออินเทอร์เน็ตของคุณทำงานได้อย่างถูกต้อง รีสตาร์ทเราเตอร์ โมเด็ม และคอมพิวเตอร์เพื่อเริ่มต้นใหม่
ทำการสแกนระบบทั้งหมดเพื่อหาการติดมัลแวร์ไวรัสด้วยซอฟต์แวร์ป้องกันไวรัสที่อัปเดตล่าสุด
เรียกใช้เครื่องมือเพิ่มประสิทธิภาพระบบฟรีเช่น Ccleaner เพื่อล้างขยะ, แคชของเบราว์เซอร์, คุกกี้, แคช, ไฟล์ข้อผิดพลาดของระบบ ฯลฯ และแก้ไขรายการรีจิสทรีที่เสียหาย หลังจากนั้น รีสตาร์ท windows และเปิด google chrome และตรวจสอบว่าทำงานได้อย่างถูกต้องโดยไม่มีหน้าข้อผิดพลาดใดๆ
นอกจากนี้ การวางระบบของคุณในสถานะคลีนบูตช่วยในการระบุว่ามีแอปพลิเคชันของบุคคลที่สามหรือรายการเริ่มต้นใด ๆ ที่ทำให้เกิดปัญหาหรือไม่ ตรวจสอบปัญหานี้ในสถานะคลีนบูต
เรียกใช้ ยูทิลิตี้ตรวจสอบไฟล์ระบบ เพื่อตรวจสอบและตรวจสอบให้แน่ใจว่าไฟล์ระบบที่เสียหายหายไปไม่ก่อให้เกิดปัญหา
ตรวจสอบการตั้งค่าพร็อกซี
- คลิกที่เมนูเริ่มค้นหาประเภท internet options แล้วกดปุ่ม Enter
- ย้ายไปที่แท็บการเชื่อมต่อแล้วคลิกการตั้งค่า LAN ที่ด้านล่าง
- ยกเลิกการเลือกช่อง "ใช้พร็อกซีเซิร์ฟเวอร์สำหรับ LAN ของคุณ"
- ตรวจสอบให้แน่ใจว่าได้เลือกช่องตรวจหาการตั้งค่าโดยอัตโนมัติ”
- คลิกตกลงและใช้การตรวจสอบแก้ไขปัญหาแล้ว
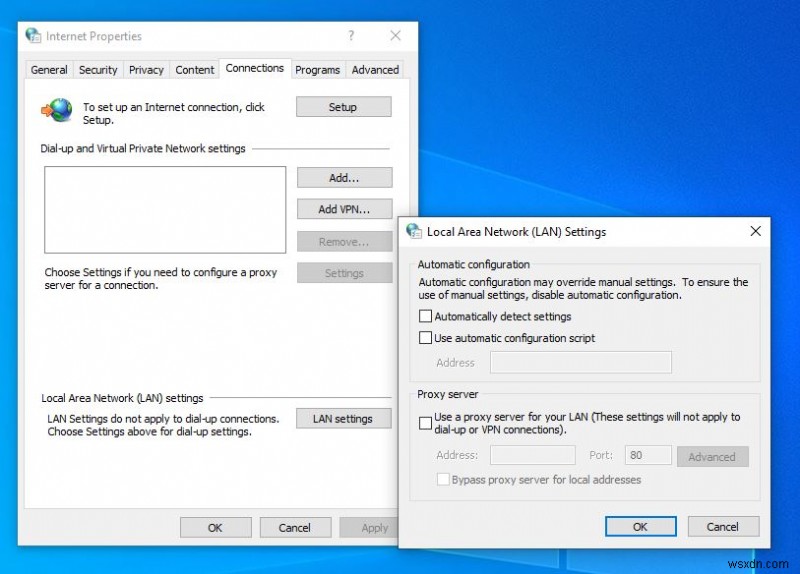
ตรวจสอบว่าบริการไคลเอนต์ DNS กำลังทำงานอยู่
ตามที่กล่าวไว้ก่อนหน้านี้เป็นปัญหาที่เกี่ยวข้องกับ DNS ตรวจสอบให้แน่ใจว่าบริการไคลเอนต์ DNS กำลังทำงานอยู่ หากต้องการตรวจสอบและเริ่มบริการไคลเอนต์ DNS ใหม่
- กด Windows + R พิมพ์ services.msc และตกลงเพื่อเปิดคอนโซลบริการ windows
- เลื่อนลงและค้นหา DNS Client
- ตรวจสอบว่าบริการไคลเอ็นต์ DNS กำลังทำงานอยู่หรือไม่ ให้คลิกขวาและเลือกเริ่มต้นใหม่เพื่อเริ่มบริการใหม่
หากไม่ได้เริ่มบริการ ให้ดับเบิลคลิกที่บริการนั้น เปลี่ยนประเภทการเริ่มต้นอัตโนมัติ และ เริ่มบริการ ถัดจากสถานะบริการ ตอนนี้ไคลเอ็นต์ DNS จะเริ่มต้น /เริ่มต้นใหม่ เปิดเบราว์เซอร์ Chrome และทำเครื่องหมายที่ dns_probe_finished_no_internet จะได้รับการแก้ไข
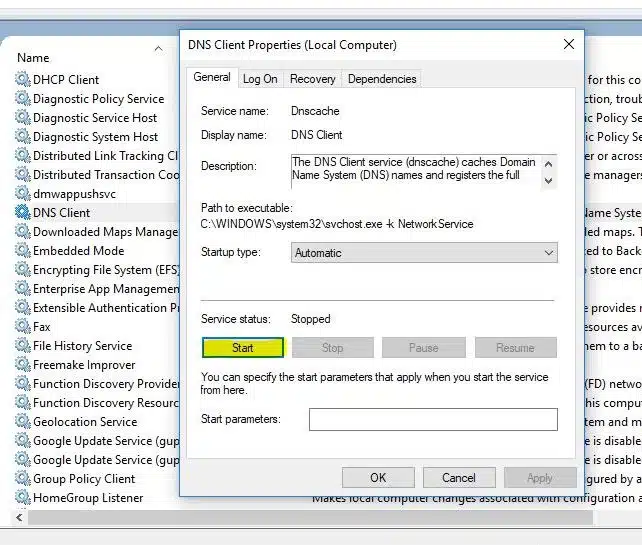
ล้างแคช DNS
การล้างที่อยู่ DNS จะรีสตาร์ทการเชื่อมต่อกับเซิร์ฟเวอร์ DNS ในกรณีส่วนใหญ่ ให้รีเซ็ตการกำหนดค่า TCP/IP และล้าง DNS เพื่อแก้ไขปัญหาที่เกี่ยวข้องกับอินเทอร์เน็ตส่วนใหญ่ ได้แก่ DNS probe เสร็จสิ้นไม่มีอินเทอร์เน็ต . เมื่อต้องการทำเช่นนี้ พิมพ์ cmd ในการค้นหาเมนูเริ่ม คลิกขวาที่พรอมต์คำสั่งจากผลการค้นหา และเรียกใช้ในฐานะผู้ดูแลระบบ จากนั้นดำเนินการตามคำสั่งด้านล่าง
- แค็ตตาล็อกการรีเซ็ต netsh winsock
- ipconfig /flushdns
- ipconfig /release
- ipconfig /ต่ออายุ
- ตั้งค่า DNS ของ netsh int ip
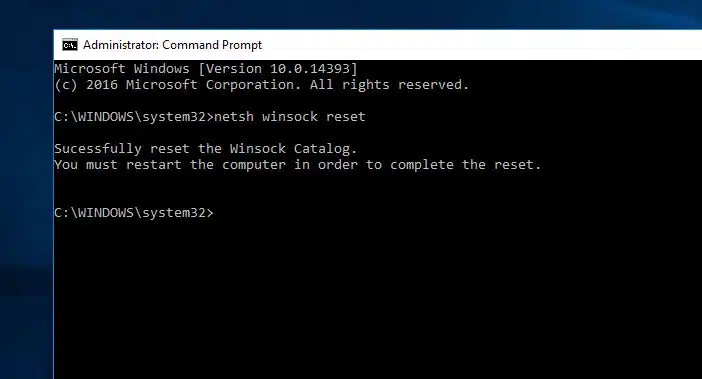
หลังจากนั้นให้พิมพ์ออก เพื่อปิดพรอมต์คำสั่งและรีสตาร์ทหน้าต่างเพื่อให้การเปลี่ยนแปลงมีผล ตรวจสอบ ไม่มีปัญหาการเชื่อมต่ออินเทอร์เน็ตบนเบราว์เซอร์ Chrome อีกต่อไป
เปลี่ยนที่อยู่ DNS เริ่มต้นเป็นเปิด DNS
นี่เป็นอีกวิธีที่มีประสิทธิภาพในการแก้ไขปัญหาที่เกี่ยวข้องกับ DNS ส่วนใหญ่ ได้แก่ ( โพรบ DNS ใช้งานอินเทอร์เน็ตไม่เสร็จ โพรบ DNS เสร็จสิ้น nxdomain โพรบ DNS เสร็จสิ้นการกำหนดค่าไม่ถูกต้อง )
- กด Windows + R พิมพ์ ncpa.cpl และคลิกตกลงเพื่อเปิดหน้าต่างการกำหนดค่าเครือข่าย
- ที่นี่คลิกขวาที่การเชื่อมต่อเครือข่ายที่ใช้งานอยู่และเลือกคุณสมบัติ
- จากนั้นดับเบิลคลิกที่ Internet Protocol รุ่น 4 (TCP/IPv4) เพื่อเปิดคุณสมบัติ
- เลือกปุ่มตัวเลือก 'ใช้ที่อยู่เซิร์ฟเวอร์ DNS ต่อไปนี้:' และตั้งค่าที่อยู่ด้านล่าง
- เซิร์ฟเวอร์ DNS ที่ต้องการ:8.8.8.8
- เซิร์ฟเวอร์ DNS สำรอง: 8.8.4.4
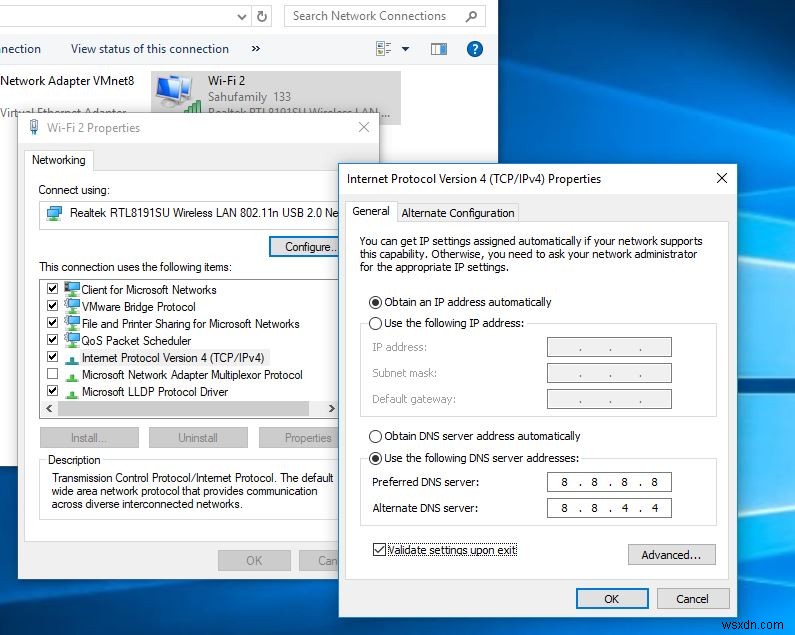
หรือคุณสามารถใช้ที่อยู่ DNS ด้านล่าง
- เซิร์ฟเวอร์ DNS ที่ต้องการ:208.67.222.222
- เซิร์ฟเวอร์ DNS สำรอง:208.67.220.220
ตอนนี้ทำเครื่องหมายที่ช่อง "ตรวจสอบการตั้งค่าเมื่อออก" แล้วคลิกตกลง . เท่านี้ก็รีสตาร์ทหน้าต่างและตรวจสอบว่าการเชื่อมต่ออินเทอร์เน็ตทำงานได้อย่างถูกต้อง
ติดตั้งไดรเวอร์อะแดปเตอร์เครือข่ายอีกครั้ง
ตามที่กล่าวไว้ก่อนหน้านี้ หากปัญหาเริ่มต้นขึ้นหลังจากอัปเกรด Windows 10 หรือมีข้อผิดพลาดเกิดขึ้นหลังจากใช้งานไป 10 หรือ 15 นาที และการรีสตาร์ทอย่างง่ายจะคืนค่าการเชื่อมต่ออินเทอร์เน็ต นี่อาจเป็นปัญหากับไดรเวอร์การ์ดเชื่อมต่อเครือข่าย ไดรเวอร์การ์ดเชื่อมต่อเครือข่ายอาจเสียหาย เข้ากันไม่ได้กับเวอร์ชัน Windows ปัจจุบัน หากดำเนินการแก้ไขแล้วไม่สามารถแก้ไขปัญหาได้ คุณต้องอัปเดต/ติดตั้งไดรเวอร์อะแดปเตอร์เครือข่ายใหม่เพื่อให้แน่ใจว่าไดรเวอร์ที่ล้าสมัยไม่ก่อให้เกิดปัญหา
- กด Windows + R พิมพ์ devmgmt.msc และกดปุ่ม Enter เพื่อเปิดโปรแกรมจัดการอุปกรณ์
- จากนั้นใช้อะแดปเตอร์เครือข่ายคลิกขวาที่ไดรเวอร์อะแดปเตอร์เครือข่ายและเลือกอัปเดตไดรเวอร์
- คลิกค้นหาโดยอัตโนมัติสำหรับซอฟต์แวร์ไดรเวอร์ที่อัปเดตแล้วทำตามคำแนะนำบนหน้าจอ
- การดำเนินการนี้จะดาวน์โหลดและติดตั้งซอฟต์แวร์ไดรเวอร์ล่าสุด หากมี
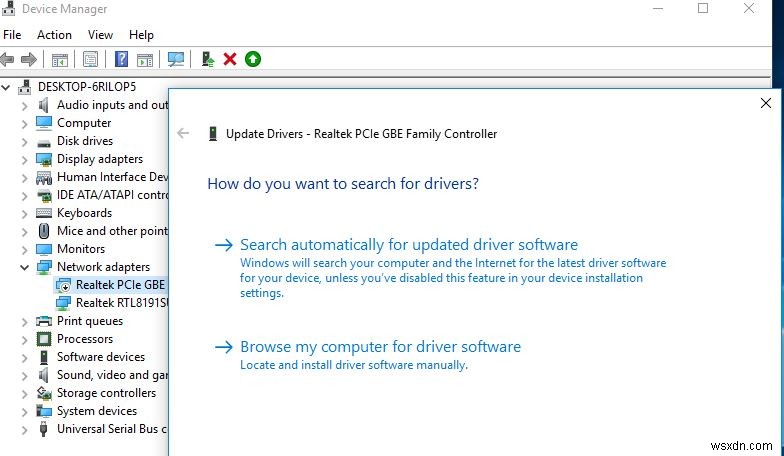
ติดตั้งไดรเวอร์อะแดปเตอร์เครือข่ายอีกครั้ง
- นอกจากนี้ คุณยังสามารถเยี่ยมชมเว็บไซต์ของผู้ผลิตอุปกรณ์และดาวน์โหลดไดรเวอร์ล่าสุดสำหรับอะแดปเตอร์เครือข่ายของคุณ และบันทึกไว้ในไดรฟ์ในเครื่องของคุณ
- อีกครั้งจากตัวจัดการอุปกรณ์ คลิกขวาที่อะแดปเตอร์เครือข่ายที่ติดตั้งแล้วเลือกถอนการติดตั้ง
- รีสตาร์ท Windows และติดตั้งไดรเวอร์ล่าสุดที่คุณดาวน์โหลดก่อนหน้านี้จากเว็บไซต์ของผู้ผลิต
- รีสตาร์ท Windows อีกครั้งและตรวจสอบว่าปัญหาได้รับการแก้ไขแล้ว
นี่เป็นวิธีแก้ปัญหาที่มีประสิทธิภาพมากที่สุดในการแก้ไขข้อผิดพลาดส่วนใหญ่ของ Google Chrome เช่นไม่มีการเชื่อมต่ออินเทอร์เน็ต - โพรบ DNS เสร็จสิ้นไม่มีอินเทอร์เน็ต, โพรบ DNS เสร็จสิ้น nxdomain, โพรบ DNS เสร็จสิ้นการกำหนดค่าที่ไม่ดี ฯลฯ บน windows 10, 8.1 และ 7 มีข้อสงสัย หรือข้อเสนอแนะเกี่ยวกับโพสต์นี้ โปรดพูดคุยในความคิดเห็นด้านล่าง
นอกจากนี้ โปรดอ่าน
- Google Chrome ทำงานช้า ทำงานได้ไม่ดีบน Windows 10 ใช่หรือไม่ ลองวิธีแก้ปัญหาเหล่านี้
- 5 วิธีแก้ไขการทำงานเพื่อแก้ไขเครือข่ายที่ไม่ปรากฏชื่อซึ่งไม่มีการเข้าถึงอินเทอร์เน็ตบน Windows 10
- 15 เคล็ดลับในการเพิ่มประสิทธิภาพ Windows 10 เพื่อประสิทธิภาพที่ดีขึ้น
- การเปรียบเทียบอย่างรวดเร็วของ Firefox Quantum กับ Google Chrome
- วิธีแก้ไข Google chrome Class not Registered Error บน Windows 10


