คุณได้รับ DNS Probe เสร็จสิ้นโดยไม่มีปัญหาทางอินเทอร์เน็ตหรือไม่ เรามาบอกว่ามันคืออะไรและจะแก้ไขด้วยวิธีต่างๆ ได้อย่างไร 'DNS Probe เสร็จสิ้นไม่มีอินเทอร์เน็ต' เป็นหนึ่งในข้อความแสดงข้อผิดพลาดทั่วไปที่ปรากฏขึ้นบนหน้าจอของคุณในขณะที่คุณกำลังเรียกดูเว็บไซต์โปรดของคุณ มีสาเหตุหลายประการที่ทำให้เกิดปัญหานี้ เช่น ประวัติการเรียกดูและบันทึกแคชที่ล้าสมัย อย่างไรก็ตาม ส่วนมากแล้วข้อความจะปรากฏขึ้นบนหน้าจอของคุณเมื่อมีปัญหากับเซิร์ฟเวอร์ DNS เริ่มต้นที่คอมพิวเตอร์ของคุณใช้อยู่ โชคดีที่คุณสามารถกำจัดข้อความแสดงข้อผิดพลาดได้โดยทำการเปลี่ยนแปลงเซิร์ฟเวอร์ DNS เริ่มต้นเป็นบริการ DNS อื่นๆ เช่น OpenDNS
ในโพสต์นี้ เราจะแบ่งปันวิธีต่างๆ ในการแก้ไขข้อผิดพลาด "DNS Probe เสร็จสิ้นไม่มีอินเทอร์เน็ต" ในเบราว์เซอร์ Chrome
วิธีที่ 1:ปิดใช้งานบริการคาดการณ์ DNS/แก้ไข DNS Probe
ขั้นตอนที่ 1:เปิดเบราว์เซอร์ Google Chrome บนหน้าจอ
ขั้นตอนที่ 2:คลิกที่ไอคอนเมนู (สามจุด) แล้วเลือกการตั้งค่า
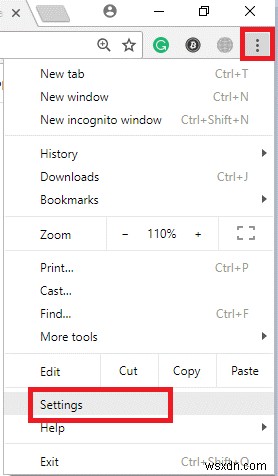
ขั้นตอนที่ 3:เลื่อนลงมาจนเห็นการตั้งค่าขั้นสูง แล้วเลือก
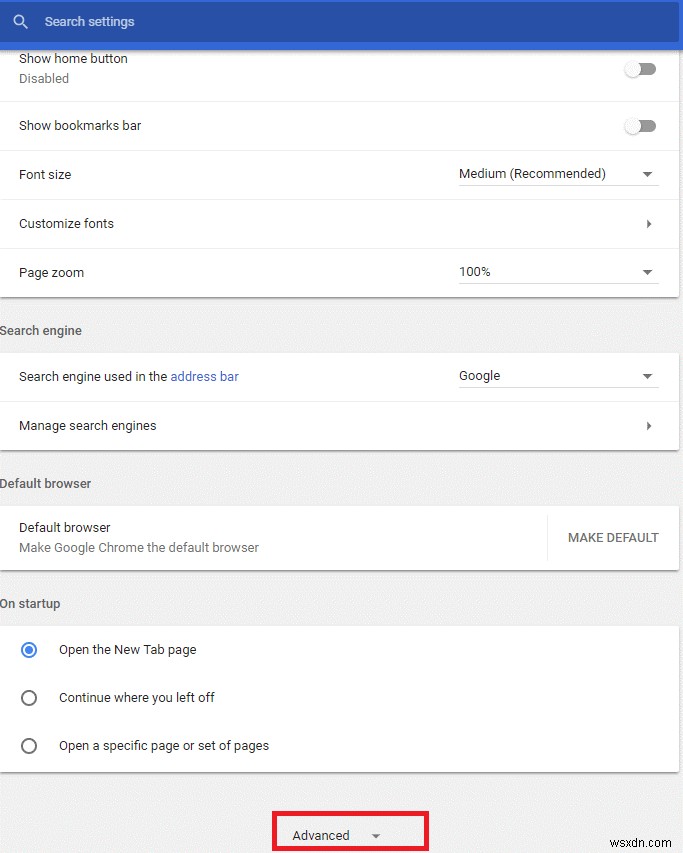
ขั้นตอนที่ 4:ตอนนี้ ให้มองหาตัวเลือก "ใช้บริการการคาดคะเนเพื่อโหลดหน้าเว็บได้รวดเร็วยิ่งขึ้น" และปิดสวิตช์
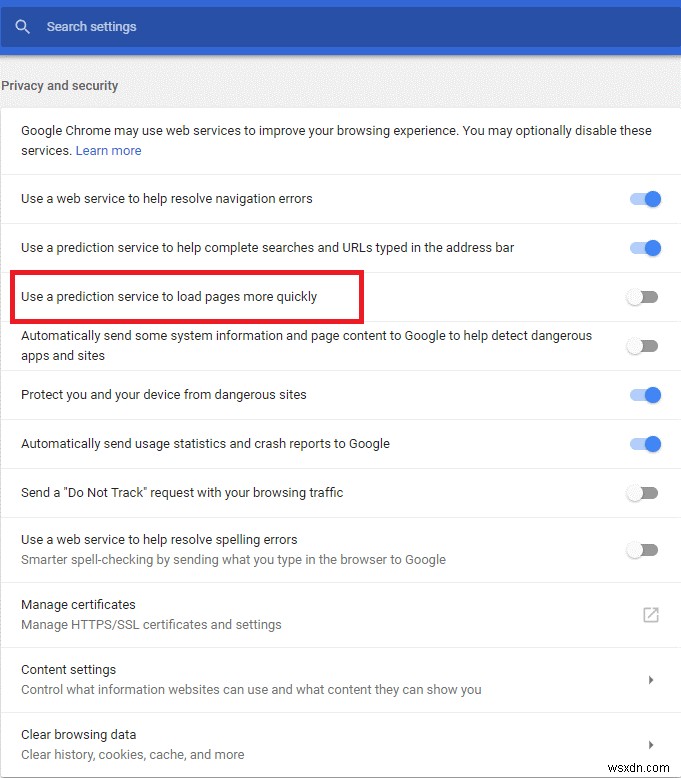
ขั้นตอนที่ 5:รีสตาร์ทเบราว์เซอร์เพื่อบันทึกการเปลี่ยนแปลงและแก้ไขปัญหา
วิธีที่ 2:เปลี่ยนพร็อกซี TCP/IP4
ขั้นตอนที่ 1:ไปที่ช่องค้นหา พิมพ์แผงควบคุม ไปที่ Network and Internet->Network Sharing Center
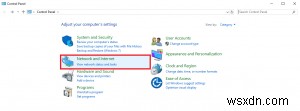
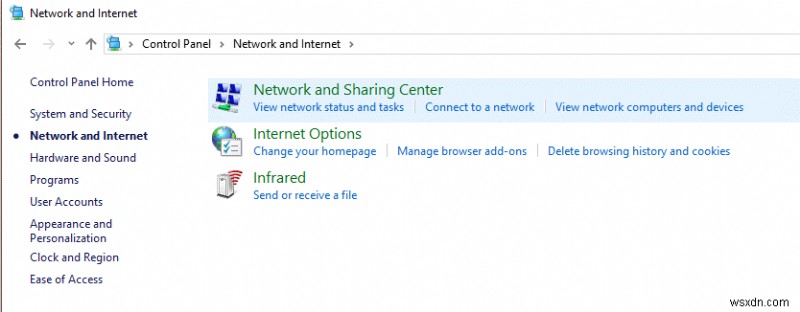
ขั้นตอนที่ 2:ไปที่ Local Area Connection แล้วคลิกบนนั้น
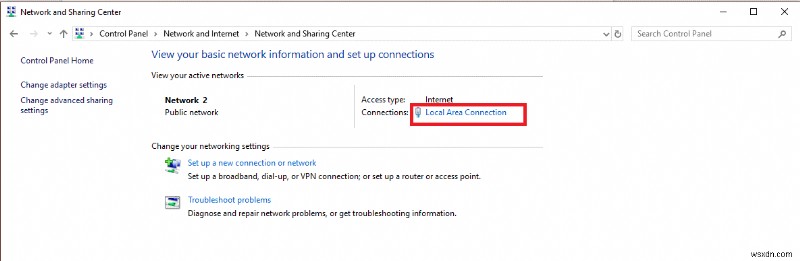
ขั้นตอนที่ 3:จาก Local Area Connection Status เลือก Properties โดยคลิกขวาที่การเชื่อมต่อเครือข่ายที่ใช้งานอยู่
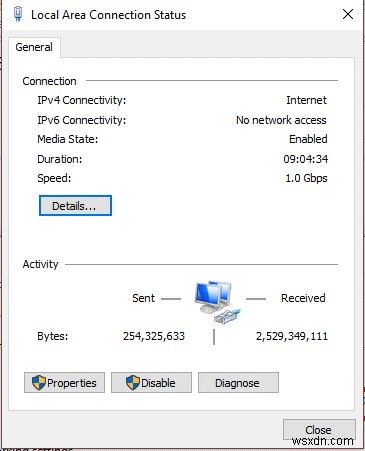
ขั้นตอนที่ 4:ตอนนี้ คุณต้องค้นหา Internet Protocol Version 4 (TCP/IPv4) แล้วเลือก หลังจากเลือก Internet Protocol Version 4 แล้ว คุณต้องกด Properties
ขั้นตอนที่ 5:ตอนนี้เลือกเซิร์ฟเวอร์ DNS ที่ต้องการ:8.8.8.8 และเซิร์ฟเวอร์ DNS สำรอง:8.8.4.4
หลังจากเปลี่ยนที่อยู่ DNS แล้ว คุณต้องรีสตาร์ทโมเด็มเพื่อให้แน่ใจว่าอินเทอร์เน็ตใช้งานได้อีกครั้ง
วิธีที่ 3:ล้าง DNS ที่ล้าสมัย/แก้ไข DNS Probe
คุณอาจพบปัญหาในกรณีที่แคช DNS ล้าสมัย ในการล้าง DNS ที่ล้าสมัย คุณต้องทำตามขั้นตอนด้านล่าง
ขั้นตอนที่ 1:คุณต้องเปิด "เรียกใช้" คุณสามารถกด Windows + R เพื่อเปิดกล่อง Run ได้โดยตรง
ขั้นตอนที่ 2:พิมพ์ CMD เพื่อเปิด Command Prompt ในหน้าต่าง Run
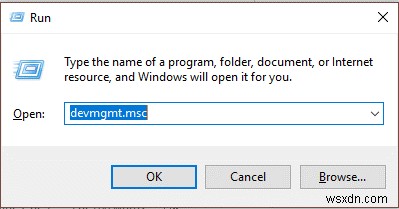
ขั้นตอนที่ 3:เมื่อหน้าต่างพรอมต์คำสั่งปรากฏขึ้นบนหน้าจอ คุณต้องพิมพ์ ipconfig /flushdns แล้วกด Enter
ขั้นตอนที่ 4:ตอนนี้ ให้รีสตาร์ทเครื่องเพื่อดูว่าข้อผิดพลาดได้รับการแก้ไขหรือไม่
วิธีที่ 4:อัปเดตซอฟต์แวร์ไดรเวอร์
ขั้นตอนที่ 1:กด Windows + R เพื่อเปิดช่อง Run
ขั้นตอนที่ 2:ในการเปิด Device Manager ให้พิมพ์ “devmgmt.msc” แล้วกดตกลง
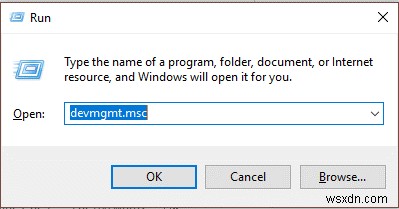
ขั้นตอนที่ 3:เลือก Network Adapters
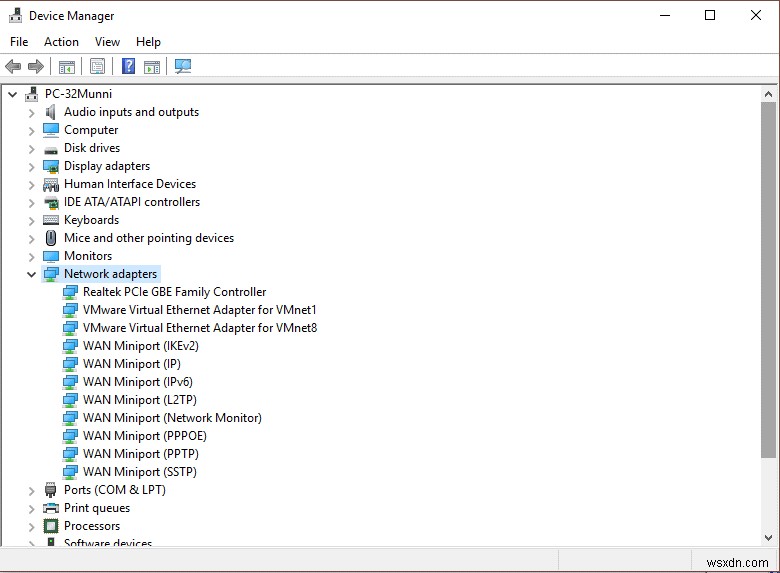
ขั้นตอนที่ 4:ตอนนี้ คุณต้องคลิกขวาที่อะแดปเตอร์เครือข่ายที่ใช้งานได้ แล้วเลือก Update Driver Software
ขั้นตอนที่ 5:เลือก “เรียกดูคอมพิวเตอร์ของฉันเพื่อหาซอฟต์แวร์ไดรเวอร์”
ขั้นตอนที่ 6:เลือก “ให้ฉันเลือกจากรายการไดรเวอร์อุปกรณ์ในคอมพิวเตอร์ของฉัน”
ขั้นตอนที่ 7:ตอนนี้ คุณต้องเลือกฮาร์ดแวร์เครือข่ายที่เข้ากันได้ จากนั้นเลือก ถัดไป
ขั้นตอนที่ 8:คุณจะสังเกตเห็นกล่องโต้ตอบปรากฏขึ้นบนหน้าจอของคุณซึ่งแสดงถึง 'การอัปเดตไดรเวอร์ที่สำเร็จ' ตอนนี้คุณสามารถเชื่อมต่ออินเทอร์เน็ต
วิธีที่ 5:ล้างคุกกี้และแคชของเบราว์เซอร์
มีหลายครั้งที่คุณได้รับข้อความแสดงข้อผิดพลาด 'DNS Probe เสร็จสิ้นไม่มีอินเทอร์เน็ต' ขณะอัปโหลดหน้าเว็บใน Chrome โดยที่หน้าต่างที่ไม่ระบุตัวตนทำงานได้อย่างไม่มีที่ติ โดยปกติแล้วจะเกิดขึ้นเมื่อปัญหาเกิดขึ้นกับส่วนขยายและแคชของคุณ ในการแก้ไขปัญหา คุณต้องดำเนินการล้างรีจิสทรีและถอนการติดตั้งเบราว์เซอร์เพื่อรับเบราว์เซอร์ล่าสุด
ทำตามขั้นตอนด้านล่างเพื่อล้างแคช:
ขั้นตอนที่ 1:กดเมนูสามจุดที่มุมขวาบนของ Chrome
ขั้นตอนที่ 2:เลือกประวัติ หรือคุณสามารถกด CTRL + H เพื่อเข้าถึงหน้าประวัติของคุณในเบราว์เซอร์ Chrome
ขั้นตอนที่ 3:คลิกที่ตัวเลือก "ล้างข้อมูลการท่องเว็บ" ซึ่งคุณจะพบได้ที่ด้านซ้ายมือของหน้าจอ
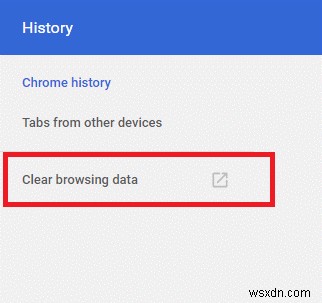
ขั้นตอนที่ 4: ในหน้าต่างใหม่ เลือกตัวเลือก “ตลอดเวลา” จากเมนูแบบเลื่อนลง
ขั้นตอนที่ 5:เลือกล้างข้อมูล
ขั้นตอนที่ 6:เมื่อดำเนินการเสร็จสิ้น คุณต้องรีสตาร์ทเบราว์เซอร์และพิมพ์ “Chrome://restart ในแถบ URL”
ขั้นตอนที่ 7:กด Enter
คุณสามารถแก้ไขข้อผิดพลาด 'DNS Probe เสร็จสิ้นไม่มีอินเทอร์เน็ต' ในเบราว์เซอร์ Chrome โดยใช้ห้าวิธีข้างต้น เราหวังว่าวิธีการเหล่านี้จะเป็นประโยชน์สำหรับคุณ โปรดอย่าลืมแบ่งปันความคิดเห็นของคุณในส่วนด้านล่าง
อ่านเพิ่มเติม: วิธีดาวน์โหลด/ติดตั้งไดรเวอร์ USB ของ Google ใน Windows


