สำหรับผู้ที่ไม่ทราบ Bootrec/Fixboot เป็นบรรทัดคำสั่งที่ช่วยให้ผู้ใช้แก้ไขปัญหาทั่วไปของระบบ รวมถึงปัญหา BSOD ด้วย อย่างไรก็ตาม ยูทิลิตีเดียวกันนี้มีปัญหาร่วมกัน ซึ่งหนึ่งในนั้นคือเมื่อคุณไม่ได้รับอนุญาตให้เข้าถึง
ข้อผิดพลาดนี้มักจะปรากฏขึ้นเมื่อคุณมีปัญหากับพีซีอยู่แล้ว หรือในขณะที่แก้ไขการตั้งค่าเริ่มต้นผ่านบรรทัดคำสั่ง bootrec/fixboot นอกจากนี้คุณยังสามารถเห็นข้อผิดพลาดการเข้าถึง bootrec fixboot นี้เมื่อไฟล์ Windows บางไฟล์เสียหายหรือเสียหาย
เนื่องจากมีผู้ใช้หลายคนรายงานข้อผิดพลาด 'แก้ไขการปฏิเสธการเข้าถึง' ใน Windows 10 ของพวกเขา เราได้พยายามจดวิธีแก้ปัญหาที่เป็นไปได้ทั้งหมดเพื่อกำจัดปัญหาให้เร็วที่สุด!
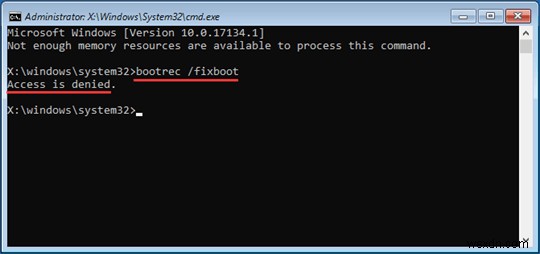
การแจ้งเตือน = ตรวจสอบให้แน่ใจว่าคุณมีการสำรองข้อมูลดิสก์ระบบทั้งหมด ในกรณีที่มีบางอย่างกระทบกับข้อมูลในฮาร์ดไดร์ฟ อ่านคู่มือนี้เพื่อสร้างการสำรองข้อมูลระบบอย่างรวดเร็วใน Windows 10,8 และ 7
วิธีแก้ไขข้อผิดพลาด “Bootrec Fixboot Access Denied” ใน Windows 10?
คุณอาจไม่ต้องลองวิธีแก้ไขทั้งหมดที่กล่าวถึงด้านล่าง เพียงแค่ดำเนินการตามรายการจนกว่าคุณจะพบรายการที่เหมาะกับคุณในการซ่อมแซมข้อผิดพลาด 'bootrec fixboot access modified'
การนำทางอย่างรวดเร็ว:การแก้ไขที่ดีที่สุดในการซ่อมแซม Bootrec Fixboot Access Denied Error
วิธีที่ 1- รับ ISO ใหม่สำหรับ Windows 10
อาจมีปัญหาบางอย่างกับไฟล์สื่อการติดตั้งของคุณ หากเป็นเช่นนั้น คุณอาจต้องการไฟล์อิมเมจ ISO ใหม่และสร้างอุปกรณ์ USB ที่สามารถบู๊ตได้ใหม่
ขั้นตอนที่ 1 รับแท่ง USB (ขนาดอย่างน้อย 8GB)
ขั้นตอนที่ 2 แนบกับพีซี Windows ของคุณ คลิกขวาที่ไอคอนเริ่ม> การจัดการดิสก์
ขั้นตอนที่ 3 เมื่อคุณถูกเปลี่ยนเส้นทางไปยังหน้าการจัดการดิสก์ ให้ค้นหา USB ของคุณ> คลิกขวาที่หน้านั้น> เลือกทำเครื่องหมายพาร์ติชันว่าใช้งานอยู่
ขั้นตอนที่ 4 ดาวน์โหลดและติดตั้ง Windows 10 ISO หรือไฟล์อิมเมจดิสก์ล่าสุด
ขั้นตอนที่ 5 หลังการติดตั้ง เพียงคัดลอกไฟล์ที่ดาวน์โหลดทั้งหมดไปยัง USB Drive ของคุณ
เมื่อเสร็จแล้ว คุณสามารถเรียกใช้คำสั่ง bootrec และดูว่าคุณจะไม่ได้รับข้อความปฏิเสธการเข้าถึงอีกต่อไป
วิธีที่ 2- ลองซ่อมแซมการเริ่มต้น
การเรียกใช้การซ่อมแซมการเริ่มต้นช่วยให้ผู้ใช้ Windows 10 จำนวนมากแก้ปัญหาข้อผิดพลาด bootrec fixboot การเข้าถึงการบูตถูกปฏิเสธ
ทำตามขั้นตอนที่กล่าวถึงด้านล่าง:
ขั้นตอนที่ 1: ก่อนอื่น คุณต้องบูตเครื่องพีซีโดยใช้แผ่นดิสก์การติดตั้ง
ขั้นตอนที่ 2: เมื่อเสร็จแล้ว คุณจะเห็นรายการปรากฏบนหน้าจอ คลิกที่ส่วนซ่อมแซมคอมพิวเตอร์ของคุณ &คลิกที่แท็บแก้ไขปัญหา จากรายการ เลือกตัวเลือกขั้นสูง> ซ่อมแซมการเริ่มต้น!
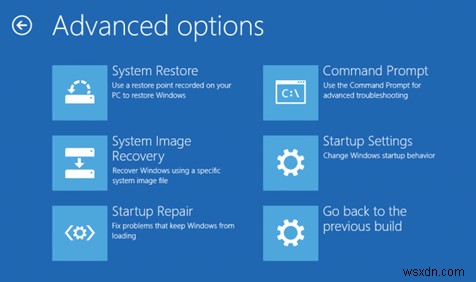
ขั้นตอนที่ 3: กระบวนการซ่อมแซมการเริ่มต้นระบบจะเริ่มขึ้นในอีกสักครู่ อดทนไว้และปล่อยให้มันเสร็จสมบูรณ์
เพียงรีสตาร์ทระบบและตรวจสอบว่าข้อความแสดงข้อผิดพลาด 'bootrec fixboot access modified' ยังคงปรากฏอยู่ในพีซี Windows 10 ของคุณหรือไม่
วิธีที่ 3- เรียกใช้ CHKDSK
การเรียกใช้บรรทัดคำสั่งง่ายๆ 'chkdsk' สามารถช่วยกำจัดข้อผิดพลาด Windows 10 นี้ได้ สิ่งที่คุณต้องทำคือ:
ขั้นตอนที่ 1: หลังจากบู๊ตอุปกรณ์ของคุณจากดิสก์การติดตั้ง Windows ให้เลือกตัวเลือก Troubleshoot ตามด้วย Command Prompt
ขั้นตอนที่ 2: พิมพ์:chkdsk c:/r &กดปุ่ม Enter
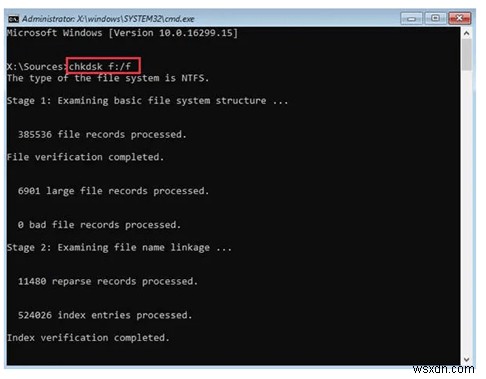
ขั้นตอนที่ 3: เมื่อกระบวนการเสร็จสิ้น เพียงรีบูตระบบ Windows 10 ของคุณ
วิธีนี้น่าจะแก้ไขข้อผิดพลาด bootrec fixboot access modified ที่น่ารำคาญบนพีซี Windows 10 ของคุณ
วิธีที่ 4- ซ่อมแซม Bootloader
การซ่อมแซม Bootloader ช่วยให้คุณแก้ไขปัญหา "bootrec fixboot access modified" บนพีซี Windows 10 ของคุณได้อย่างง่ายดาย
ทำตามขั้นตอนด้านล่างเพื่อเริ่มซ่อมแซม bootloader:
ขั้นตอนที่ 1: บูตจากดิสก์การติดตั้ง Windows 10 และกดปุ่มใดก็ได้เพื่อดำเนินการต่อ
ขั้นตอนที่ 2: นำทางไปยังเส้นทางต่อไปนี้ ซ่อมแซมคอมพิวเตอร์ของคุณ> แก้ไขปัญหา> ตัวเลือกขั้นสูง> พรอมต์คำสั่ง
ขั้นตอนที่ 3: พิมพ์ 'Diskpart' ในพรอมต์คำสั่ง &ดำเนินการบรรทัดคำสั่งต่อไปนี้ อย่าลืมกดปุ่ม Enter หลังจากแต่ละบรรทัดคำสั่ง
– แสดงรายการดิสก์
– Sel disk 0 (ในที่นี้ 0 หมายถึงไดรฟ์สำหรับบู๊ต)
– รายการ vol (สังเกตว่าโวลุ่มใดใน OC ของคุณคือพาร์ติชัน EFI ส่วนของเราคือ 4)
– เซลเล่มที่ 4
– มอบหมายจดหมาย -N:
– ออก
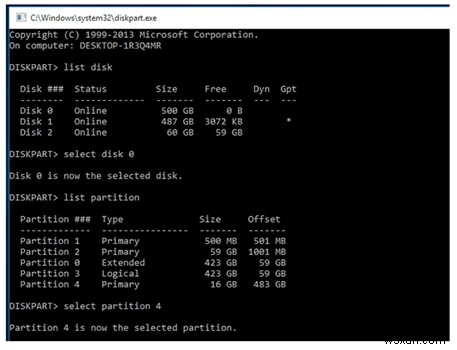
ขั้นตอนที่ 4: ตอนนี้พิมพ์ N (อักษรชื่อไดรฟ์ที่กำหนด) และกด Enter!
เมื่อคุณกำหนดอักษรระบุไดรฟ์ใหม่แล้ว คุณสามารถฟอร์แมตพาร์ติชัน EFI โดยใช้บรรทัดคำสั่งด้านล่าง
– รูปแบบ N:/FS:FAT32
ขั้นตอนที่ 5- พิมพ์ 'bcdboot C:\windows /s N:/f UEFI &กดปุ่ม Enter
ทันทีที่คุณเรียกใช้บรรทัดคำสั่งนี้ Bootloader ของคุณจะได้รับการซ่อมแซมโดยอัตโนมัติ หลังจากนี้ คุณสามารถลองใช้คำสั่ง bootrec/fixboot เพื่อดูว่าคุณไม่ได้รับ 'Access Denied'
อ่านบทความที่คล้ายกัน:
1. วิธีแก้ไข Windows Explorer หยุดทำงาน – Windows 10
2. วิธีแก้ไขข้อผิดพลาด 100 ดิสก์การใช้งาน Windows 10
3. วิธีแก้ไข 0xe06d7363 Run-Time Error บน Windows 10
4. วิธีแก้ไขข้อผิดพลาด 'โปรโตคอลเครือข่ายอย่างน้อยหนึ่งรายการหายไปในคอมพิวเตอร์เครื่องนี้'
5. วิธีแก้ไขข้อผิดพลาด “ไม่มีอุปกรณ์เอาต์พุตเสียงติดตั้งอยู่” บนพีซี Windows 10


