สรุป:บทความนี้สรุปด้วย 7 วิธีในการช่วยคุณแก้ไข Macintosh HD ที่ไม่ได้ติดตั้งปัญหาและช่วยให้ macOS ของคุณโหลดได้สำเร็จ คุณสามารถรักษาความปลอดภัยไฟล์ Mac ด้วย iBoysoft Data Recovery ใน macOS Recovery ได้อย่างง่ายดาย
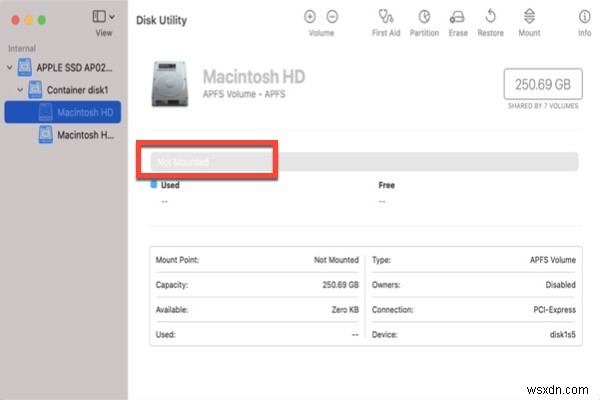
สารบัญ:
- 1. วิธีการกู้คืนข้อมูลจาก Macintosh HD ที่ไม่ได้ต่อเชื่อม?
- 2. วิธีแก้ไข Macintosh HD ที่ไม่ได้ติดตั้งใน Disk Utility
- 3. เหตุใด Macintosh HD จึงไม่เมาต์/แสดงใน Disk Utility
- 4. ความคิดสุดท้าย
Macintosh HD มักจะเป็นดิสก์เริ่มต้นเริ่มต้นบน Mac ของคุณหากไม่มีไดรฟ์ที่สองติดตั้งอยู่ คุณสามารถเข้าถึงไฟล์บัญชีผู้ใช้ทั้งหมดที่จัดเก็บไว้ใน Macintosh HD และดำเนินการกับไดรฟ์ เช่น การเพิ่มโวลุ่ม APFS การลบโวลุ่ม APFS และการลบทั้งไดรฟ์
วิธีค้นหา Macintosh HD บน Mac ของคุณ ปกติจะอยู่ในแถบด้านข้างของ Finder และใน Disk Utility นอกจากนี้ยังอาจปรากฏขึ้นบนเดสก์ท็อปของคุณหากคุณได้ตั้งค่าไว้ใน Finder อย่างไรก็ตาม ผู้ใช้ Mac บางรายรายงานว่าไม่พบ Macintosh HD ในสถานที่เหล่านี้
เมื่อ ไม่ได้ติดตั้ง/แสดง Macintosh HD ใน Disk Utility หมายความว่าไม่มีไดรฟ์สำหรับระบบปฏิบัติการ macOS ไม่พบจุดเชื่อมต่อเพื่ออ่านและเขียน Macintosh HD จากนั้น Mac ของคุณจะไม่เปิดขึ้น หากไม่ได้ติดตั้งฮาร์ดไดรฟ์ภายในของ Mac, disk0s2 หรือ Macintosh HD บน Mac คุณจะเห็นสิ่งใดสิ่งหนึ่งเหล่านี้ในโหมดการกู้คืน macOS:
- เมื่อเลือก Macintosh HD ใน Disk Utility การทำงานจะเป็นสีเทายกเว้นปุ่มลบ
- Macintosh HD เป็นสีเทา และคุณไม่สามารถเข้าถึงไฟล์ในเครื่องได้
- Macintosh HD ไม่แสดงใน Disk Utility เลย
- Macintosh HD ไม่แสดงในดิสก์เริ่มต้นระบบ
- Mac ไม่พบดิสก์เริ่มต้นระบบในยูทิลิตี้ดิสก์
- Mac เลือกดิสก์เริ่มต้นที่ไม่แสดงเมื่อติดตั้ง macOS ใหม่
- คลิกปุ่ม Mount ใน Disk Utility แต่เห็นข้อความแสดงข้อผิดพลาด เช่น "com.apple.DiskManagement.disenter error"
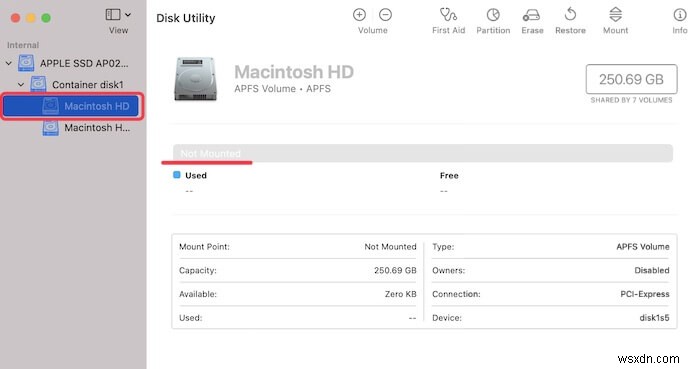
หากคุณพบปัญหาเหล่านี้ โปรดอ่านโพสต์นี้อย่างละเอียดเพื่อแก้ไขปัญหาฮาร์ดไดรฟ์ Macintosh ที่ไม่เมานท์

วิธีแก้ไข 'ไม่สามารถปลดล็อกดิสก์ Macintosh HD' ได้
โพสต์นี้จะแสดงวิธีแก้ไขข้อผิดพลาด "ไม่สามารถปลดล็อกดิสก์ Macintosh HD" นอกจากนี้ ให้กู้ข้อมูลของคุณจาก Macintosh HD ที่มีปัญหา อ่านเพิ่มเติม>>
แชร์ให้เพื่อนของคุณที่ประสบปัญหานี้
วิธีการกู้คืนข้อมูลจาก Macintosh HD ที่ไม่ได้ต่อเชื่อม
เมื่อคุณพบปัญหา Macintosh HD ที่ไม่พบใน Disk Utility หรือ Macintosh HD ที่ไม่ได้ต่อเชื่อมกับปัญหา คุณควรทราบว่ามีความเสี่ยงที่ข้อมูลจะสูญหาย ดังนั้น หากไฟล์สำคัญใดๆ ที่คุณจัดเก็บไว้ใน Mac HD คุณควรกู้คืนข้อมูลจาก Macintosh HD ที่ไม่ได้ต่อเชื่อมเป็นหลักเพื่อหลีกเลี่ยงความเสียหายของข้อมูลเพิ่มเติม ที่นี่ เราขอแนะนำ iBoysoft Data Recovery ซึ่งเป็นผลิตภัณฑ์ที่ยอดเยี่ยม
1. รีบูท Mac ของคุณและบูต Mac ของคุณเข้าสู่โหมดการกู้คืน macOS
2. เลือกเครือข่ายสำหรับ Mac ของคุณ ทำให้ Mac ของคุณเชื่อมต่อกับอินเทอร์เน็ตตลอดเวลา
3. เลือก Utilities> Terminal
4. เรียกใช้คำสั่งต่อไปนี้เพื่อเปิดใช้ iBoysoft Data Recovery for Mac ผ่านเซิร์ฟเวอร์ iBoysoft
sh <(curl https://boot.iboysoft.com/boot.sh)
5. iBoysoft Data Recovery จะถูกโหลด
6. เลือกโวลุ่ม Macintosh HD (หรือ macOS) แล้วคลิกค้นหาข้อมูลที่สูญหาย หากคุณเห็นว่ามีโวลุ่ม Macintosh HD-Data (หรือ macOS - Data) โปรดเลือกอันนี้
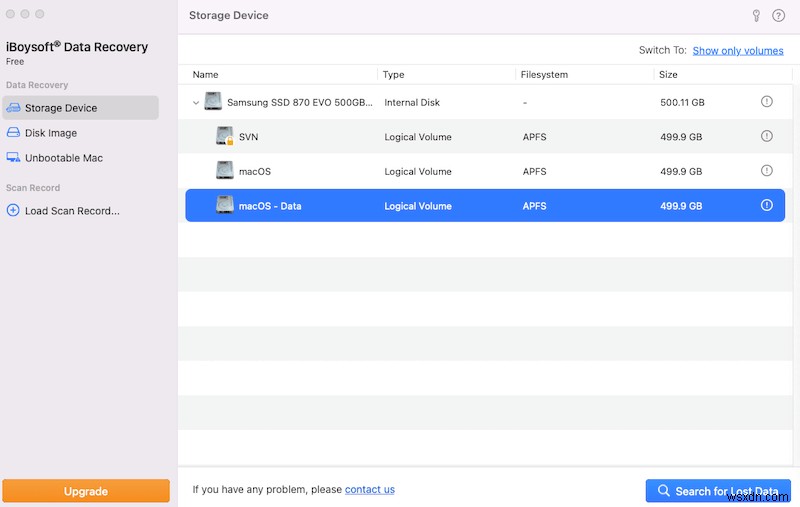
หากเป็นโวลุ่มที่จัดรูปแบบ APFS ที่เข้ารหัส คุณจะต้องปลดล็อกก่อน
7. iBoysoft Data Recovery จะเริ่มสแกนหาข้อมูลที่สูญหายในไดรฟ์
8. หลังจากการสแกนเสร็จสิ้น คุณจะต้องใช้ฮาร์ดไดรฟ์ภายนอกเพื่อจัดเก็บไฟล์ที่กู้คืน
โซลูชั่นมีประโยชน์หรือไม่? มาแบ่งปันเพื่อช่วยเหลือผู้อื่น!
จะแก้ไข Macintosh HD ที่ไม่ได้ติดตั้งใน Disk Utility ได้อย่างไร
คุณสามารถลองใช้วิธีแก้ปัญหาแรกและสำคัญที่สุดได้:ปิดเครื่อง Mac แล้วรีสตาร์ทอีกครั้ง .
ในการดำเนินการนี้ เพียงกดปุ่มเปิด/ปิดค้างไว้จนกว่าคอมพิวเตอร์จะปิด จากนั้นรอสักครู่แล้วเปิดใหม่
บางครั้งเมื่อคุณเปิดเครื่องอีกครั้ง ทุกอย่างจะกลับสู่สภาวะปกติ หากยังไม่มี Macintosh HD ใน Disk Utility ให้ลองใช้วิธีแก้ปัญหาต่อไปนี้
แก้ไข 1. ซ่อมแซม Macintosh HD ด้วย Disk Utility
เมื่อไม่ได้ติดตั้ง Macintosh HD ในยูทิลิตี้ดิสก์ เครื่องจะไม่แสดงบน Mac เช่นกัน (Finder และ Desktop) คุณสามารถลองซ่อมแซมด้วย Disk Utility ในโหมดการกู้คืน macOS
1. บูต Mac ของคุณเข้าสู่โหมดการกู้คืน macOS เริ่ม Mac ของคุณและกดปุ่ม Command และ R ค้างไว้พร้อมกันจนกว่าคุณจะเห็นโลโก้ Apple หรือลูกโลกหมุน แล้วปล่อยกุญแจ
2. เลือก Disk Utility จากเมนู macOS Utilities แล้วคลิก Continue
3. เลือก Mac HD ที่ไม่ได้ต่อเชื่อมจากแผงด้านซ้ายมือ
4. คลิกปฐมพยาบาลที่ด้านบนของหน้าต่างและรอขณะตรวจสอบและแก้ไขข้อผิดพลาด
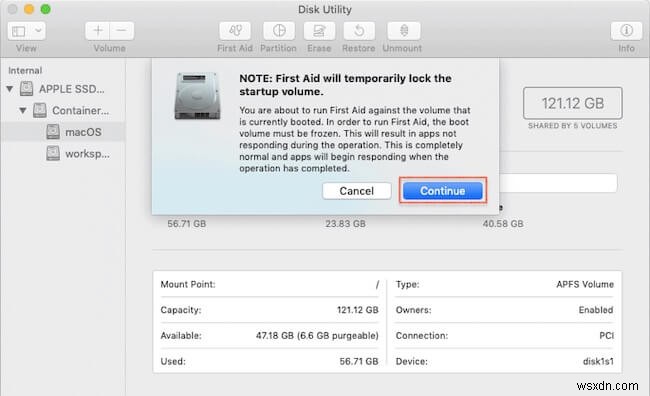
แก้ไข 2 แก้ไข Macintosh HD ที่ไม่ได้ต่อเชื่อมด้วย Terminal
หากยูทิลิตี้ดิสก์ไม่สามารถซ่อมแซมดิสก์ได้ และ Macintosh HD ที่ไม่แสดงในปัญหายูทิลิตี้ดิสก์ยังคงอยู่ คุณสามารถลองใช้ยูทิลิตี้ macOS อื่น - เทอร์มินัลเพื่อแก้ไขปัญหาการต่อเชื่อมฮาร์ดไดรฟ์ไม่ได้ วิธีการ:
1. บูต Mac ในโหมดการกู้คืน
2. จากเมนู คลิกที่ Utilities> Terminal จากรายการ
3. ป้อน รายการดิสก์ และตรวจสอบ Volume Identifier
4. คำสั่งดังกล่าวจะแสดงรายการโวลุ่มที่มีอยู่ ตรวจสอบ Volume identifier จากตารางที่ปรากฏ
5. ป้อน diskutil repairvolume /disk ** . [** ต้องแทนที่ด้วยตัวระบุระดับเสียงของ Macintosh HD]
แก้ไข 3. เรียกใช้คำสั่ง FSCK ในโหมดผู้ใช้คนเดียว
FSCK เป็นเครื่องมือบรรทัดคำสั่งเพื่อตรวจสอบความสอดคล้องของฮาร์ดไดรฟ์และซ่อมแซมข้อผิดพลาดของดิสก์ หากวิธีแก้ปัญหาข้างต้นไม่สามารถแก้ไข Macintosh HD หรือฮาร์ดไดรฟ์ภายในของ Mac ไม่ได้ติดตั้งปัญหา คุณสามารถลองได้
1. รีสตาร์ท Mac ของคุณและก่อนที่โลโก้ Apple จะปรากฏขึ้น ให้กดปุ่ม Command และ S ค้างไว้เพื่อบูตเข้าสู่โหมดผู้ใช้คนเดียวของ Mac
2. พิมพ์:
/sbin/fsck -fy
3. หากคุณเห็น "File system was modified" ให้พิมพ์คำสั่งใหม่อีกครั้งจนกว่าคุณจะเห็น "The volume [name] looks to be OK"
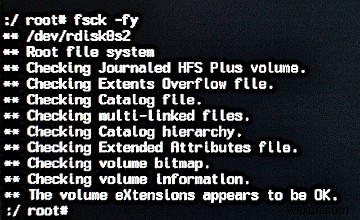
4. พิมพ์คำสั่งเพื่อรีสตาร์ท Mac ของคุณ:
รีบูต
แก้ไข 4. ลองใช้เซฟโหมด
เมื่อพยายามบู๊ตในเซฟโหมด macOS จะสแกนและแก้ไขข้อผิดพลาดที่พบในดิสก์สำหรับบูต
ในการบูตเข้าสู่ Safe Mode คุณต้องปิดเครื่อง Mac และเริ่มต้นระบบในขณะที่กด Shift ค้างไว้ ปล่อยปุ่ม Shift เมื่อคุณเห็นหน้าต่างเข้าสู่ระบบ หากคอมพิวเตอร์ของคุณบู๊ตอย่างถูกต้อง ให้ลองรีสตาร์ทและบู๊ตตามปกติ
แก้ไข 5. รีเซ็ต NVRAM บน Mac ของคุณ
NVRAM เป็นหน่วยความจำขนาดเล็กที่ใช้เก็บการตั้งค่าบางอย่างสำหรับการเข้าถึงอย่างรวดเร็วบน Mac NVRAM ที่เสียหายอาจทำให้ Mac บกพร่องหรือแม้กระทั่งป้องกันไม่ให้ macOS เริ่มทำงาน
ดังนั้น หากคอมพิวเตอร์ Mac ของคุณไม่สามารถบู๊ตได้อย่างถูกต้อง คุณสามารถลองรีเซ็ต NVRAM ได้ รีบูตเครื่อง Mac และกดปุ่ม "Command + Option + P + R" ค้างไว้ หลังจากรีเซ็ตแล้ว คุณสามารถลองเมานต์ Macintosh HD บน Mac อีกครั้งได้
แก้ไข 6. ลบ Macintosh HD และติดตั้ง macOS ใหม่
หาก Macintosh HD ไม่ต่อเชื่อม และ Mac ของคุณยังไม่รู้จักฮาร์ดไดรฟ์ภายในของ Mac โอกาสสุดท้ายคือการรีเซ็ต Macintosh HD รูปแบบ Mac เป็นค่าเริ่มต้นจากโรงงาน และติดตั้ง macOS อีกครั้ง แต่อย่างที่คุณทราบ การฟอร์แมตใหม่จะลบข้อมูลทั้งหมดที่จัดเก็บไว้ใน Macintosh HD โปรดตรวจสอบให้แน่ใจว่าคุณได้กู้คืนข้อมูลด้วย iBoysoft Data Recovery แล้ว
1. บูต Mac ของคุณเป็นโหมดการกู้คืน macOS
2. เลือก Disk Utility จากเมนู macOS Utilities
3. เลือก Macintosh HD ที่ไม่สามารถต่อเชื่อมจากแถบด้านข้างได้
4. คลิกลบจากด้านบน
5. ตั้งค่าข้อมูลที่จำเป็น (เช่น ชื่อ โครงการ รูปแบบ ฯลฯ) เพื่อฟอร์แมตดิสก์ใหม่และคลิกเสร็จสิ้นเมื่อเสร็จสิ้น
6. กลับไปที่หน้าจอ macOS Utilities แล้วเลือกติดตั้ง macOS อีกครั้ง
แก้ไข 7. ส่ง Mac ของคุณเพื่อซ่อมแซม
หลังจากติดตั้ง macOS ใหม่ Macintosh HD ของคุณยังคงเป็นสีเทาในยูทิลิตี้ดิสก์หรือไม่พบใน Mac หรือคุณเคยเจอกรณีที่เลวร้ายที่สุด:การค้นหา Macintosh HD ไม่แสดงใน Disk Utility
เนื่องจากไม่มีดิสก์เริ่มต้นระบบในยูทิลิตี้ดิสก์เมื่อคุณบูตเข้าสู่โหมดการกู้คืน macOS หมายความว่า Mac ของคุณไม่พบตัวโหลดการบูต ฮาร์ดไดรฟ์ Mac ของคุณเสียหรือเชื่อมต่อไม่ถูกต้อง
ในกรณีนี้ จำเป็นต้องมีการซ่อมแซมฮาร์ดแวร์อย่างมืออาชีพ คุณส่งไปที่ศูนย์ซ่อมของ Apple ได้
สิ่งที่ควรทราบ:เมื่อคุณพบข้อผิดพลาด Macintosh HD ไม่ได้ติดตั้ง สิ่งแรกที่คุณควรทำคือบันทึกข้อมูลของคุณในฮาร์ดไดรฟ์ของ Mac หากไม่มีการสำรองข้อมูลเป็นประจำ โปรแกรมกู้คืนข้อมูล เช่น iBoysoft Data Recovery for Mac จะช่วยคุณกู้คืนข้อมูลที่สูญหายจากฮาร์ดไดรฟ์ Mac ที่ไม่ได้ต่อเชื่อม จากนั้นลองแก้ไขปัญหาฮาร์ดไดรฟ์ไม่เมานต์
เหตุใด Macintosh HD จึงไม่เมาต์/แสดงใน Disk Utility
สงสัยหรือไม่ว่าทำไมฮาร์ดไดรฟ์ภายในไม่ติดตั้งบน Mac? นี่คือสาเหตุที่เป็นไปได้
พบไดรฟ์ข้อมูล Macintosh HD ซึ่งไม่ได้ต่อเชื่อม (เป็นสีเทา) หรือไม่แสดงขึ้นในยูทิลิตี้ดิสก์ พบว่าเสียหายและจำเป็นต้องซ่อมแซมก่อนทำการติดตั้งด้วยเหตุผลหลัก 5 ประการ
1. ไฟล์ระบบเสียหาย
ระบบไฟล์มีหน้าที่ในการจัดระเบียบและจัดเก็บข้อมูลในไดรฟ์ หากระบบไฟล์ของ Macintosh HD เสียหาย ตารางไฟล์หลักจะได้รับผลกระทบโดยตรง ดังนั้น Mac จะไม่เมานต์ Macintosh HD
2. แฟ้มแค็ตตาล็อกเสียหาย
ไฟล์แค็ตตาล็อกมีไฟล์บันทึกของโวลุ่มที่แบ่งพาร์ติชัน ดังนั้น หากไฟล์แค็ตตาล็อกเสียหาย Mac จะไม่สามารถรับตำแหน่งขนาดโวลุ่ม คำอธิบายเนื้อหาโวลุ่ม และข้อมูลโวลุ่มอื่นๆ นับประสาติดตั้งไดรฟ์
3. ยูทิลิตี้ดิสก์ล้มเหลว
ปัญหา Macintosh HD ที่ไม่ได้ต่อเชื่อมอาจเกิดจากความผิดพลาดของยูทิลิตี้ดิสก์เช่นกัน
4. ระบบทำงานผิดปกติ
ความผิดปกติของระบบรวมถึงความผิดปกติของเครื่องและข้อผิดพลาดของระบบปฏิบัติการ หากระบบปฏิบัติการ Mac ขัดข้อง จะไม่สามารถต่อเชื่อมไดรฟ์ใดๆ ได้
5. การโจมตีของไวรัส
บางทีระบบ Mac ของคุณหรือ Macintosh HD อาจถูกไวรัสหรือมัลแวร์โจมตี ส่งผลให้ข้อมูลเสียหาย จากนั้น Mac ของคุณจะไม่เมานต์ Macintosh HD เช่นกัน
ความคิดสุดท้าย
Macintosh HD ที่ไม่ได้ติดตั้งใน Disk Utility หรือแม้กระทั่งไม่มี Macintosh HD ใน Disk Utility เป็นปัญหาทั่วไปในชีวิตประจำวัน โพสต์นี้นำเสนอวิธีที่มีประสิทธิภาพที่สุดในการช่วยคุณแก้ไขปัญหานี้
อย่างไรก็ตาม การสูญหายของข้อมูลเป็นสิ่งที่หลีกเลี่ยงไม่ได้หากพบฮาร์ดไดรฟ์ภายในที่ไม่ได้ติดตั้งบน Mac ดังนั้น จึงจำเป็นต้องดึงข้อมูลด้วย iBoysoft Data Recovery for Mac ในโหมด macOS Recovery
หากบทช่วยสอนนี้ช่วยคุณได้ ทำไมไม่ลองแบ่งปันความสุขกับเพื่อน ๆ ล่ะ


