สรุป:คุณจะพบสาเหตุที่เป็นไปได้ที่ Mac ไม่แสดง จดจำ หรืออ่านการ์ด SD ในที่นี้ และวิธีที่พิสูจน์แล้ว 11 วิธีในการแก้ไขปัญหานี้ เนื่องจากการ์ด SD ที่ผิดพลาดหมายถึงอันตรายต่อข้อมูลที่จัดเก็บของคุณ การเรียนรู้วิธีใช้ iBoysoft Data Recovery Software สามารถช่วยคุณหลีกเลี่ยงการสูญเสียข้อมูลโดยช่วยให้คุณกู้คืนไฟล์ของคุณไปยังที่ปลอดภัยยิ่งขึ้น

สารบัญ:
- 1. วิธีค้นหาและเปิดการ์ด SD บน Mac
- 2. เหตุใด Mac ไม่แสดงขึ้น จดจำ หรืออ่านการ์ด SD
- 3. วิธีแก้ไขการ์ด SD ไม่แสดง อ่าน หรือรู้จักใน Mac
- 4. เคล็ดลับในการป้องกันไม่ให้ 'การ์ด SD ไม่แสดง อ่าน หรือเป็นที่รู้จัก' ในอนาคต
- 5. บทสรุป
- 6. คำถามที่พบบ่อย
วิธีค้นหาและเปิดการ์ด SD บน Mac
หลังจากเสียบการ์ด SD ลงใน Mac แล้ว ให้ค้นหาตำแหน่งที่แสดงบน Mac และเข้าถึงข้อมูลในนั้น
หากคุณเห็นไอคอนการ์ด SD ปรากฏขึ้นบนเดสก์ท็อป ให้ดับเบิลคลิกเพื่อเปิด
หรือเปิด Finder และคุณจะเห็นการ์ด SD ของคุณอยู่ในตำแหน่ง (ระบบปฏิบัติการรุ่นเก่ากว่าสามารถแสดงรายการภายใต้อุปกรณ์) ในบานหน้าต่างด้านซ้าย คลิกการ์ด SD แล้วดูเนื้อหาในการ์ด SD ในบานหน้าต่างด้านขวา คุณสามารถคัดลอก ย้าย ลบ หรือแชร์วิดีโอและรูปภาพในการ์ด SD ได้อย่างอิสระ
คุณเรียนรู้ที่จะค้นหาและเปิดการ์ด SD บน Mac ด้วยขั้นตอนเหล่านี้หรือไม่ หากคุณมีมาแชร์กับคนอื่น ๆ กันเถอะ!
เหตุใด Mac ไม่แสดงขึ้น จดจำ หรืออ่านการ์ด SD
หากคุณกำลังใช้การ์ด SD ของ SanDisk ได้ทุกเมื่อ คุณสามารถเผชิญกับสถานการณ์เช่นนี้:
เมื่อคุณใส่การ์ด SD ลงใน Mac จะไม่มีอะไรเกิดขึ้น - การ์ด SD ไม่แสดงบน Mac . การ์ด SD จึงไม่ทำงาน Mac ของคุณไม่อ่านหรือไม่รู้จักการ์ด SD . ดังนั้น คุณไม่สามารถเข้าถึงข้อมูลที่เก็บไว้ได้
แม้แต่ผู้ใช้ Mac บางคนก็พบว่า MacBook Pro รุ่นปี 2021 รุ่น 14 และ 16 นิ้ว (M1 Pro และ M1 Max Mac) ไม่สามารถอ่านการ์ด SD ผ่านช่องเสียบการ์ด SD ภายในได้
สงสัยว่าทำไม Mac ของคุณไม่อ่านการ์ด SD ? สาเหตุทั่วไป 7 ประการที่ทำให้การ์ด SD ไม่ทำงานบน Mac
- พอร์ต USB ไม่ทำงานหรือเสียหาย
- ตัวอ่านการ์ด SD มีข้อบกพร่อง
- การ์ด SD ฟอร์แมตไม่ถูกต้อง (ระบบไฟล์ไม่รองรับ macOS)
- ไดรเวอร์เครื่องอ่านการ์ด SD ล้าสมัย
- การ์ด SD มีความเสียหายเชิงตรรกะ
- การ์ด SD เสียหายทางกายภาพ
หมายความว่ารูปภาพ วิดีโอ และไฟล์สำคัญอื่นๆ จะหายไปอย่างถาวรใช่หรือไม่ ไม่ ข้อความนี้จะช่วยคุณกู้คืนข้อมูลจากการ์ด SD บน Mac และยังแก้ไขการ์ด SD ที่อ่านไม่ได้หรือไม่รู้จัก
พูดง่ายๆ ก็คือ คุณจะต้องตรวจสอบว่าข้อผิดพลาดของการ์ด SD นั้นเกิดจากอุปกรณ์อ่านผิดพลาด ปัญหาทางตรรกะ หรือปัญหาทางกายภาพ หากไม่ใช่ความเสียหายทางกายภาพของการ์ด SD คุณสามารถลองแก้ไขด้วยวิธีแก้ไขปัญหาต่อไปนี้ในโพสต์นี้ ไม่เช่นนั้น คุณจะต้องขอความช่วยเหลือจากผู้เชี่ยวชาญที่ผ่านการฝึกอบรม
พบปัญหา? แชร์คู่มือนี้กับคนอื่นๆ ที่พบปัญหานี้!
วิธีแก้ปัญหาในการแก้ไขการ์ด SD ไม่แสดง ไม่แสดง อ่าน หรือรู้จักบน Mac
เพื่อช่วยคุณแก้ไขการ์ด SD ไม่แสดงขึ้น ทำงาน หรืออ่านบน Mac เราได้ระบุวิธีแก้ปัญหาด่วนที่สามารถทำได้
- แก้ไข 1:ตรวจสอบการเชื่อมต่อและรีสตาร์ท Mac ของคุณ
- แก้ไข 2:ตรวจสอบการตั้งค่า Finder และเดสก์ท็อป
- แก้ไข 3:ตรวจสอบว่าการ์ด SD ล็อกหรือเสียหายหรือไม่
- แก้ไข 4:ตรวจสอบว่าเครื่องอ่านการ์ด SD ไม่ทำงาน
- แก้ไข 5:ต่อเชื่อมการ์ด SD ใน Disk Utility
- แก้ไข 6:รีเซ็ต NVRAM/PRAM
- แก้ไข 7:ซ่อมแซมการ์ด SD ผ่านการปฐมพยาบาล
- แก้ไข 8:กู้คืนข้อมูลและฟอร์แมตการ์ด SD
- แก้ไข 9:อัปเดตไดรเวอร์การ์ด SD บน Mac
- แก้ไข 10:ส่งการ์ด SD ให้ผู้เชี่ยวชาญเพื่อรับการชดใช้
- แก้ไข 11:แทนที่การ์ด SD ด้วยการ์ดใหม่
แก้ไข 1:ตรวจสอบการเชื่อมต่อและรีสตาร์ท Mac ของคุณ
เมื่อการ์ด SD ของคุณไม่แสดงบน Mac หลังจากเสียบเข้าไป สิ่งแรกที่คุณควรทำคือตรวจสอบการเชื่อมต่อ
ตรวจสอบที่นี่วิธีการใส่การ์ด SD ลงใน Mac ของคุณ:
หาก Mac ของคุณมาพร้อมกับช่องเสียบการ์ด SD ในตัว คุณสามารถเสียบการ์ด SD ที่เข้ากันได้ และโปรดทราบว่า:
- หลีกเลี่ยงการใช้การ์ด SD ที่มีความหนามากกว่า 2.1 มม.
- ตรวจสอบให้แน่ใจว่าหน้าสัมผัสโลหะคว่ำลงและชี้ไปที่คอมพิวเตอร์เมื่อใส่การ์ด SD
- หากการ์ด SD ของคุณเป็นอะแดปเตอร์ SD สำหรับ microSD ตรวจสอบให้แน่ใจว่าได้ใส่ MicroSD อย่างถูกต้องในอะแดปเตอร์ หากปัญหายังคงอยู่ ให้เปลี่ยนอะแดปเตอร์สำหรับการ์ดอื่น
- อย่าฝืนดันอุปกรณ์เข้าไปในช่องเสียบหากคุณสังเกตเห็นว่ามีความต้านทานผิดปกติ ให้ดึงการ์ด SD หรืออะแดปเตอร์ MicroSD กลับคืนมา และตรวจดูการผิดรูปของการ์ดหรือช่องเสียบด้วยสายตา

อย่างไรก็ตาม การรีบูตอย่างง่ายสามารถแก้ไขปัญหาคอมพิวเตอร์ได้ 80-90% ของเวลาทั้งหมด นอกจากนี้ยังทำงานเมื่อไดรฟ์ภายนอกไม่แสดงขึ้นบน Mac ดังนั้น เมื่อ Mac ของคุณ เช่น MacBook ไม่อ่านการ์ด SD คุณสามารถลองถอดการ์ด SD แล้วปิดเครื่อง Mac ปล่อยทิ้งไว้สักครู่ แล้วเปิดใหม่ แล้วลองอีกครั้ง
จากนั้นคอมพิวเตอร์ของคุณจะรู้จักการ์ด SD ที่เสียบอยู่ในช่องเสียบการ์ดเป็นอุปกรณ์เก็บข้อมูล คุณสามารถอ่านและเขียนลงในการ์ด SD ได้เหมือนกับไดรฟ์ภายนอกอื่นๆ
แต่ถ้า MacBook Pro/Air ของคุณไม่มีช่องเสียบการ์ด SD คุณต้องซื้อเครื่องอ่าน/อะแดปเตอร์การ์ด SD สำหรับ Mac ของคุณและดาวน์โหลดไดรเวอร์เครื่องอ่านการ์ด SD ใส่การ์ด micro SD ลงในช่องเสียบโดยหงายขึ้นโดยให้หมุดสีทองไปก่อน
หากการ์ด SD ของคุณยังไม่ปรากฏขึ้น ให้ดาวน์โหลด (ดาวน์โหลดฟรี) ติดตั้ง iBoysoft Data Recovery บน Mac จากนั้นตรวจสอบว่า iBoysoft Data Recovery รู้จักการ์ด SD หรือไม่
หาก iBoysoft Data Recovery ตรวจพบการ์ด SD ของคุณ ให้ทำตามตัวช่วยสร้างเพื่อกู้คืนข้อมูล จากนั้นฟอร์แมตการ์ด SD บน Mac หาก iBoysoft Data Recovery ตรวจไม่พบการ์ด SD ของคุณ ให้ส่งการ์ด SD ไปยังผู้เชี่ยวชาญเพื่อซ่อมแซมและ/หรือกู้คืนข้อมูล
แก้ไข 2:ตรวจสอบการตั้งค่า Finder และเดสก์ท็อป
โดยปกติ ไดรฟ์ภายนอกจะถูกตั้งค่าให้แสดงบนเดสก์ท็อปหรือ Finder แต่ในบางกรณีที่พบไม่บ่อย นั่นอาจเป็นสาเหตุที่เป็นไปได้ว่าทำไมการ์ด SD ของคุณไม่แสดงบน Mac มาดูวิธีการแสดงการ์ด SD บนเดสก์ท็อปของ Mac และ Finder กัน
1. ไปที่ Finder> Preferences> General และตรวจสอบว่าได้เลือกตัวเลือก "External disks" แล้ว ซึ่งจะทำให้การ์ด SD แสดงขึ้นบนเดสก์ท็อป

2. เลือกแท็บแถบด้านข้างที่ด้านบน และตรวจสอบให้แน่ใจว่าได้เลือกตัวเลือกดิสก์ภายนอกภายใต้ตำแหน่งด้วย
3. ไปที่เดสก์ท็อปและตรวจสอบว่าการ์ด SD ของคุณปรากฏขึ้นหรือไม่
แก้ไข 3:ตรวจสอบว่าการ์ด SD ถูกล็อคหรือเสียหายหรือไม่
อีกกรณีหนึ่งสำหรับ Mac ที่ไม่อ่านการ์ด SD คือการ์ด SD มีการป้องกันการเขียน ในการทำงานกับการ์ด SD อีกครั้ง คุณต้องถอดการ์ด SD ออกอย่างปลอดภัยและปรับแท็บตัวเลื่อนล็อกบนการ์ด SD เพื่อปลดล็อก จากนั้นเสียบการ์ด SD กลับเข้าไปในช่อง

หากยังคงใช้งานไม่ได้ คุณจะทดสอบได้ว่าการ์ด SD บนอุปกรณ์ต่างๆ เสียหายหรือไม่ เช่น โทรศัพท์ กล้องดิจิตอล หรือคอมพิวเตอร์เครื่องอื่นๆ
ตัวอย่างเช่น คุณสามารถเอาการ์ด SD ออกจาก Mac ของคุณและใส่ลงในกล้องดิจิตอลของคุณ หากยังคงตรวจไม่พบการ์ด SD ของคุณหรือใช้งานกล้องไม่ได้ การ์ดอาจเสียหาย หรือคุณต้องลองใช้วิธีแก้ปัญหาต่อไปนี้
แก้ไข 4:ตรวจสอบว่าเครื่องอ่านการ์ด SD ไม่ทำงาน
โดยทั่วไปแล้ว Mac รุ่นล่าสุดจะไม่มีช่องเสียบการ์ด SD คุณมักจะต้องใช้เครื่องอ่านการ์ด SD สำหรับ MacBook Pro เพื่ออ่านการ์ด SD ของคุณ เมื่อ Mac ของคุณไม่รู้จักการ์ด SD คุณจำเป็นต้องตรวจสอบว่าเครื่องอ่านการ์ดทำงานหรือไม่
ไม่สำคัญว่าคุณจะเข้าถึงการ์ด SD โดยใช้ช่องเสียบในตัวของ Mac หรือเครื่องอ่านการ์ด SD (หรืออะแดปเตอร์ของบริษัทอื่น) เพียงทำตามขั้นตอนเหล่านี้เพื่อตรวจสอบว่ารู้จักเครื่องอ่านการ์ด SD หรือไม่
- คลิกเมนู Apple> เกี่ยวกับ Mac เครื่องนี้> รายงานระบบ
- ค้นหาเครื่องอ่านการ์ดภายใต้รายการฮาร์ดแวร์

- หากเครื่องอ่านการ์ดใช้งานได้ คุณจะเห็นรหัสผู้ขายและข้อมูลผลิตภัณฑ์อื่นๆ
เมื่อเสียบการ์ด SD แล้ว การ์ดนั้นควรอยู่ในแผงด้านขวาพร้อมข้อมูลจำเพาะ
หากขออภัย เครื่องอ่านการ์ด SD ไม่ทำงาน อาจเป็นปัญหาฮาร์ดแวร์การ์ด SD สำหรับช่องเสียบที่ชำรุดซึ่งสร้างขึ้นใน MacBook ของคุณ คุณต้องส่งไปยังร้าน Apple ในพื้นที่เพื่อขอรับบริการซ่อม แต่คุณยังสามารถทำงานกับการ์ด SD ด้วยตัวอ่านภายนอกได้จนกว่าคุณจะแก้ไขการ์ดในตัว สำหรับเครื่องอ่านการ์ด SD ภายนอกที่มีปัญหา คุณเพียงแค่เปลี่ยนเครื่องอ่านใหม่แทน
แก้ไข 5:ต่อเชื่อมการ์ด SD ใน Disk Utility
หาก Mac ของคุณไม่สามารถอ่านและจดจำการ์ด SD ได้ คุณควรไปที่ยูทิลิตี้ดิสก์ และดูว่าการ์ด SD อยู่ในรายการหรือไม่ เพียงเปิด Finder> Applications> Utilities> Disk Utility

หากการ์ด SD ของคุณแสดงขึ้นในยูทิลิตี้ดิสก์ แต่การ์ด SD เป็นสีเทา แสดงว่าไม่ได้ต่อการ์ด SD บน Mac เพียงเลือกตัวเลือกเมานต์เพื่อดูว่าการ์ด SD จะถูกต่อเชื่อมและปรากฏใน Finder และเดสก์ท็อปหรือไม่
หากไม่สามารถต่อเชื่อมการ์ด SD ได้ การ์ด SD หน่วยความจำของคุณต้องมีความเสียหาย และถึงเวลาดาวน์โหลด iBoysoft Data Recovery ฟรีบน Mac ของคุณ แล้วกู้คืนข้อมูลจากการ์ด SD หลังจากกู้คืนข้อมูลแล้ว ให้ฟอร์แมตการ์ด SD ใหม่และใช้งานได้อีกครั้ง
หากคุณไม่พบการ์ด SD ใน Disk Utility แสดงว่าการ์ด SD มักมีปัญหาด้านฮาร์ดแวร์ โปรดดูวิธีแก้ปัญหาสองข้อสุดท้าย
แก้ไข 6:รีเซ็ต NVRAM/PRAM
NVRAM/PRAM ซึ่งเป็นชิปใน Mac ที่ใช้ Intel ใช้เพื่อจดจำการตั้งค่าพื้นฐานสำหรับคอมพิวเตอร์ของคุณ รวมถึงระดับเสียง ความละเอียดในการแสดงผล การเลือกดิสก์เริ่มต้นระบบ อุปกรณ์ต่อพ่วง และอื่นๆ ควรรีเซ็ตเมื่อใดก็ตามที่คุณพบว่าฮาร์ดแวร์ของคอมพิวเตอร์ทำงานในลักษณะที่ไม่คาดคิด เช่น การ์ด SD ใช้กับ Mac ไม่ได้
ในการรีเซ็ต NVRAM คุณควรปิดเครื่อง Mac จากนั้นเปิดเครื่องและกด Option + Command + P + R ค้างไว้ทันที กดปุ่มเหล่านั้นค้างไว้ประมาณ 20 วินาที จากนั้นปล่อยปุ่มและปล่อยให้ Mac ของคุณเริ่มต้นต่อไปได้ตามปกติ
แก้ไข 7:ซ่อมแซมการ์ด SD ผ่านการปฐมพยาบาล
Mac ยังไม่อ่านการ์ด SD ของคุณหรือไม่ หากคุณไม่สามารถต่อเชื่อมการ์ด SD ในยูทิลิตี้ดิสก์ แสดงว่าการ์ด SD อาจเสียหายและจำเป็นต้องซ่อมแซม ฮาร์ดไดรฟ์แบบพกพาทั้งหมดมีช่วงชีวิตที่จำกัด เนื่องจากการสึกหรออาจทำให้เกิดเซกเตอร์เสียบนดิสก์ได้
โชคดีที่ macOS มีเครื่องมือซ่อมแซมในตัว - การปฐมพยาบาล ซึ่งช่วยให้คุณแก้ไขข้อผิดพลาดของการ์ด SD บน Mac และทำให้สามารถอ่านได้บน Mac อีกครั้ง
แม้ว่า First Aid เป็นเครื่องมือซ่อมแซมระบบไฟล์ แต่ก็อาจทำให้ข้อมูลสูญหายเมื่อทำการซ่อมแซมข้อผิดพลาดของระบบไฟล์ ดังนั้น ขอแนะนำให้กู้คืนข้อมูลด้วย iBoysoft Data Recovery ก่อนใช้การปฐมพยาบาล
ขั้นตอนในการแก้ไขการ์ด SD ผ่านการปฐมพยาบาล:
- ไปที่ Applications> Utilities> Disk Utility
- เลือกการ์ด SD ที่เสียหายแล้วคลิกปฐมพยาบาลที่ด้านบน
- รอจนกว่ากระบวนการชดใช้จะเสร็จสิ้น

จากนั้น คุณสามารถลองต่อเชื่อมการ์ด SD อีกครั้งเพื่อแก้ไขปัญหาที่ไม่รู้จักการ์ด SD
หากการ์ด SD ของคุณไม่สามารถซ่อมแซมได้ด้วยเครื่องมือปฐมพยาบาล และหากคุณยังไม่ได้กู้คืนไฟล์อันมีค่าของคุณด้วย iBoysoft ก็ถึงเวลาดาวน์โหลด (ดาวน์โหลดฟรี) และติดตั้ง iBoysoft Data Recovery บน Mac ของคุณ แล้วกู้คืนข้อมูลจาก การ์ด SD หลังจากกู้คืนข้อมูลแล้ว ให้ฟอร์แมตการ์ด SD ใหม่และใช้งานได้อีกครั้ง
แก้ไข 8:กู้คืนข้อมูลและฟอร์แมตการ์ด SD
เมื่อเรียกใช้การปฐมพยาบาลเบื้องต้น คุณจะได้รับข้อความแสดงข้อผิดพลาดดังนี้:ยูทิลิตี้ดิสก์ไม่สามารถซ่อมแซมดิสก์นี้ได้ สำรองไฟล์ของคุณให้ได้มากที่สุด ฟอร์แมตดิสก์และกู้คืนไฟล์ที่สำรองไว้ หรือหลังจากใช้การปฐมพยาบาลแล้ว การ์ด SD ก็ยังไม่สามารถติดตั้งได้
ทั้งสองแสดงว่าระบบไฟล์ของการ์ด SD ของคุณเสียหายอย่างร้ายแรง นั่นเป็นสาเหตุที่การ์ด SD ของคุณไม่แสดงหรือไม่ปรากฏบน Mac ในการแก้ไขปัญหา คุณต้องฟอร์แมตการ์ด SD ใหม่
อย่างไรก็ตาม การฟอร์แมตการ์ด SD จะลบข้อมูลทั้งหมดในการ์ดนั้น ดังนั้นจึงเป็นสิ่งสำคัญในการกู้คืนการ์ด SD บน Mac จากการ์ด SD ที่เสียหายของคุณก่อน เพื่อหลีกเลี่ยงการสูญเสียข้อมูลอย่างถาวร

การกู้คืนการ์ด SDHC บน Mac ด้วยซอฟต์แวร์กู้คืนที่ดีที่สุด
บทช่วยสอนนี้แสดงวิธีกู้คืนไฟล์ที่สูญหายจากการ์ด SDHC ด้วยเครื่องมือในตัวบน Mac หรือใช้ซอฟต์แวร์กู้คืนการ์ด SDHC ที่ดีที่สุด อ่านเพิ่มเติม>>
ขั้นตอนที่ 1:กู้คืนข้อมูลจากการ์ด SD
ในการกู้คืนข้อมูลจากการ์ด SD ที่อ่านไม่ได้หรือเสียหายบน Mac คุณต้องใช้ซอฟต์แวร์กู้คืนข้อมูล เช่น iBoysoft Mac Data Recovery
ซอฟต์แวร์กู้คืนข้อมูล Mac นี้รองรับการกู้คืนไฟล์จากฮาร์ดไดรฟ์ภายในและภายนอกที่ไม่ได้ต่อเชื่อม เสียหาย อ่านไม่ได้ และไม่สามารถเข้าถึงได้ เช่น การ์ด SD การ์ดหน่วยความจำ และไดรฟ์ USB
โดยไม่ต้องกังวลใจอีกต่อไป ชมวิดีโอนี้ - บทแนะนำการกู้คืนข้อมูลการ์ด SD แบบทีละขั้นตอนเพื่อกู้คืนข้อมูลที่สูญหายจากการ์ด SD ในครั้งเดียว

นี่คือขั้นตอนโดยละเอียดในการกู้คืนข้อมูลจากการ์ด SD:
- ดาวน์โหลด (ดาวน์โหลดฟรี) และติดตั้ง iBoysoft Data Recovery สำหรับ Mac บน Mac ของคุณ
- เชื่อมต่อการ์ด SD ที่ไม่รู้จักกับ Mac และเปิดใช้ iBoysoft Data Recovery for Mac
- เลือกการ์ด SD ของคุณแล้วคลิกค้นหาข้อมูลที่สูญหาย
- รอจนกว่ากระบวนการสแกนจะเสร็จสิ้น
- ดูตัวอย่างเพื่อตรวจสอบไฟล์ที่กู้คืนได้ในการ์ด SD
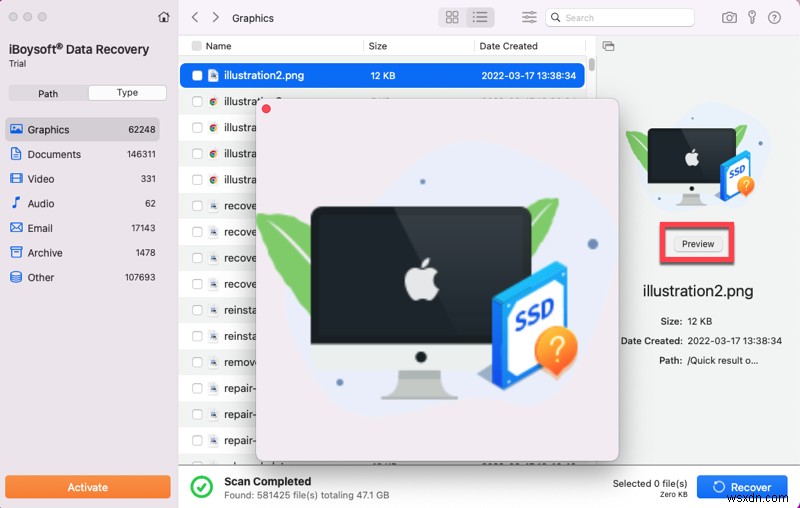
- คลิกกู้คืนเพื่อบันทึกข้อมูลไปยังปลายทางอื่น
หลังจากกู้คืนข้อมูลจากการ์ด SD แล้ว คุณจะแก้ไขการ์ด SD ที่ไม่รู้จักได้ต่อไป
ขั้นตอนที่ 2:ฟอร์แมตการ์ด SD ใหม่ด้วย Disk Utility
ขั้นตอนในการฟอร์แมตการ์ด SD บน Mac:
- เลือกการ์ด SD จากแถบด้านข้างทางซ้ายของ Disk Utility
- คลิกลบที่ด้านบน
- ตั้งชื่อสำหรับการ์ด SD ของคุณ และเลือกระบบไฟล์และแบบแผน
- คลิกลบและรอให้การ์ด SD ได้รับการฟอร์แมต
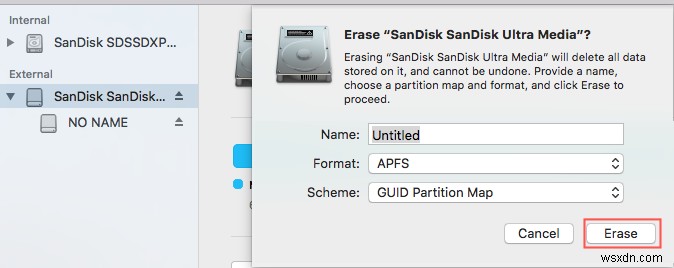
แก้ไข 9:อัปเดตไดรเวอร์บน Mac
หากปัญหายังคงอยู่ คุณสามารถตรวจสอบว่าไดรเวอร์บน Mac ของคุณได้รับการต่ออายุหรือไม่ หากไดรเวอร์ Mac ของคุณล้าสมัย Mac ของคุณจะไม่รู้จักการ์ด SD หรือฮาร์ดไดรฟ์ภายนอกอื่นๆ
นอกจากนี้ สำหรับผู้ที่ไม่สามารถอ่านการ์ด SD โดย M1 Pro หรือ M1 Max Mac หลังจากทำการฟอร์แมตใหม่ Apple แจ้งว่าการอัปเดตซอฟต์แวร์ในอนาคตจะแก้ไขปัญหานี้ได้
ดังนั้นการอัปเดต Mac ของคุณและไดรเวอร์จึงเป็นสิ่งที่ขาดไม่ได้ คุณสามารถทำตามขั้นตอนเหล่านี้เพื่ออัปเดตไดรฟ์บน Mac:
1. หากคุณได้อัพเกรดเป็น macOS Big Sur หรือ macOS Monterey คุณควรเลือก System Preferences จากเมนู Apple จากนั้นคลิก Software Update เพื่อตรวจสอบการอัปเดต หากมีการอัปเดตใดๆ ให้คลิกอัปเดตทันทีเพื่อติดตั้ง
2. หากคุณใช้ macOS เวอร์ชันก่อนหน้า ให้เปิด Mac App Store คลิกแท็บอัปเดตที่ด้านบนและตรวจสอบว่าต้องอัปเดตรายการใด จากนั้นอัปเดตรายการเหล่านั้น
แก้ไข 10:ส่งการ์ด SD ให้ผู้เชี่ยวชาญเพื่อรับการชดใช้
หากการ์ด SD ของคุณไม่แสดงในยูทิลิตี้ดิสก์เลยหลังจากลองวิธีการทั้งหมดข้างต้น แสดงว่าการ์ด SD มีปัญหาฮาร์ดแวร์บางอย่างเพื่อให้ Mac ตรวจไม่พบ ในสถานการณ์นี้ คุณไม่มีทางเลือกอื่นนอกจากต้องส่งการ์ด SD ไปยังผู้เชี่ยวชาญเพื่อซ่อมแซมและ/หรือดึงข้อมูล
แก้ไข 11:แทนที่การ์ด SD ด้วยการ์ดใหม่
หากการรับประกันของการ์ด SD ของคุณยังคงใช้ได้ เป็นไปได้มากว่าถึงเวลาแล้วที่คุณจะลงทุนในการเปลี่ยนหรือขอเงินคืน อย่าลืมกู้คืนข้อมูลของคุณโดยใช้เครื่องมือการกู้คืน iBoysoft หรือผู้เชี่ยวชาญด้านการกู้คืนข้อมูลก่อนที่จะส่งไปเปลี่ยนใหม่
เคล็ดลับในการป้องกันไม่ให้ 'การ์ด SD ไม่แสดง อ่าน หรืออยู่ ได้รับการยอมรับ' ในอนาคต
การ์ด SD เป็นสื่อที่มีความละเอียดอ่อนและสามารถเสียหายได้ง่าย แต่ด้วยการใช้อย่างถูกต้อง การทุจริตสามารถป้องกันได้ในระดับหนึ่ง อ่านเคล็ดลับที่มีประสิทธิภาพ 7 ข้อในการยึดการ์ด SD ที่ไม่ทำงานบน Mac:
- ฟอร์แมตการ์ด SD ใหม่ทันทีที่ได้รับ เมื่อคุณซื้อการ์ด SD คุณควรฟอร์แมตการ์ดในอุปกรณ์และตรวจสอบให้แน่ใจว่าเข้ากันได้กับระบบของอุปกรณ์
- นำการ์ด SD ออกจากอุปกรณ์อย่างปลอดภัยเสมอ คุณควรหลีกเลี่ยงการถอดการ์ด SD ออกจากอุปกรณ์เมื่อยังเข้าถึงได้ เช่น การถ่ายโอนข้อมูลหรือการอ่านข้อมูล ฯลฯ
- รักษาพื้นที่ที่เหลือในการ์ด SD โปรดทราบว่าพื้นที่ในการ์ด SD ของคุณไม่ควรหมด
- ปิดอุปกรณ์ก่อนที่จะถอดการ์ด SD หากคุณต้องการนำการ์ด SD ออกจากกล้องดิจิตอลหรือโทรศัพท์มือถือ ให้ปิดอุปกรณ์ทั้งหมด มิฉะนั้น การ์ด SD อาจเสียหายได้ง่าย
- จัดเก็บการ์ด SD ของคุณอย่างเหมาะสมในที่ปลอดภัย เก็บการ์ด SD ไว้ในที่แห้งและเย็น เนื่องจากสิ่งสกปรก ความชื้น และปัจจัยอื่นๆ อาจสร้างความเสียหายได้
- หยุดใช้การ์ด SD เมื่อได้รับข้อผิดพลาดใดๆ ทันทีที่คุณได้รับข้อผิดพลาดเมื่อพยายามเข้าถึงการ์ด SD เช่น “คอมพิวเตอร์เครื่องนี้ไม่สามารถอ่านดิสก์ที่คุณใส่ได้” คุณควรหยุดการทำงานทั้งหมดพร้อมกัน เผื่อว่าการ์ด SD จะเกิดความเสียหายเพิ่มเติม .
- ติดตั้งซอฟต์แวร์ป้องกันไวรัสและเรียกใช้เป็นประจำ สิ่งสำคัญคือต้องเรียกใช้ซอฟต์แวร์ป้องกันไวรัสเพื่อลบมัลแวร์ในคอมพิวเตอร์และการ์ด SD ของคุณ ด้วยวิธีนี้ คุณสามารถป้องกันมัลแวร์และไวรัสจากการทำลายการ์ด SD ของคุณ
โซลูชันมีประโยชน์หรือไม่? มาแชร์กัน!
บทสรุป
ปัญหาของการ์ด SD ไม่แสดงบน Mac หรือ Mac ไม่อ่านหรือไม่รู้จักการ์ด SD สามารถแก้ไขได้ง่ายโดยใช้วิธีแก้ไขปัญหาที่แสดงประสิทธิภาพ คุณสามารถเริ่มต้นด้วยการตรวจสอบการเชื่อมต่อแล้วลองแก้ไขการ์ด SD ที่เสียหาย หาก Mac ยังไม่รู้จักการ์ด SD ของคุณ คุณควรฟอร์แมตการ์ด SD บน Mac เพื่อดูว่าวิธีนี้ช่วยแก้ปัญหาของคุณหรือไม่
หากคุณพบว่าข้อมูลสูญหายในระหว่างกระบวนการนี้ ข่าวดีก็คือข้อมูลของคุณยังคงสามารถกู้คืนได้ด้วยซอฟต์แวร์ iBoysoft Data Recovery ซอฟต์แวร์กู้คืนข้อมูล Mac นี้สามารถกู้คืนรูปภาพที่ถูกลบ/สูญหายจากการ์ด SD ได้อย่างรวดเร็วและง่ายดาย อีกทั้งยังเข้ากันได้กับ Apple Silicon M1 Mac และ macOS 12 Monterey
คำถามที่พบบ่อย
ถามฉันจะทำให้ Mac รู้จักการ์ด SD ของฉันได้อย่างไร อา
วิธีแก้ไข Mac ไม่รู้จักการ์ด SD ของฉัน:
1. ตรวจสอบการเชื่อมต่อและรีสตาร์ท Mac
2. ตรวจสอบการตั้งค่า Finder และเดสก์ท็อป
3. ตรวจสอบว่าการ์ด SD ถูกล็อคหรือเสียหาย
4. ตรวจสอบว่าเครื่องอ่านการ์ด SD ไม่ทำงาน
5. ต่อเชื่อมการ์ด SD ในยูทิลิตี้ดิสก์
6. รีเซ็ต NVRAM/PRAM
7. ซ่อมการ์ด SD ผ่านการปฐมพยาบาล
8. กู้คืนข้อมูลและฟอร์แมตการ์ด SD
9. อัปเดตไดรเวอร์การ์ด SD บน Mac
ทำไม Mac ไม่อ่านการ์ด SD:
1. พอร์ต USB ไม่ทำงานหรือเสียหาย
2. เครื่องอ่านการ์ด SD มีข้อบกพร่อง
3. ฟอร์แมตการ์ด SD ไม่ถูกต้อง (ระบบไฟล์ไม่รองรับ macOS)
4. ไดรเวอร์เครื่องอ่านการ์ด SD ล้าสมัย
5. การ์ด SD มีความเสียหายเชิงตรรกะ
6. การ์ด SD เสียหายทางกายภาพ
หากตัวอ่านการ์ด SD ของคุณไม่เสียหายหรือผิดรูป สาเหตุที่เป็นไปได้มากที่สุดที่เครื่องอ่านการ์ด SD ของคุณไม่ทำงานบน Mac ก็คือพอร์ต USB ทำงานไม่ถูกต้อง บ่อยครั้งที่การรีสตาร์ทระบบสามารถแก้ปัญหาได้
ถามจะแก้ไขการ์ด SD ที่ตรวจไม่พบบน Mac เมื่อเสียบปลั๊กได้อย่างไร อาในการแก้ไขการ์ด SD ที่ Mac ตรวจไม่พบ ก่อนอื่นคุณควรค้นหาสาเหตุของปัญหา - คอมพิวเตอร์ การ์ด SD หรือตัวอ่านการ์ด SD คุณสามารถเชื่อมต่อการ์ด SD กับคอมพิวเตอร์เครื่องอื่นหรือรีสตาร์ท Mac เพื่อระบุปัญหา จากนั้นใช้วิธีการที่อธิบายไว้ข้างต้นในบทความเพื่อให้ Mac ตรวจพบและรู้จักการ์ด SD ของคุณ


