- สรุป:โพสต์นี้อธิบายสาเหตุที่ฮาร์ดไดรฟ์ภายนอกเป็นสีเทาในยูทิลิตี้ดิสก์และวิธีแก้ไข นอกจากนี้ยังครอบคลุมถึงวิธีการแก้ปัญหาพาร์ทิชันสีจางและปุ่มลบ คุณสามารถดาวน์โหลด iBoysoft Data Recovery for Mac เพื่อบันทึกไฟล์ของคุณ
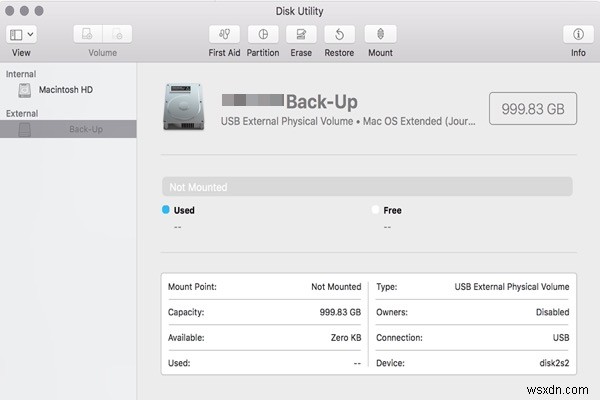
คุณเสียบฮาร์ดไดรฟ์ภายนอกเข้ากับ Mac ตามปกติ แต่คราวนี้ฮาร์ดไดรฟ์ภายนอกไม่ปรากฏใน Mac Finder หรือบนเดสก์ท็อป ดังนั้น คุณเปิดยูทิลิตี้ดิสก์เพื่อตรวจสอบไดรฟ์นี้ เพียงเพื่อจะพบว่าฮาร์ดไดรฟ์ภายนอกเป็นสีเทาในยูทิลิตี้ดิสก์ คุณสงบสติอารมณ์ก่อนได้ เพราะถ้าคุณเห็นฮาร์ดไดรฟ์ภายนอกในยูทิลิตี้ดิสก์พร้อมข้อมูลดิสก์ แสดงว่าฮาร์ดไดรฟ์ภายนอกของคุณอย่างน้อยก็ไม่มีข้อผิดพลาดของฮาร์ดแวร์ กล่าวคือ คุณมีโอกาสที่ดีในการซ่อมแซมโดยไม่สูญเสียข้อมูล
โดยเฉพาะอย่างยิ่ง คุณอาจเห็นสิ่งใดสิ่งหนึ่งเหล่านี้ในยูทิลิตี้ดิสก์:
- แก้ไขฮาร์ดไดรฟ์ภายนอกที่เป็นสีเทาใน Disk Utility
- แก้ไขไดรฟ์ภายนอกไม่ต่อเชื่อมในยูทิลิตี้ดิสก์
- แก้ไขตัวเลือก Partition เป็นสีเทาใน Disk Utility
- แก้ไขตัวเลือกการลบเป็นสีเทาใน Disk Utility
อาการของฮาร์ดไดรฟ์ที่จางลงในยูทิลิตี้ดิสก์จะแตกต่างกันไปในแต่ละกรณี ดังนั้น มาดูสาเหตุของปัญหานี้กันก่อนดีกว่า ก่อนที่คุณจะตั้งค่าเกี่ยวกับการซ่อมแซมฮาร์ดไดรฟ์ภายนอกที่ซีดจางในยูทิลิตี้ดิสก์
สารบัญ:
- 1. เหตุใดฮาร์ดไดรฟ์ภายนอกจึงเป็นสีเทาใน Disk Utility
- 2. วิธีแก้ไขเมื่อฮาร์ดไดรฟ์ภายนอกเป็นสีเทาใน Disk Utility
- 3. วิธีแก้ไขเมื่อไดรฟ์ภายนอกไม่ต่อเชื่อมบน Mac
- 4. จะแก้ไขได้อย่างไรเมื่อพาร์ติชั่นไดรฟ์ภายนอกเป็นสีเทาใน Disk Utility?
- 5. จะแก้ไขได้อย่างไรเมื่อ Erase hard drive เป็นสีเทาใน Disk Utility?
- 6. บทสรุป
เหตุใดฮาร์ดไดรฟ์ภายนอกจึงเป็นสีเทาใน Disk Utility
ผู้ใช้จำนวนมากต้องเผชิญกับปัญหาที่น่ารำคาญนี้และกำลังมองหาวิธีแก้ไขที่เป็นไปได้ อย่างไรก็ตาม พวกเขาไม่รู้ว่าทำไมฮาร์ดไดรฟ์ภายนอกถึงเป็นสีเทาใน Disk Utility เช่นเดียวกับผู้ใช้จากฟอรัม MacRumors:
"ฉันใช้ Google เพื่อหาวิธีแก้ปัญหามาเจ็ดชั่วโมงแล้ว ประเด็นคือ ฉันกำลังจะสำรองข้อมูล และแน่นอนว่าฮาร์ดไดรฟ์ภายนอกของฉันในยูทิลิตี้ดิสก์เป็นสีเทา!!! ชีวิตของฉันอยู่บนดิสก์นี้ ฉันต้องการพูดด้วยว่าคอมพิวเตอร์อ่านดิสก์ ฉันรู้สิ่งนี้เพราะมันปรากฏในยูทิลิตี้ดิสก์ แต่เป็นสีเทา มีคนช่วยฉันด้วย"
แล้วอะไรคือสาเหตุของปัญหานี้?
สาเหตุทั่วไปบางประการ เช่น ไฟดับกะทันหัน การดีดออกอย่างไม่ปลอดภัย การโจมตีของไวรัสอาจทำให้ระบบไม่รู้จักดิสก์ ที่แย่กว่านั้น อาจทำให้ระบบไฟล์หรือตารางพาร์ติชั่นของไดรฟ์เสียหาย ส่งผลให้ดิสก์เสียหาย หากระบบไฟล์เสียหายหนักเกินกว่าที่ระบบปฏิบัติการจะอ่านได้ ฮาร์ดไดรฟ์ภายนอกของคุณ เช่น WD My Passport จะเป็นสีเทาในยูทิลิตี้ดิสก์
หลังจากที่รู้ว่าสิ่งใดที่ทำให้ดิสก์ของคุณเป็นสีเทาในยูทิลิตี้ดิสก์ ตอนนี้คุณก็สามารถแก้ไขกรณีดังกล่าวได้โดยค้นหาวิธีแก้ไขปัญหาที่เกี่ยวข้องในส่วนต่อไปนี้
จะแก้ไขอย่างไรเมื่อฮาร์ดไดรฟ์ภายนอกเป็นสีเทาใน Disk Utility
ลักษณะทั่วไปอย่างหนึ่งที่คุณอาจเห็นคือฮาร์ดไดรฟ์ภายนอกปรากฏขึ้นในยูทิลิตี้ดิสก์ แต่เป็นสีเทาในแถบด้านข้างทางซ้าย คุณทำอะไรได้บ้างในสถานการณ์นี้
แนวทางที่ 1::ลองเมานต์ฮาร์ดไดรฟ์ภายนอกด้วยตนเอง
บางครั้ง ฮาร์ดไดรฟ์ภายนอกของคุณอาจเป็นสีเทาในยูทิลิตี้ดิสก์ เพียงเพราะไม่ได้ติดตั้งไว้ ดังนั้น คุณพยายามเมานต์ฮาร์ดไดรฟ์ภายนอกนี้ในยูทิลิตี้ดิสก์ด้วยตนเอง ในการดำเนินการนี้ คุณสามารถเลือกไดรฟ์ภายนอกและคลิกที่ปุ่ม "เมานต์" ที่แถบเมนูด้านบน หากฮาร์ดไดรฟ์ไม่ต่อเชื่อมในยูทิลิตี้ดิสก์ ให้รีบูต Mac แล้วลองอีกครั้ง
แนวทางที่ 2:อัปเดตไดรเวอร์ดิสก์และส่วนขยาย
อีกวิธีหนึ่งในการแก้ไขปัญหานี้คือการอัปเดตไดรเวอร์และส่วนขยายที่จำเป็น ในการอัปเดตไดรเวอร์ดิสก์ที่ล้าสมัย คุณเพียงแค่เปิด App Store แล้วเลือกอันที่พร้อมจะอัปเดต
หรือหากคุณได้รับข้อผิดพลาดบางอย่าง เช่น "ส่วนขยายระบบถูกบล็อก" หมายความว่าไดรเวอร์ดิสก์บน Mac ของคุณไม่ทำงานเนื่องจากไม่มีส่วนขยาย และคุณสามารถเปิดใช้งานส่วนขยายนี้เพื่อโหลดใน "ความปลอดภัยและความเป็นส่วนตัว" ได้อย่างง่ายดาย หลังจากอัปเดตไดรเวอร์ดิสก์หรือส่วนขยายแล้ว คุณสามารถรีบูต Mac ของคุณ เชื่อมต่อไดรฟ์ภายนอกกับ Mac ของคุณอีกครั้ง แล้วต่อเชื่อมไดรฟ์นี้อีกครั้ง
จะแก้ไขอย่างไรเมื่อไดรฟ์ภายนอกไม่ต่อเชื่อมบน Mac
ฮาร์ดไดรฟ์ภายนอกแสดงเป็นสีเทา แต่จะไม่ต่อเชื่อมในยูทิลิตี้ดิสก์ แม้ว่าคุณจะพยายามเมานต์ด้วยตนเองแล้วก็ตาม ไม่ต้องกังวล คุณสามารถตรวจสอบวิธีแก้ไขปัญหาต่อไปนี้และดูว่าวิธีแก้ปัญหาของคุณได้ไหม
แนวทางที่ 1:ซ่อมแซมฮาร์ดไดรฟ์ภายนอกนี้ด้วยการปฐมพยาบาล
ในบางกรณี ดิสก์จะไม่สามารถต่อเชื่อมได้และเป็นสีเทาในยูทิลิตี้ดิสก์ เนื่องจากข้อผิดพลาดเล็กน้อยของดิสก์ทำให้ Mac ของคุณไม่สามารถอ่านไดรฟ์นี้ได้ โชคดีที่ Mac ของคุณมียูทิลิตี้ในตัวที่เรียกว่า First Aid สามารถตรวจสอบและแก้ไขข้อผิดพลาดของระบบไฟล์เล็กน้อยได้
- ไปที่ Utilities ค้นหา Disk Utility และเรียกใช้โปรแกรมนี้
- คลิก แสดงอุปกรณ์ทั้งหมด ใน ดู และเลือกฮาร์ดไดรฟ์ภายนอกนี้ในแถบด้านข้างด้านซ้าย
- คลิก ปฐมพยาบาล ในเมนูด้านบนของ Disk Utility
- คลิก เรียกใช้ เพื่อตรวจสอบและแก้ไขข้อผิดพลาดในไดรฟ์นี้
แนวทางที่ 2:ฟอร์แมตฮาร์ดไดรฟ์ภายนอกนี้ใหม่
สมมติว่าการปฐมพยาบาลเบื้องต้นบนฮาร์ดไดรฟ์ภายนอกล้มเหลว และคุณยังเปิดไม่ได้ แสดงว่าไดรฟ์ของคุณเป็นสีเทาในยูทิลิตี้ดิสก์ เนื่องจากระบบไฟล์ของไดรฟ์อาจเสียหายร้ายแรง การฟอร์แมตใหม่สามารถแก้ไขความเสียหายของระบบไฟล์ได้ แต่จะลบข้อมูลทั้งหมดในนั้นด้วย
ดังนั้น หากคุณไม่ได้สำรองข้อมูลมาก่อนหรือฮาร์ดไดรฟ์ภายนอกนี้ถูกใช้เป็นไดรฟ์สำรองข้อมูล Time Machine ทางเลือกที่ปลอดภัยคือการกู้คืนข้อมูลที่สูญหายในขั้นแรกด้วยซอฟต์แวร์กู้คืนข้อมูลที่เชื่อถือได้ เช่น iBoysoft Mac Data Recovery หากข้อมูลสูญหายไม่ใช่ปัญหาสำหรับคุณ คุณก็ข้ามไปที่การจัดรูปแบบใหม่ได้เลย
iBoysoft Data Recovery for Mac เป็นซอฟต์แวร์กู้คืนข้อมูล Mac ระดับมืออาชีพ ซึ่งสามารถกู้คืนข้อมูลที่สูญหายจากฮาร์ดไดรฟ์ภายนอกที่ไม่สามารถต่อเชื่อม/จัดรูปแบบ/ไม่สามารถเข้าถึงได้ สามารถกู้คืนข้อมูลที่สูญหายจากฮาร์ดไดรฟ์ภายนอกที่ฟอร์แมตด้วย APFS, HFS+, HFS, FAT32 และ exFAT, ไดรฟ์ USB, แฟลชไดรฟ์, การ์ด SD, การ์ด CF, การ์ดหน่วยความจำ ฯลฯ ซอฟต์แวร์นี้ยังสามารถยกเลิกการลบเอกสาร รูปภาพ อีเมล เพลง , ฯลฯ จากถังขยะ
รองรับ macOS 12 Monterey, macOS Big Sur 11, macOS 10.15 (Catalina), macOS 10.14 (โมฮาวี), macOS 10.13 (High Sierra), macOS 10.12 (Sierra) และ Mac OS X 10.11 (El Capitan), 10.10 (Yosemite), 10.9 (Mavericks), 10.8 (Mountain Lion), 10.7 (Lion) และทำงานได้ดีบน M1, M1 Pro และ M1 Max Mac
ขั้นตอนที่ 1:กู้คืนข้อมูลที่สูญหายด้วย iBoysoft Data Recovery สำหรับ Mac
1. ดาวน์โหลด ติดตั้ง และเปิดใช้ iBoysoft Data Recovery for Mac บน Mac ของคุณ
2. เลือกฮาร์ดไดรฟ์ภายนอกที่เป็นสีเทาใน Disk Utility แล้วคลิก ค้นหาข้อมูลที่สูญหาย เพื่อสแกนหาข้อมูลที่จัดเก็บไว้ในไดรฟ์นี้
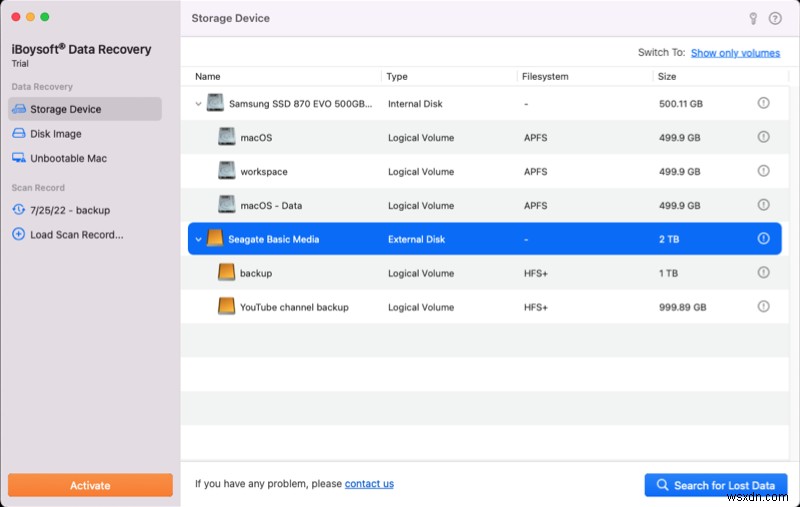
3. เมื่อการสแกนเสร็จสิ้น คุณสามารถเปิดโฟลเดอร์ Complete result ใน [file system] เพื่อตรวจสอบไฟล์ที่กู้คืนได้
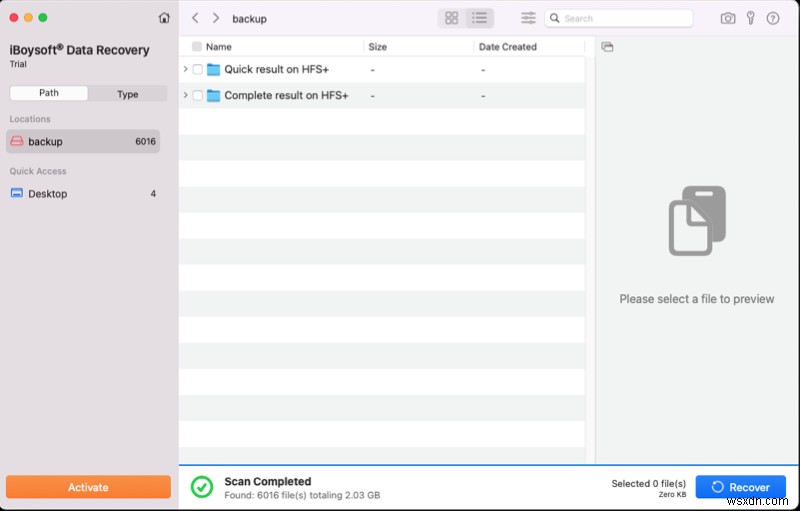
4. เลือกไฟล์แล้วแตะดูตัวอย่างเพื่อดูเนื้อหา
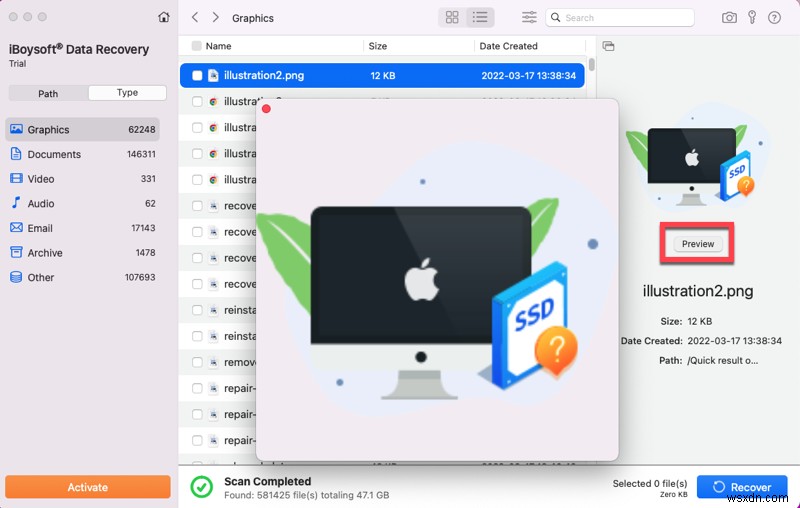
5. ทำเครื่องหมายที่ช่องถัดจากไฟล์ที่ต้องการแล้วคลิก กู้คืน เพื่อบันทึกไฟล์ไปยังอุปกรณ์จัดเก็บข้อมูลอื่นที่ดีต่อสุขภาพ
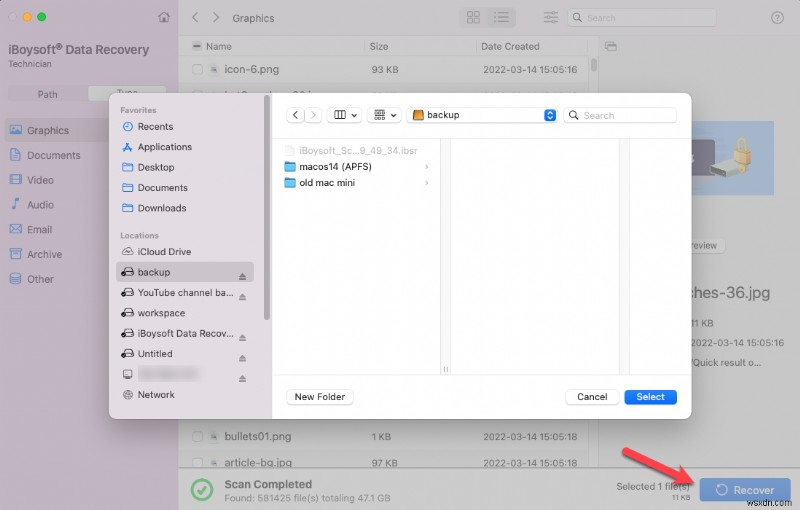
ขั้นตอนที่ 2:ฟอร์แมตฮาร์ดไดรฟ์ภายนอกนี้ด้วย Disk Utility
• วิธีการฟอร์แมตฮาร์ดไดรฟ์ภายนอกบน Mac?
จะแก้ไขได้อย่างไรเมื่อพาร์ติชั่นภายนอกเป็นสีเทาใน Disk Utility
เป็นไปได้ว่าฮาร์ดไดรฟ์ภายนอกเป็นสีเทาในยูทิลิตี้ดิสก์ คุณจึงลองฟอร์แมตใหม่โดยแบ่งพาร์ติชั่นใหม่ อย่างไรก็ตาม ฟีเจอร์พาร์ติชั่นก็เป็นสีเทาเช่นกัน จะแก้ไขปัญหานี้ได้อย่างไร? คุณมีทางเลือกสองทางให้ลอง
แนวทางที่ 1:ตรวจสอบว่าฮาร์ดไดรฟ์ภายนอกฟอร์แมต NTFS หรือไม่
ตามที่คุณอาจทราบ ผู้ผลิตจะฟอร์แมตไดรฟ์ภายนอกส่วนใหญ่ด้วยระบบไฟล์ Windows NTFS ในขณะที่ระบบไฟล์ NTFS เป็นแบบอ่านอย่างเดียวในคอมพิวเตอร์ Mac กล่าวคือ คุณไม่สามารถดำเนินการป้อนข้อมูลใดๆ กับดิสก์นี้ รวมทั้งแบ่งพาร์ติชั่นใหม่ด้วย
ดังนั้นให้ตรวจสอบว่าดิสก์ภายนอกนี้เป็นระบบไฟล์ Windows NTFS หรือไม่โดยดูข้อมูลดิสก์โดยตรง หากเป็นเช่นนั้น คุณอาจต้องใช้ไดรเวอร์ NTFS สำหรับ Mac เพื่อจัดเรียงพื้นที่ของดิสก์นี้ใหม่โดยแบ่งพาร์ติชั่นในยูทิลิตี้ดิสก์
โซลูชันที่ 2:เปิดใช้งานแสดงอุปกรณ์ทั้งหมดในยูทิลิตี้ดิสก์
จะเกิดอะไรขึ้นหากดิสก์ภายนอกของคุณไม่ได้รับการฟอร์แมตด้วย NTFS แต่ระบบไฟล์อื่นๆ เช่น Mac OS Extend และ FAT จะแก้ไขปัญหานี้ได้อย่างไร เป็นไปได้ว่าตัวเลือก Partition จะเป็นสีเทาใน Disk Utility เนื่องจากคุณเลือกรายการที่ไม่ถูกต้อง
คุณไม่สามารถแบ่งพาร์ติชันไดรฟ์ข้อมูลได้ (แม้ว่าจะเน้นตัวเลือกพาร์ติชันสำหรับไดรฟ์ข้อมูล APFS) คุณควรเลือกดิสก์ไดรฟ์แทนเมื่อต้องการแบ่งพาร์ติชันดิสก์ และขั้นตอนต่อไปนี้จะเป็นประโยชน์
1. เปิด Disk Utility ตามปกติ
2. คลิก ดู ไอคอนที่ด้านซ้ายบน จากนั้นเลือก แสดงอุปกรณ์ทั้งหมด ในเมนูบริบท

3. ในแถบด้านข้างทางซ้าย คุณควรเลือกชื่อของไดรฟ์ภายนอกแทนโวลุ่มเดียว
4. จากนั้น พาร์ทิชัน ฟีเจอร์จะไม่เป็นสีเทา และคุณสามารถคลิกเพื่อแบ่งพาร์ติชั่นดิสก์ได้ทันที
จะแก้ไขอย่างไรเมื่อ Erase hard drive เป็นสีเทาใน Disk Utility
ปัญหาอื่นที่คุณอาจพบในยูทิลิตี้ดิสก์คือคุณสามารถลบดิสก์ได้เนื่องจากตัวเลือกลบเป็นสีเทา โดยปกติจะเกิดขึ้นเมื่อคุณพยายามลบไดรฟ์ภายใน ซึ่งสมเหตุสมผลเพราะคุณไม่สามารถลบดิสก์เริ่มต้นระบบที่คุณกำลังใช้งานอยู่
จากนั้น หากคุณต้องการติดตั้งระบบปฏิบัติการใหม่ หรือหากคุณต้องการลบข้อมูลส่วนตัวก่อนที่จะบริจาค Mac คุณจะลบโวลุ่มระบบได้อย่างไร
วิธีแก้ไข:ลบดิสก์ในโหมดการกู้คืน macOS
1. รีบูตเครื่อง Mac แล้วกด Command . ค้างไว้ทันที + ร เพื่อบู๊ต Mac ของคุณในโหมดการกู้คืน macOS
2. จากนั้นเลือก ยูทิลิตี้ดิสก์ ใน macOS Utilities

3. เลือกโวลุ่มที่คุณต้องการลบและคลิกที่ ลบ เหมือนเดิม
• จะทำอย่างไรเมื่อโหมด Mac Recovery ไม่ทำงาน
หมายเหตุ:ตรวจสอบให้แน่ใจว่าคุณได้สำรองข้อมูลไฟล์และข้อมูลสำคัญของคุณเป็นปัจจุบัน แต่ถ้าคุณสูญเสียข้อมูลสำคัญบางอย่างในกระบวนการนี้ คุณสามารถลองใช้ iBoysoft Mac Data Recovery เพื่อกู้คืนข้อมูลของคุณ
บทสรุป
อย่างไรก็ตาม หากฮาร์ดไดรฟ์ภายนอกของคุณเป็นสีเทาในยูทิลิตี้ดิสก์ และข้อมูลดิสก์และความจุในการจัดเก็บไม่แสดงอย่างถูกต้อง ดิสก์อาจตายจากความเสียหายทางกายภาพ ในกรณีนี้ คุณสามารถลองเสี่ยงโชคได้โดยส่งไปที่บริการซ่อมแซมดิสก์
จะดีมากถ้าบทความนี้ช่วยคุณซ่อมแซมฮาร์ดไดรฟ์ภายนอกที่เป็นสีเทาในยูทิลิตี้ดิสก์


