สรุป:บทความนี้ช่วยคุณแก้ปัญหา SSD ภายนอกที่ไม่ได้ต่อเชื่อมบน Mac และกู้คืนเอกสารสำคัญจาก SSD ที่ไม่ได้ต่อเชื่อมด้วย iBoysoft Data Recovery สำหรับ Mac

สารบัญ:
- 1. การแก้ไขปัญหา SSD ไม่ติดปัญหาบน Mac
- 2. ส่วนโบนัส:วิธีเมานต์ SSD อย่างถูกวิธี
โดยส่วนใหญ่ เมื่อคุณเสียบ Samsung T3, Crucial, Sony หรือ SanDisk SSD เข้ากับ MacBook หรือ Mac Mini ของคุณ อุปกรณ์จะถูกติดตั้งในยูทิลิตี้ดิสก์ อย่างไรก็ตาม บางครั้ง SSD ภายนอกหรือภายในจะไม่ต่อเชื่อมบน Mac เป็นเรื่องน่าหงุดหงิดมากหาก Mac ของคุณตรวจไม่พบ SSD โดยเฉพาะอย่างยิ่งเมื่อคุณต้องการโอนข้อมูลบางอย่างทันที
• คำแนะนำที่ชัดเจนเกี่ยวกับฮาร์ดไดรฟ์ไม่แสดง/ปัญหาการต่อเชื่อม
ไม่ต้องกังวล ข้อความนี้จะแก้ปัญหา SSD ที่ไม่ได้ต่อกับ Mac
สำคัญ:สำรองไฟล์สำคัญ
สิ่งสำคัญอย่างหนึ่งที่คุณควรรู้คือการกู้คืนข้อมูล SSD นั้นยากกว่าการกู้คืนข้อมูลฮาร์ดไดรฟ์ เนื่องจาก SSD ใช้เทคโนโลยี SSD TRIM ใหม่ ดังนั้นเมื่อ SSD ของคุณยังคงไม่เชื่อมต่อเนื่องจากดิสก์เสียหาย ข้อมูลของคุณที่จัดเก็บไว้ใน SSD จะเปราะบางและการดำเนินการใดๆ จะเขียนทับข้อมูลเดิม
ในสถานการณ์นี้ หากคุณมีข้อมูลสำคัญในไดรฟ์ เราขอแนะนำให้คุณสำรองไฟล์จาก SSD ที่ไม่สามารถต่อเชื่อมได้ก่อน ในฐานะที่เป็นเครื่องมือการกู้คืนข้อมูลระดับมืออาชีพ ขอแนะนำให้ใช้ iBoysoft Mac Data Recovery สามารถกู้คืนข้อมูลที่สูญหายจาก SSD ที่อ่านไม่ได้ กู้คืนข้อมูลที่สูญหายจาก SSD ที่จัดรูปแบบ SSD ที่ไม่สามารถต่อเชื่อม SSD ที่เสียหาย ฯลฯ
นอกจากนั้น iBoysoft Data Recovery for Mac ยังสามารถกู้คืนข้อมูลที่สูญหายจากแฟลชไดรฟ์ USB ที่อ่านไม่ได้ ฮาร์ดไดรฟ์ ฮาร์ดไดรฟ์ภายนอก sd card ฯลฯ บน macOS 12 Monterey/macOS 11 Big Sur/10.15/10.14/10.13/10.12 และ 10.11/10.10/10.9/10.8/10.7. และใช้งานได้ดีบน M1, M1 Pro และ M1 Max Mac
บทแนะนำการกู้คืนข้อมูลที่สูญหายจาก SSD ที่ไม่สามารถต่อเชื่อมบน Mac ด้วย iBoysoft Data Recovery สำหรับ Mac
ขั้นตอนที่ 1: เปิดใช้ iBoysoft Data Recovery สำหรับ Mac
ขั้นตอนที่ 2: เลือก SSD ที่ไม่สามารถต่อเชื่อมและคลิก "ค้นหาข้อมูลที่สูญหาย " เพื่อสแกนไฟล์ที่สูญหายในไดรฟ์
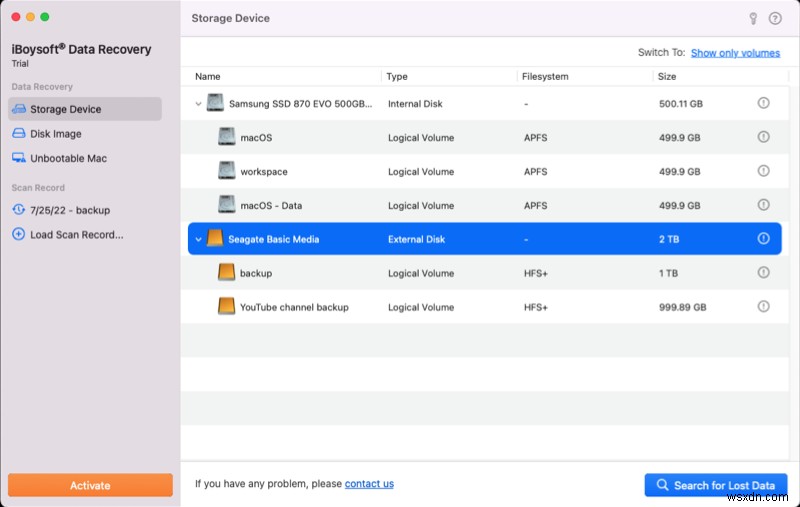
ขั้นตอนที่ 3: หลังจากขั้นตอนการสแกนเสร็จสิ้น ดูตัวอย่างผลการสแกน เลือกไฟล์ที่คุณต้องการ แล้วคลิก "กู้คืน " เพื่อเก็บไว้ในปลายทางอื่น
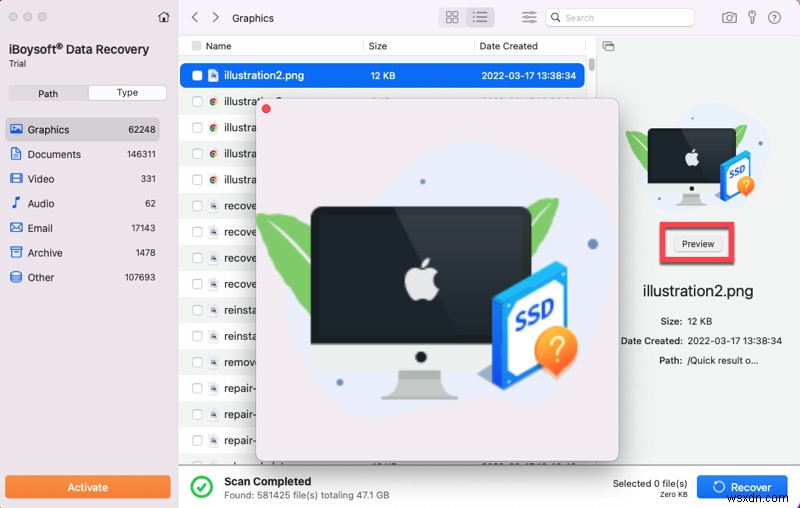
ขั้นตอนที่ 4: ตรวจสอบให้แน่ใจว่าคุณได้ไฟล์ที่หายไปทั้งหมดกลับมา
การแก้ปัญหา SSD ไม่ได้รับการต่อเชื่อมปัญหาบน Mac
หลังจากที่คุณกู้คืนไฟล์จาก SSD ที่ไม่สามารถต่อเชื่อมได้ คุณสามารถแก้ไขปัญหา 'SSD ไม่มีการต่อเชื่อม' บน Mac โดยไม่ต้องกังวลเกี่ยวกับการสูญหายของข้อมูล มาเริ่มด้วยวิธีแก้ปัญหาพื้นฐานกันก่อน
1. ตรวจสอบสายเคเบิล ลองเชื่อมต่ออุปกรณ์เครื่องเดียวกันด้วยสายอื่น
2. ตรวจสอบว่าพอร์ต SATA และ USB เสียหายหรือไม่ หากคุณมีพอร์ตอื่นหรือเคส SSD อื่น ให้ลองเชื่อมต่ออุปกรณ์กับพอร์ตนั้น
3. รีบูตเครื่องคอมพิวเตอร์ของคุณ บางครั้ง SSD ไม่ได้ติดตั้ง มีปัญหากับระบบ macOS โชคดีที่ความเสียหายบางอย่างสามารถแก้ไขได้ง่ายด้วยการรีสตาร์ท ดังนั้นให้รีสตาร์ทคอมพิวเตอร์ Mac ของคุณเพื่อดูว่ามีการติดตั้ง SSD หรือไม่
โซลูชันที่ 1:ต่อเชื่อม SSD ในยูทิลิตี้ดิสก์
เมื่อไม่สามารถต่อเชื่อม SSD ได้ คุณสามารถบังคับติดตั้งในยูทิลิตี้ดิสก์ได้ตั้งแต่เริ่มต้น เรียกใช้ Applications> Utilities> Disk Utility (หรือเพียงแค่ค้นหา Spotlight) ยูทิลิตี้ดิสก์จะแสดงรายการดิสก์ที่เชื่อมต่อทั้งหมดตราบใดที่ตรวจพบดิสก์ โดยมีพาร์ติชั่นที่ต่อเชื่อมหรือไม่ได้ต่อเชื่อมตามรายการด้านล่าง หาก SSD ปรากฏขึ้นในรายการแต่ไม่ได้ติดตั้งพาร์ติชั่นตัวใดตัวหนึ่ง คุณสามารถคลิกขวาที่พาร์ติชั่นแล้วเลือกปุ่มเมานต์
แนวทางที่ 2:เปิดเครื่องรอบไดรฟ์
หากคุณไม่สามารถต่อเชื่อม SSD ในยูทิลิตี้ดิสก์ หรือ SSD ไม่แสดงในยูทิลิตี้ดิสก์ การรีสตาร์ท Mac ของคุณอาจช่วยได้ เรียกว่าวงจรเปิดปิด และคุณสามารถลองใช้ได้เมื่อ Disk Utility ไม่เห็น SSD ของคุณ
ขั้นตอนที่ 1:เริ่มระบบของคุณ กดปุ่ม OPTION ค้างไว้แล้วปล่อยทิ้งไว้ 30 นาที
ขั้นตอนที่ 2:หลังจาก 30 นาทีปิดเครื่องคอมพิวเตอร์และรอ 30 วินาที
ขั้นตอนที่ 3:เปิดระบบอีกครั้งและกดปุ่ม OPTION ค้างไว้อีกครั้งแล้วรออีก 30 นาที
หลังจากทำตามขั้นตอนเหล่านี้เสร็จแล้ว คุณสามารถลองใช้ SSD อีกครั้งเพื่อดูว่าจะติดตั้งในยูทิลิตี้ดิสก์หรือไม่
โซลูชันที่ 3:ซ่อมแซม SSD ด้วยยูทิลิตี้ดิสก์
หาก SSD ของคุณยังไม่ได้ติดตั้ง อาจล้มเหลวเนื่องจากข้อผิดพลาดของดิสก์หรือความเสียหาย คุณสามารถลองเลือกการปฐมพยาบาลเบื้องต้นเพื่อซ่อมแซมดิสก์ได้
- ไปที่ /Applications/Utilities/Disk Utility/ จากนั้นคลิก Continue
- ในแถบด้านข้าง ให้เลือก SSD ที่ไม่รู้จัก
- คลิกปุ่มปฐมพยาบาล
- คลิกเรียกใช้
หากยูทิลิตี้ดิสก์แจ้งให้คุณทราบว่าดิสก์กำลังจะล้มเหลว ให้สำรองข้อมูลของคุณโดยเร็วที่สุดเท่าที่เป็นไปได้ แล้วเปลี่ยนดิสก์ Disk Utility ไม่สามารถซ่อมแซมดิสก์ในกล่องหุ้มดิสก์ SSD ได้
โซลูชันที่ 4:แก้ไข SSD ที่ไม่ได้ต่อเชื่อมบน Mac ด้วยการลบ
ความหวังสุดท้ายในการแก้ไข SSD ที่ไม่สามารถต่อเชื่อมได้คือการฟอร์แมตใหม่ เนื่องจากการฟอร์แมตใหม่จะเป็นการปรับโครงสร้างดิสก์นี้เพื่อแก้ไขความเสียหาย อย่างไรก็ตาม มันจะลบข้อมูลทั้งหมดบน SSD ด้วย ดังนั้น คุณต้องสำรองไฟล์ที่มีประโยชน์ก่อนด้วย iBoysoft Data Recovery เพื่อป้องกันข้อมูลสูญหายเพิ่มเติม
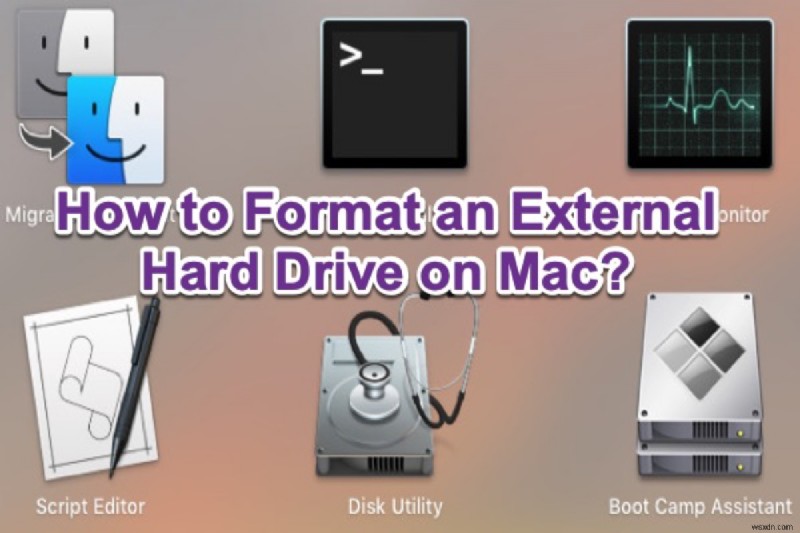
วิธีการฟอร์แมตฮาร์ดไดรฟ์ภายนอกบน Mac
บทความนี้จะบอกวิธีลบฮาร์ดไดรฟ์ภายนอกบน Mac ด้วยรูปแบบที่ดีที่สุด อ่านเพิ่มเติม>>
หากยังตรวจไม่พบ SSD บน Mac แสดงว่าไดรฟ์อาจเสียหายทางกายภาพ คุณควรส่งไดรฟ์ให้ช่างเทคนิคในพื้นที่เพื่อซ่อมแซมหรือเปลี่ยนใหม่
ส่วนโบนัส:วิธีติดตั้ง SSD อย่างถูกวิธี
ด้วยเหตุผลบางอย่าง เช่น พื้นที่ว่างและระบบแช่แข็ง คุณซื้อ SanDisk extreme หรือ SSD แบบพกพาอื่น ๆ แต่คุณไม่รู้วิธีติดตั้งบน Mac เพื่อให้ทำงานได้ หากคุณกำลังประสบปัญหาดังกล่าว ส่วนนี้จะช่วยให้คุณติดตั้ง SSD ได้อย่างง่ายดาย
จะเมาต์ SSD ภายนอกใหม่บน Mac ได้อย่างไร
1. เชื่อมต่อ SSD ใหม่กับ Mac ของคุณ คุณต้องเตรียมอะแดปเตอร์ USB-C เป็น USB 3.0 หากคุณต้องการใช้ SSD กับ MacBook Pro หรือ MacBook Air รุ่นล่าสุด จากนั้นเสียบ SSD เข้ากับฮับ USB-C ของ MacBook เพื่อดำเนินการต่อ นอกจากนี้ คุณต้องซื้อกล่องหุ้มดิสก์เพื่อเก็บ SSD หากผู้ผลิตไม่ได้ให้มา
2. เปิดยูทิลิตี้ดิสก์ Mac จะตรวจพบ SSD ภายนอกแล้วแสดงในยูทิลิตี้ดิสก์ ซึ่งสามารถยืนยันได้ว่า SSD มีปัญหาด้านฮาร์ดแวร์หรือไม่
3. ลบเพื่อติดตั้ง SSD SSD ใหม่อาจไม่ได้รับการยืนยันและเริ่มต้นในตอนแรก ดังนั้น คุณต้องฟอร์แมตและแบ่งพาร์ติชั่น SSD ในยูทิลิตี้ดิสก์ก่อนจึงจะสามารถใช้งานได้บน Mac ไปที่ Disk Utility> เลือก SSD> คลิกแท็บ Erase> ตั้งชื่อ SSD> Select a Format> Select a Scheme> เลือกปุ่ม Erase
จากนั้น Mac จะทำการติดตั้ง SSD ภายนอกโดยอัตโนมัติ รอให้คุณถ่ายโอนเนื้อหาเข้าและออกจาก SSD ภายนอกของคุณ ทุกครั้งที่คุณทำงานบน SSD เสร็จ คุณต้องคลิกขวาที่ SSD ภายนอกแล้วเลือก Eject จะเป็นการยกเลิกการต่อเชื่อม SSD อย่างปลอดภัย ซึ่งช่วยลดโอกาสที่ SSD จะไม่เมานต์บน Mac
ยิ่งไปกว่านั้น คุณอาจต้องการใส่ SSD ภายในเพื่ออัพเกรด MacBook Pro หรือ MacBook Air ความเร็วและการเข้าถึงที่ยอดเยี่ยมอาจทำให้คุณเปลี่ยนฮาร์ดไดรฟ์แบบเดิมได้ จากนั้น คุณยังติดตั้ง SSD เพื่อแทนที่ฮาร์ดไดรฟ์เก่า และติดตั้ง SSD เป็นไดรฟ์ระบบได้
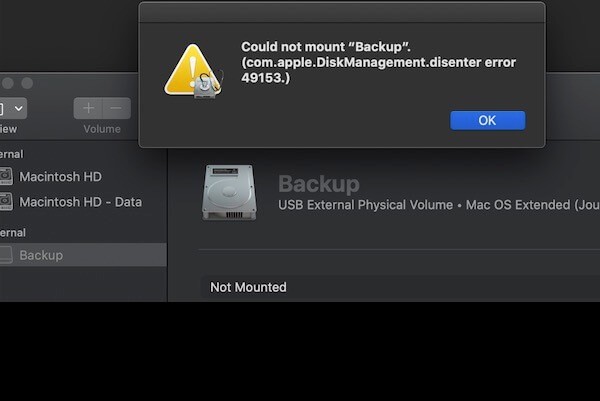
แก้ไขข้อผิดพลาด com.apple.DiskManagement.disenter
เมื่อทำการติดตั้งดิสก์โดยใช้ยูทิลิตี้ดิสก์ คุณพบข้อความว่า "com.apple.DiskManagement disenter error" อ่านเพิ่มเติม>>


