สรุป:โพสต์นี้จะบอกคุณว่าต้องทำอย่างไรเมื่อพบข้อผิดพลาด "ยูทิลิตี้ดิสก์ไม่สามารถซ่อมแซมดิสก์นี้ได้" นอกจากนี้ยังอธิบายวิธีสำรองข้อมูลและกู้คืนไฟล์ที่สูญหายจากดิสก์ที่เสียหายด้วย iBoysoft Data Recovery for Mac
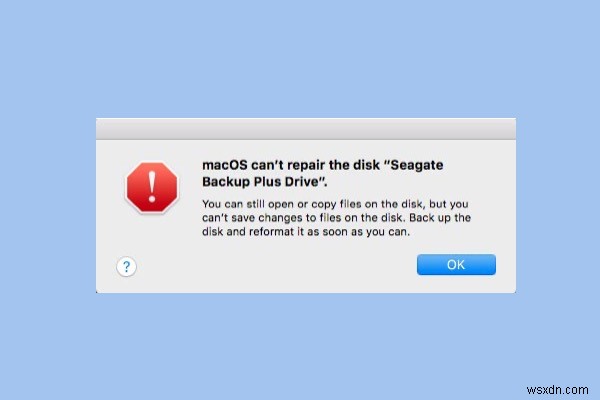
สารบัญ:
- 1. ช่วย! Disk Utility ไม่สามารถซ่อมแซมดิสก์นี้ได้
- 2. เรียกใช้การปฐมพยาบาลเพื่อซ่อมแซมดิสก์นี้อีกครั้ง
- 3. จะสำรองหรือกู้คืนข้อมูลที่สูญหายจากดิสก์ที่ไม่สามารถซ่อมแซมได้อย่างไร
- 4. วิธีแก้ไข Disk Utility ไม่สามารถแก้ไขปัญหาดิสก์นี้บน Mac ได้
- 5. เคล็ดลับพิเศษ:คุณอาจไม่จำเป็นต้องซ่อมแซมดิสก์ในยูทิลิตี้ดิสก์
เมื่อดิสก์ทำงานไม่ถูกต้องบน Mac ผู้ใช้ส่วนใหญ่จะไปที่ยูทิลิตี้ดิสก์และเรียกใช้การปฐมพยาบาลเบื้องต้นเพื่อซ่อมแซมดิสก์นี้ อย่างไรก็ตาม ข้อความแสดงข้อผิดพลาด "ยูทิลิตี้ดิสก์ไม่สามารถซ่อมแซมดิสก์นี้ได้" มักจะปรากฏขึ้นเมื่อ Disk Utility First Aid ไม่สามารถซ่อมแซมดิสก์นี้ได้ แม้ว่าจะน่าหงุดหงิด แต่ก็ไม่ได้หมายความว่าคุณจะต้องสูญเสียไฟล์ทั้งหมด
ในบทความนี้ เราจะให้วิธีแก้ปัญหาที่มีประสิทธิภาพแก่คุณในการแก้ไขปัญหา "ยูทิลิตี้ดิสก์ไม่สามารถซ่อมแซมดิสก์นี้ได้" โดยเฉพาะอย่างยิ่งเมื่อคุณประสบปัญหาที่ยูทิลิตี้ดิสก์ไม่สามารถซ่อมแซมฮาร์ดไดรฟ์ภายนอก หรือเมื่อยูทิลิตี้ดิสก์ไม่สามารถทำได้ ซ่อมแซม Macintosh HD บน Mac
ช่วยด้วย! Disk Utility ไม่สามารถซ่อมแซมดิสก์นี้ได้
คุณอาจกำลังประสบกับสถานการณ์เดียวกันหรือคล้ายกันกับผู้ใช้ด้านล่าง
"ยูทิลิตี้ดิสก์ไม่สามารถซ่อมแซมดิสก์นี้ได้" เป็นหนึ่งในข้อความที่คุณจะได้รับเมื่อการปฐมพยาบาลล้มเหลว บางครั้งจะมีข้อความแสดงข้อผิดพลาดตามมาด้วย:
- กระบวนการปฐมพยาบาลล้มเหลว ถ้าเป็นไปได้สำรองข้อมูลในโวลุ่มนี้ คลิกเสร็จสิ้นเพื่อดำเนินการต่อ
- macOS ไม่สามารถซ่อมแซมดิสก์นี้ได้ คุณสามารถเปิดหรือคัดลอกไฟล์บนดิสก์นี้ได้ แต่ไม่สามารถบันทึกการเปลี่ยนแปลงไปยังไฟล์บนดิสก์นี้ได้ สำรองข้อมูลดิสก์และฟอร์แมตใหม่โดยเร็วที่สุด
- Disk Utility หยุดซ่อมแซมดิสก์ของคุณ Disk Utility ไม่สามารถซ่อมแซมดิสก์นี้ได้ สำรองไฟล์ของคุณให้ได้มากที่สุด ฟอร์แมตดิสก์และกู้คืนไฟล์สำรองของคุณ
คุณสามารถทำอะไรในสถานการณ์เหล่านี้เพื่อแก้ไขปัญหานี้โดยไม่สูญเสียข้อมูล อ่านต่อ
เรียกใช้ First Aid เพื่อซ่อมแซมดิสก์นี้อีกครั้ง
หนึ่งในวิธีแก้ปัญหาที่พยายามและทดสอบมากที่สุดคือการซ่อมแซมดิสก์นี้อีกครั้ง หากต้องการปฐมพยาบาลอีกครั้ง ให้ทำตามขั้นตอนเหล่านี้
- ไปที่ Launchpad ค้นหาอื่นๆ จากนั้นเปิด Disk Utility
- เลือกดูและเลือกแสดงอุปกรณ์ทั้งหมดที่ด้านบนซ้ายของแอปนี้
- เลือกดิสก์หรือโวลุ่มที่คุณต้องการซ่อมแซมในแถบด้านข้างทางซ้าย จากนั้นคลิกปฐมพยาบาลที่ด้านบน
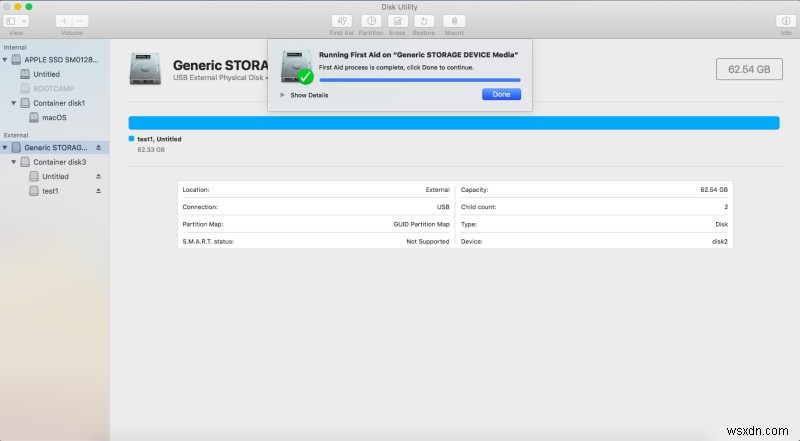
- คลิกเรียกใช้เพื่อตรวจสอบและซ่อมแซมข้อผิดพลาดของดิสก์
หากยูทิลิตี้ดิสก์ยังไม่สามารถซ่อมแซมดิสก์ของคุณได้ หรือคุณได้รับรายงานว่ากระบวนการปฐมพยาบาลหยุดหรือล้มเหลว และมีการขอสำรองข้อมูลและฟอร์แมตใหม่ คุณควรทำตามคำแนะนำเพื่อสำรองไฟล์ในดิสก์นั้นก่อน เพื่อไม่ให้ข้อมูลสูญหายอีก
จะสำรองหรือกู้คืนข้อมูลที่สูญหายจากดิสก์ที่ไม่สามารถซ่อมแซมได้อย่างไร
วิธีที่ 1:สำรองข้อมูลด้วย Time Machine
มีเครื่องมือในตัวบน Mac ที่เรียกว่า Time Machine ซึ่งสามารถช่วยคุณสำรองไฟล์ได้อย่างมีประสิทธิภาพในกรณีนี้ วิธีการ:
- เชื่อมต่ออุปกรณ์จัดเก็บข้อมูลภายนอกที่มีพื้นที่ว่างเพียงพอกับ Mac ของคุณ
- การแจ้งเตือนจะปรากฏขึ้นและถามว่าคุณต้องการใช้อุปกรณ์นี้เพื่อสำรองข้อมูลด้วย Time Machine หรือไม่ คลิกที่ใช้เป็นดิสก์สำรองและทำตามคำแนะนำบนหน้าจอ ไปที่เรียนรู้เพิ่มเติมเกี่ยวกับการสำรองข้อมูล Mac ของคุณด้วย Time Machine
วิธีที่ 2:กู้คืนข้อมูลที่สูญหายจากดิสก์ที่ Disk Utility ไม่สามารถซ่อมแซมได้
หากคุณไม่มีไดรฟ์ภายนอกอยู่ในมือ หรือไม่สามารถสำรองไฟล์จากดิสก์นั้นด้วย Time Machine ได้ด้วยเหตุผลบางประการ หรือคุณสามารถกู้คืนไฟล์ด้วยซอฟต์แวร์กู้คืนข้อมูลที่เชื่อถือได้ เช่น iBoysoft Mac Data Recovery
iBoysoft Data Recovery for Mac เป็นซอฟต์แวร์กู้คืนข้อมูลระดับมืออาชีพสำหรับ Mac ซึ่งสามารถกู้คืนข้อมูลที่สูญหายจากฮาร์ดไดรฟ์ภายใน, Macintosh HD, ฮาร์ดไดรฟ์ภายนอก, การ์ด SD, แฟลชไดรฟ์ USB, การ์ดหน่วยความจำ, เมมโมรี่สติ๊ก ฯลฯ
นอกจากนี้ เมื่อดิสก์ถูกฟอร์แมต อ่านไม่ได้ ต่อเชื่อมไม่ได้ หรือไม่รู้จัก จะสามารถกู้คืนไฟล์ที่สูญหายได้อย่างง่ายดายในกรณีเหล่านี้ ยิ่งไปกว่านั้น โปรแกรมนี้ยังสามารถกู้คืนข้อมูลที่สูญหายจากพาร์ติชั่น macOS ที่ไม่สามารถต่อเชื่อม วอลลุมสำหรับบูท APFS ที่เข้ารหัส เป็นต้น
เพียง 4 ขั้นตอนเท่านั้น คุณสามารถกู้คืนข้อมูลที่สูญหายจากดิสก์ที่ Disk Utility ไม่สามารถซ่อมแซมได้
- ดาวน์โหลดและติดตั้ง iBoysoft Data Recovery สำหรับ Mac
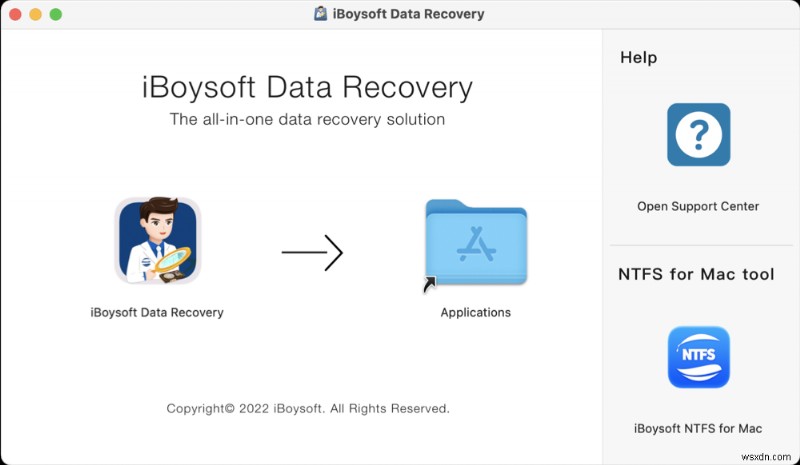
- เปิดตัว iBoysoft Data Recovery สำหรับ Mac
- เลือกดิสก์และคลิก ค้นหาข้อมูลที่สูญหาย ปุ่มเพื่อสแกนข้อมูลที่สูญหายทั้งหมด
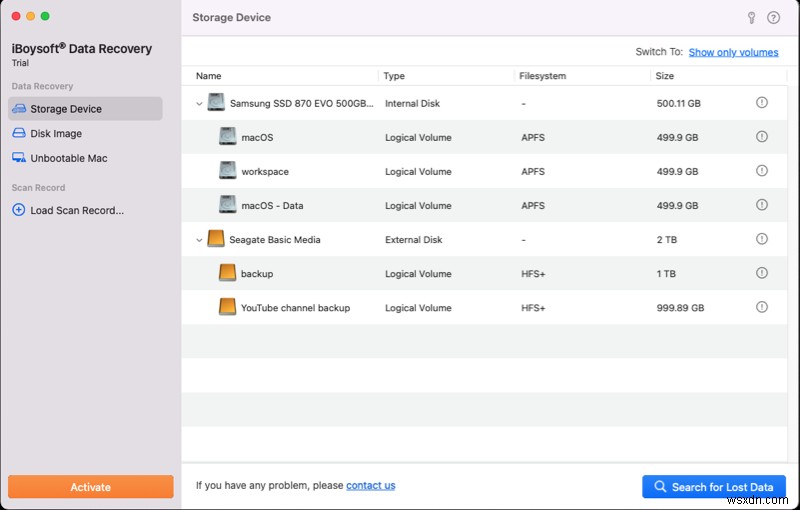
- ดูตัวอย่างผลการค้นหา เลือกไฟล์ที่คุณต้องการ แล้วคลิก กู้คืน เพื่อเอาคืน
วิธีแก้ไข Disk Utility ไม่สามารถแก้ไขปัญหาดิสก์นี้บน Mac ได้
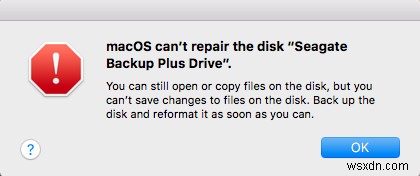
วิธีที่ 1:แก้ไขยูทิลิตี้ดิสก์ไม่สามารถแก้ไขข้อผิดพลาดของดิสก์ในโหมดผู้ใช้คนเดียวได้
หากยูทิลิตี้ดิสก์ไม่สามารถซ่อมแซมดิสก์นี้ได้ คุณสามารถลองซ่อมแซมได้โดยใช้คำสั่ง fsck บน Mac FSCK เป็นบรรทัดคำสั่งที่มีประสิทธิภาพในการตรวจสอบและซ่อมแซมฮาร์ดไดรฟ์ภายนอกใน Terminal
1. รีสตาร์ท Mac ของคุณและก่อนที่โลโก้ Apple จะปรากฏขึ้น ให้กดแป้น Command + S ค้างไว้เพื่อบูตเข้าสู่โหมดผู้ใช้คนเดียวของ Mac
2. พิมพ์:
/sbin/fsck -fy
3. หากคุณเห็น "ระบบไฟล์ถูกแก้ไข" ให้พิมพ์คำสั่งด้านบนอีกครั้งจนกว่าคุณจะเห็น "ระดับเสียง _ ดูเหมือนจะใช้ได้"
4. ในการรีสตาร์ท Mac ของคุณ ให้พิมพ์:
รีบูต
วิธีที่ 2:แก้ไขข้อผิดพลาดของดิสก์นี้โดยการฟอร์แมตใหม่
หากคุณไม่สามารถแก้ไขดิสก์โดยใช้โหมดผู้ใช้คนเดียว คุณจะต้องฟอร์แมตดิสก์ในยูทิลิตี้ดิสก์ตามที่แนะนำ
คำเตือน:การฟอร์แมตใหม่จะล้างไฟล์ทั้งหมดของคุณออกจากดิสก์นี้ ดังนั้นโปรดตรวจสอบให้แน่ใจว่าคุณได้สำรองไฟล์ของคุณด้วยไดรฟ์ภายนอก หรือดึงไฟล์ของคุณจากไดรฟ์ที่เสียหายนี้ด้วย iBoysoft Data Recovery for Mac
- ไปที่ Applications> Utilities> Disk Utility
- เลือกฮาร์ดไดรฟ์ภายนอกและคลิกลบที่ด้านบน
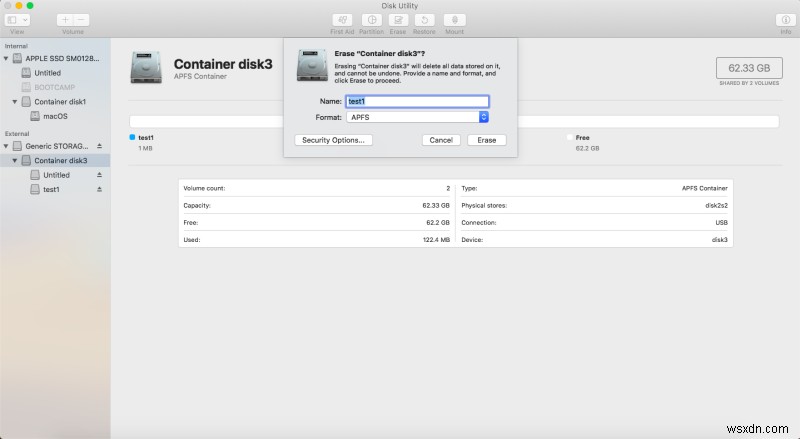
- ระบุชื่อและรูปแบบเพื่อจัดรูปแบบไดรฟ์
- รอจนกว่ากระบวนการจะเสร็จสิ้น
หลังจากฟอร์แมตดิสก์นี้แล้ว คุณสามารถกู้คืนไฟล์ที่สำรองไว้หรือกู้คืนไปยังดิสก์ได้อีกครั้ง หาก Disk Utility First Aid ยังคงล้มเหลวในฮาร์ดไดรฟ์ภายนอก และคุณได้รับข้อมูลเช่น "ไดรฟ์นี้มีปัญหาฮาร์ดแวร์ที่ไม่สามารถซ่อมแซมได้" บน iMac, MacBook Pro หรือ MacBook Air คุณอาจต้องส่งไปยังท้องถิ่น ศูนย์ซ่อมหรือเปลี่ยนดิสก์ไดรฟ์ใหม่
เคล็ดลับโบนัส:คุณอาจไม่จำเป็นต้องซ่อมแซมดิสก์ในยูทิลิตี้ดิสก์
ในบางกรณี หากมีการแชร์ไดรฟ์ภายนอกระหว่าง Mac และ Windows PC คุณอาจได้รับข้อความแสดงข้อผิดพลาด "Disk Utility can't repair this disk" เช่นกัน เป็นเพราะว่าเมื่อไดรฟ์ USB ถูกตัดการเชื่อมต่อโดยการดึงดิสก์ออก ดิสก์อาจกำลังยุ่งอยู่กับการจัดการข้อมูล ด้วยเหตุนี้ Mac จึงไม่สามารถอ่านดิสก์ได้
ตัวอย่างเช่น คุณมีดิสก์ที่ฟอร์แมตด้วย FAT32 และคุณไม่ได้ยกเลิกการต่อเชื่อมดิสก์อย่างถูกต้องเมื่อนำดิสก์ออกจากพีซีที่ใช้ Windows จากนั้นโวลุ่มทั้งหมดจะถูกทำเครื่องหมายเป็น "ไม่ว่าง" และคุณจะได้รับแจ้งให้ซ่อมแซมโวลุ่มนั้นหากคุณดูใน Disk Utility ของ Mac อย่างไรก็ตาม Disk Utility จะไม่สามารถซ่อมแซมโวลุ่มได้ และรายงาน:
- แมปออบเจ็กต์ APFS ไม่ถูกต้อง
- APFS fsroot tree ไม่ถูกต้อง
- รหัสทางออกสำหรับตรวจสอบระบบไฟล์คือ 8
วิธีแก้ปัญหาเบื้องต้นง่ายๆ สำหรับปัญหา "ยูทิลิตี้ดิสก์ไม่สามารถซ่อมแซมดิสก์" ในสถานการณ์นี้คือเพียงแค่เสียบดิสก์ไดรฟ์นี้กลับเข้าไปในพีซีที่ใช้ Windows และเลิกต่อเชื่อมอย่างถูกต้องก่อนที่จะเสียบเข้ากับ Mac
หมายเหตุ:หากคุณกำลังพยายามซ่อมแซมดิสก์เริ่มต้นระบบหรือโวลุ่มเริ่มต้นระบบด้วยยูทิลิตี้ดิสก์ คุณต้องรีสตาร์ทคอมพิวเตอร์เข้าสู่โหมดการกู้คืน macOS จากนั้นเลือกยูทิลิตี้ดิสก์ในหน้าต่างยูทิลิตี้ macOS หากคุณต้องการตรวจสอบโวลุ่ม Macintosh HD ใน macOS Monterey, Big Sur และ Catalina โปรดตรวจสอบให้แน่ใจว่าคุณได้ตรวจสอบ Macintosh HD - ปริมาณข้อมูลด้วย
วิธีเข้าสู่โหมดการกู้คืน macOS:
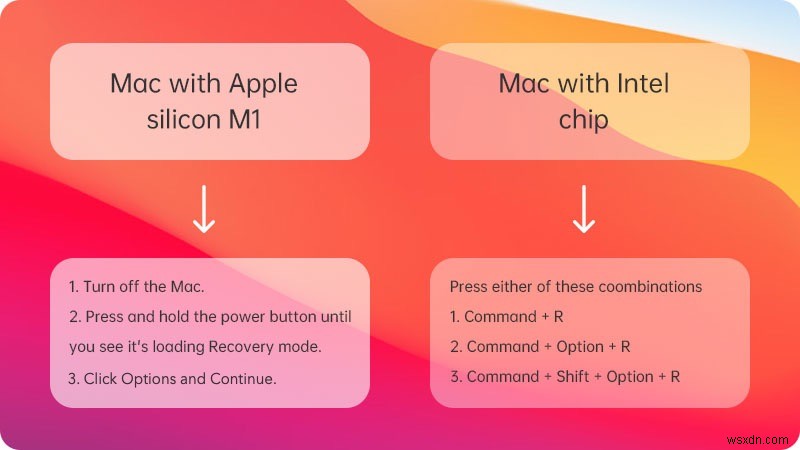

MacBook เปิดไม่ติด ต้องทำอย่างไร
นี่คือคำแนะนำในการกู้คืนและกู้คืนไฟล์จาก MacBook Pro, Mac mini, MacBook Air และ iMac เมื่อไม่ได้เปิดเครื่อง อ่านเพิ่มเติม>>


