สรุป:บทความนี้ช่วยคุณแก้ปัญหา Mac Recovery Mode ไม่ทำงานกับวิธีแก้ไขที่ได้รับการทดสอบ ที่สำคัญกว่านั้นคือช่วยกู้คืน Mac ของคุณหรือติดตั้ง macOS ใหม่แม้ว่าโหมดการกู้คืนจะไม่ทำงานบน MacBook หรือ M1 Mac
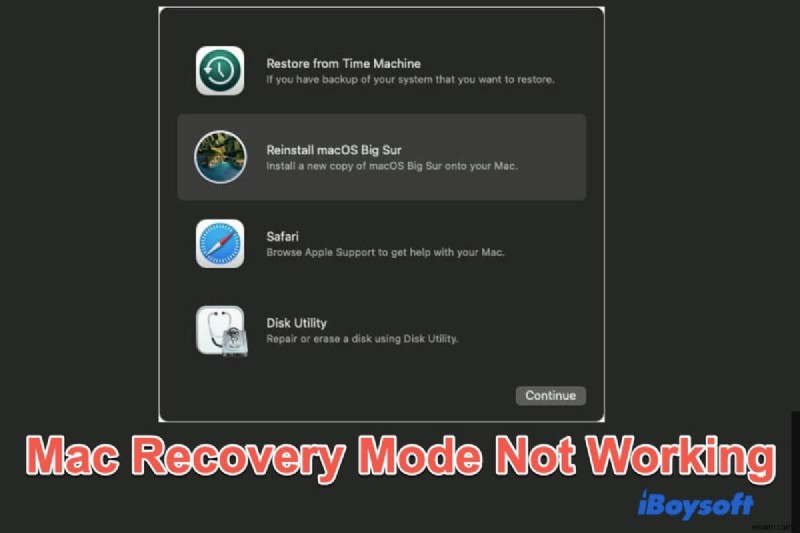
โหมดการกู้คืน macOS สามารถช่วยชีวิตได้เมื่อ MacBook ของคุณไม่เปิดขึ้น มันสามารถช่วยให้คุณรีเซ็ต Mac เป็นค่าเริ่มต้นจากโรงงาน, กู้คืน Mac, แก้ไขข้อผิดพลาดบนดิสก์เริ่มต้น ฯลฯ แต่ macOS Recovery นั้นไม่ทำงานในช่วงเวลาที่สำคัญเมื่อคุณต้องการ คุณควรทำอย่างไรตอนนี้?
โชคดีที่คุณมาถูกที่แล้ว บทความนี้จะบอกวิธีแก้ไข MacBook ไม่บู๊ตในโหมดการกู้คืน . และยังช่วยคุณกู้คืน Mac หรือติดตั้ง macOS อีกครั้งเมื่อ macOS Recovery ไม่ทำงาน
สารบัญ:
- 1. Mac Recovery Mode คืออะไร
- 2. จะเกิดอะไรขึ้นเมื่อโหมดการกู้คืน Mac ไม่ทำงาน
- 3. MacBook ไม่บู๊ตในโหมดการกู้คืน ต้องทำอย่างไร
- 4. พาร์ติชั่นการกู้คืนไม่ทำงาน ใช้ Internet Recovery เพื่อกู้คืน Mac
- 5. โหมดการกู้คืนอินเทอร์เน็ตไม่ทำงาน วิธีติดตั้ง macOS ใหม่
- 6. คำถามที่พบบ่อยเกี่ยวกับ Mac Recovery Mode ไม่ทำงาน
โหมดการกู้คืน Mac คืออะไร
โหมดการกู้คืน Mac เป็นโหมดพิเศษบนคอมพิวเตอร์ Mac ที่ใช้พาร์ติชั่นการกู้คืนบน Mac ของคุณ แม้ว่า Mac ของคุณจะไม่บู๊ต แต่ก็ยังสามารถเริ่ม Mac ที่มีปัญหาจากพาร์ติชั่นการกู้คืนและเสนอยูทิลิตี้การกู้คืนเพื่อช่วยคุณแก้ปัญหาฮาร์ดไดรฟ์ภายใน (SSD)
โหมดพิเศษนี้สามารถช่วยคุณติดตั้ง OS ใหม่ ล้างข้อมูลใน MacBook รีเซ็ต Mac เป็นค่าเริ่มต้น ตรวจสอบและซ่อมแซมข้อผิดพลาดบนดิสก์เริ่มต้นระบบ กู้คืน Mac ของคุณจากข้อมูลสำรอง Time Machine และอื่นๆ
ดังนั้น เมื่อคุณประสบปัญหา เช่น Mac บู๊ตเป็นหน้าจอสีดำ จะไม่สามารถติดตั้ง macOS Monterey บน Macintosh HD, Mac ค้างอยู่บนหน้าจอเข้าสู่ระบบ ฯลฯ การแก้ไขปัญหาข้อบกพร่องที่เป็นไปได้ด้วยโหมดการกู้คืนเป็นมาตรการก่อนหน้า
จะเกิดอะไรขึ้นเมื่อโหมดการกู้คืน Mac ไม่ทำงาน
โดยทั่วไป หลังจากที่คุณกดปุ่ม Command + R ระหว่างการเริ่มต้น Mac คุณจะเห็นยูทิลิตี้ macOS หรือยูทิลิตี้ Mac OS X นั่นหมายความว่า Mac ของคุณเริ่มต้นในโหมดการกู้คืนได้สำเร็จ

อย่างไรก็ตาม หากคุณพบสถานการณ์ใดสถานการณ์หนึ่งต่อไปนี้ แสดงว่าโหมดการกู้คืนอาจไม่ทำงานบน Mac ของคุณ
- Mac ของคุณบูตเข้าสู่โหมดปกติ - เดสก์ท็อปที่คุ้นเคยจะปรากฏขึ้น
- ยูทิลิตี้ macOS ในโหมดการกู้คืน macOS หยุดทำงาน
- หน้าจอว่างเปล่าหรือหน้าจอสีดำปรากฏขึ้นบน Mac ของคุณหลังจากที่คุณทำตามขั้นตอนเพื่อเข้าสู่การกู้คืน macOS
- คุณได้รับรหัสข้อผิดพลาด -2003F บนหน้าจอ
MacBook ไม่บู๊ตในโหมดการกู้คืน ต้องทำอย่างไร
หาก MacBook Pro, MacBook Air หรือ M1 Mac ของคุณไม่สามารถบู๊ตเข้าสู่โหมดการกู้คืนได้ คุณสามารถแก้ไขปัญหาที่เป็นไปได้ด้วยวิธีแก้ไขปัญหาต่อไปนี้ จากนั้น คุณจะเริ่ม Mac ในการกู้คืน macOS ได้สำเร็จเพื่อรีเซ็ตหรือกู้คืน Mac ของคุณ
ตรวจสอบว่า Mac ของคุณมีพาร์ติชั่นการกู้คืนหรือไม่
macOS Recovery เปิดตัวในปี 2010 พร้อม OS X 10.7 Lion สำหรับเครื่อง Mac ที่ใช้ Mac OS X 10.6 Snow Leopard และรุ่นเก่ากว่า จะไม่มีพาร์ติชั่นการกู้คืนมาให้ด้วย
นั่นเป็นสาเหตุที่คุณไม่สามารถเริ่มต้นในโหมดการกู้คืน Mac คุณอัพเกรด Mac เพื่อใช้การกู้คืน macOS เพื่อติดตั้ง macOS ใหม่หรือใช้ยูทิลิตี้การกู้คืนอื่นๆ ได้
ตรวจสอบว่าวิธีการเข้าสู่ macOS Recovery ของคุณถูกต้องหรือไม่
บางที อาจไม่มีปัญหาใดๆ กับการกู้คืน macOS ความล้มเหลวในการบูตเกิดจากวิธีการเข้าถึงโหมดการกู้คืนที่ผิด เป็นที่น่าสังเกตว่าวิธีการบูต Mac ที่ขับเคลื่อนด้วย Intel ในโหมดการกู้คืนนั้นแตกต่างจากของ M1 Mac นั่นอาจเป็นสาเหตุที่ โหมดการกู้คืน Mac M1 ของคุณไม่ทำงาน .
นี่คือวิธีโดยละเอียดในการเข้าสู่โหมดการกู้คืน คุณสามารถใช้เป็นข้อมูลอ้างอิงได้
วิธีบูต Mac ที่ใช้ Intel เข้าสู่โหมดการกู้คืน:
- ปิดเครื่อง Mac และรอสักครู่
- กดปุ่มเปิด/ปิดหรือ Touch ID เพื่อรีสตาร์ท Mac และกดปุ่ม Command + R ค้างไว้พร้อมกัน
- กดปุ่มค้างไว้ต่อไปจนกว่าคุณจะเห็นโลโก้ Apple ปรากฏขึ้น อย่าปล่อยปุ่ม Command + R เร็วเกินไป
- คุณอยู่ในโหมดการกู้คืนเมื่อเห็นยูทิลิตี้ macOS สี่รายการปรากฏขึ้นบนหน้าจอ
วิธีเริ่ม M1 Mac ในการกู้คืน macOS:
- ปิดเครื่อง Mac M1 แล้วรอสักครู่
- กด Touch ID (ปุ่มเปิด/ปิด) ค้างไว้สักครู่จนกว่าคุณจะเห็นตัวเลือกการเริ่มต้นและไอคอนเฟืองตัวเลือก มิฉะนั้น อย่าปล่อยปุ่มเปิด/ปิด
- เลือกไอคอนรูปเฟืองตัวเลือกแล้วคลิกดำเนินการต่อ
- พิมพ์รหัสผ่านผู้ดูแลระบบของคุณหากจำเป็นเพื่อเข้าสู่โหมดการกู้คืน M1 Mac
ตรวจสอบว่า Command R ไม่ทำงาน
ปุ่ม Command R มีความสำคัญต่อการเข้าสู่โหมดการกู้คืนที่ใช้ Intel หาก Command R ไม่ทำงาน และคุณเริ่มต้น Mac ในโหมดการกู้คืนไม่สำเร็จ คุณควรตรวจสอบอย่างละเอียด

คุณสามารถกดปุ่ม Command และ R แยกกันเพื่อระบุว่าปุ่มใดเสียหาย หากคุณใช้แป้นพิมพ์บลูทูธ คุณจะตรวจสอบการตั้งค่าบลูทูธได้ในการตั้งค่าระบบและเชื่อมต่อแป้นพิมพ์อีกครั้ง หากคุณใช้แป้นพิมพ์แบบมีสาย ให้เชื่อมต่ออีกครั้งกับพอร์ต USB อื่นบน Mac ของคุณ
หาก Command R ยังคงไม่ทำงาน ให้เปลี่ยนแป้นพิมพ์
พาร์ติชั่นการกู้คืนไม่ทำงาน ใช้ Internet Recovery เพื่อกู้คืน Mac
หาก macOS Monterey หรือ Big Sur ของคุณยังไม่สามารถบูตเข้าสู่โหมดการกู้คืนได้ หลังจากลองแก้ไขข้างต้นแล้ว คุณอาจลบพาร์ติชั่นการกู้คืนบน Mac ของคุณโดยไม่ได้ตั้งใจ หรือพาร์ติชั่นการกู้คืนบน Mac ของคุณเสียหายแล้ว
ในสถานการณ์นี้ คุณจะกู้คืน Mac หรือติดตั้ง macOS ใหม่ได้อย่างไร
โหมด Mac Internet Recovery เป็นทางเลือกที่ดีที่สุด โหมดการกู้คืนทางอินเทอร์เน็ตเชื่อมต่อโดยตรงกับเซิร์ฟเวอร์ของ Apple เพื่อเสนอยูทิลิตี้การกู้คืนเช่นเดียวกับโหมดการกู้คืน
ด้วย Mac Internet Recovery คุณสามารถกู้คืน Mac ของคุณจากข้อมูลสำรอง Time Machine, ติดตั้ง OS ใหม่, ใช้ยูทิลิตี้ดิสก์เพื่อตรวจสอบข้อผิดพลาดของดิสก์ ข้อกำหนดสำหรับการใช้โหมดการกู้คืนอินเทอร์เน็ตคือเครือข่ายที่พร้อมใช้งาน รองรับเฉพาะเครือข่ายที่ใช้การรักษาความปลอดภัย WEP และ WPA
ในการบูตเข้าสู่ Internet Recovery คุณควรปฏิบัติตามการดำเนินการเหล่านี้:
- กด Command - Option/Alt - R หรือ Shift - Option - Command - R ค้างไว้เมื่อรีบูตเครื่อง Mac
หมายเหตุ:การใช้ Shift-Option-Command-R ระหว่างการเริ่มต้น คุณจะได้รับ macOS ที่มาพร้อมกับ Mac ของคุณหรือเวอร์ชันที่ใกล้เคียงที่สุด เมื่อใช้ Option-Command-R เมื่อเริ่มต้น คุณจะได้ macOS รุ่นล่าสุดที่เข้ากันได้กับรุ่น Mac ของคุณ
- เมื่อคุณเห็นลูกโลกหมุนและข้อความ "กำลังเริ่มต้นการกู้คืนอินเทอร์เน็ต" ปรากฏขึ้นบนหน้าจอ ให้ปล่อยปุ่ม
- รอให้แถบความคืบหน้าโหลด จากนั้น คุณจะเห็นหน้าต่างยูทิลิตี้ macOS บนหน้าจอ

จากนั้น หากคุณต้องการติดตั้ง OS ใหม่ ให้เลือกยูทิลิตี้ติดตั้ง macOS อีกครั้ง และทำตามขั้นตอนบนหน้าจอเพื่อติดตั้งสำเนาของ macOS ใหม่
สำหรับ Mac M1 หากโหมดการกู้คืนไม่ทำงาน ระบบจะบูตอัตโนมัติในโหมดการกู้คืนทางอินเทอร์เน็ตเสมอ เงื่อนไขเบื้องต้นคือ Mac ของคุณเชื่อมต่อกับอินเทอร์เน็ตได้ดี
โหมดการกู้คืนอินเทอร์เน็ตไม่ทำงาน วิธีติดตั้ง macOS ใหม่
หากขออภัย การกู้คืนอินเทอร์เน็ตบน Mac ของคุณยังไม่ทำงาน , Mac ของคุณอาจจะไม่บู๊ตเช่นกัน
แต่ไม่ต้องกังวล ยังมีวิธีแก้ปัญหาในการเริ่มต้นระบบ Mac และกู้คืน macOS ของคุณ สำหรับ Apple M1 Mac มีโหมดการกู้คืนที่สองที่เรียกว่า 'โหมดการกู้คืนระบบปฏิบัติการสำรอง' ซึ่งเป็นโหมดสำรองในกรณีที่การกู้คืนล้มเหลว
หรือคุณสามารถบูต Mac ของคุณเข้าสู่โหมด DFU (ใช้ได้เฉพาะใน macOS 10.15.6 และใหม่กว่า) เป็นสถานะโดยไม่ต้องโหลดระบบปฏิบัติการ คุณสามารถทำการเปลี่ยนแปลงเล็กน้อยในโหมด DFU เพื่อให้โหมดการกู้คืนกลับมาทำงานและกู้คืน Mac ของคุณได้เช่นกัน
หาก Mac ของคุณไม่มีโหมดดังกล่าวสองโหมด ให้ลองใช้วิธีแก้ปัญหาต่อไปนี้เพื่อกู้คืน Mac ของคุณ
โซลูชันที่ 1:ใช้การสำรองข้อมูล Time Machine
เงื่อนไขเบื้องต้นในการใช้การสำรองข้อมูล Time Machine คือคุณได้สำรองข้อมูล Mac ของคุณไปยังฮาร์ดไดรฟ์ภายนอกหรือไดรฟ์ USB แล้ว หากคุณไม่ได้สำรองข้อมูล Mac เมื่อเร็วๆ นี้ คุณสามารถข้ามไปยังแนวทางแก้ไขปัญหาถัดไปได้
วิธีคืนค่า Mac ด้วยการสำรองข้อมูล Time Machine:
- ปิดเครื่อง Mac
- เชื่อมต่อไดรฟ์สำรองข้อมูล Time Machine กับคอมพิวเตอร์ของคุณ
- กดปุ่มเปิด/ปิดและกดปุ่ม Option ค้างไว้พร้อมกัน
- ปล่อยคีย์จนกว่าจะเห็นรายการตัวเลือกการเริ่มต้นบนหน้าจอของคุณ
- เลือกไดรฟ์สำรองข้อมูล Time Machine แล้วกด Return
จากนั้น Mac ของคุณจะบูตจากโปรแกรมติดตั้งระบบปฏิบัติการในไดรฟ์สำรอง
โซลูชันที่ 2:สร้างตัวติดตั้งที่สามารถบู๊ตได้
หากคุณไม่มีดิสก์ดั้งเดิมติดตั้งไว้ล่วงหน้าพร้อมกับตัวติดตั้งระบบปฏิบัติการ และโหมดการกู้คืนอินเทอร์เน็ตก็ไม่ทำงานเนื่องจากปัญหาเครือข่าย วิธีสุดท้ายคือสร้างตัวติดตั้ง USB ที่สามารถบู๊ตได้และติดตั้ง macOS จากดิสก์นั้น
เนื่องจากวิธีนี้ซับซ้อน เราจึงแสดงวิดีโอเกี่ยวกับวิธีการสร้างตัวติดตั้งที่สามารถบู๊ตได้สำหรับคุณ คุณสามารถติดตามวิดีโอนี้อย่างระมัดระวัง

หรือส่วนต่อไปนี้จะนำเสนอขั้นตอนโดยละเอียด
การเตรียมการ:
1. ไดรฟ์ USB ที่ฟอร์แมตเป็น Mac OS Extended โดยมีขนาดอย่างน้อย 16GB (สำหรับตัวติดตั้ง Big Sur ควรใช้ 64GB)
2. รับไฟล์การติดตั้ง macOS ค้นหา Mac ที่ดีต่อสุขภาพ ดาวน์โหลด macOS รุ่นปัจจุบันของ Mac ที่ดีต่อสุขภาพ เช่น Catalina ใน App Store โปรดทราบว่าอย่าคลิกติดตั้งในขณะนี้ หากคุณต้องการอัปเดตระบบปัจจุบัน ให้ไปที่ System Preferences> Software Update จากนั้นดาวน์โหลดไฟล์การติดตั้ง macOS ไฟล์การติดตั้งจะอยู่ในโฟลเดอร์ Application โดยค่าเริ่มต้น
3. หาก Mac ของคุณใช้ชิป Apple T2 หรือ M1 (เช็คอินในเมนู Apple> เกี่ยวกับ Mac เครื่องนี้) คุณควรเข้าสู่โหมดการกู้คืน macOS> Startup Security Utility> ทำเครื่องหมายที่ Allowing booting from external media
ถัดไป สร้างตัวติดตั้งที่สามารถบู๊ตได้:

- เชื่อมต่อไดรฟ์ USB กับ Mac ที่มีประสิทธิภาพ
- Open Finder> แอปพลิเคชัน> ยูทิลิตี้> เทอร์มินัล
- พิมพ์คำสั่งต่อไปนี้ใน Terminal แล้วกด Enter ที่นี่ Applications หมายความว่าไฟล์การติดตั้งอยู่ในโฟลเดอร์ Application ของ Mac MyVolume หมายถึงตำแหน่งที่จะบันทึกไฟล์การติดตั้ง (ชื่อไดรฟ์ USB ของคุณ) ใช้ macOS Catalina เป็นตัวอย่าง:sudo /Applications/Install\ macOS\ Catalina.app/Contents/Resources/createinstallmedia --volume /Volumes/MyVolume
หมายเหตุ:บรรทัดคำสั่งเหมาะสำหรับ macOS เวอร์ชันอื่น เพียงแทนที่ /Install\ macOS\ Catalina.app/ เป็นเวอร์ชันที่ต้องการ เช่น /Install\ macOS\ Big\ Sur.app/
- พิมพ์รหัสผ่านผู้ดูแลระบบของคุณ ถ้าจำเป็น แล้วกด Enter
- พิมพ์ Y เมื่อเตือนคุณว่าจะลบไดรฟ์ USB และกด Enter
- จากนั้น ไฟล์การติดตั้งบน Mac จะถูกคัดลอกไปยังไดรฟ์ USB
เมื่อคัดลอกเสร็จแล้ว จะแสดง "Copy complete and Done" ตอนนี้ คุณได้สร้างตัวติดตั้งที่สามารถบู๊ตได้ของ macOS บนไดรฟ์ USB เรียบร้อยแล้ว คุณสามารถนำไดรฟ์ USB ออกได้
สุดท้าย ติดตั้ง macOS จากตัวติดตั้ง USB ที่สามารถบู๊ตได้:
สำหรับ Mac ของ Apple Silicon M1 และ Mac ที่ใช้ Intel การทำงานจะต่างกัน
หมายเหตุ:Mac ของคุณควรเชื่อมต่อกับอินเทอร์เน็ตและเข้ากันได้กับ macOS เวอร์ชันที่คุณจะติดตั้ง
สำหรับ Apple M1 Mac:
- แนบไดรฟ์ USB ด้วยโปรแกรมติดตั้งที่สามารถบู๊ตได้กับ Mac ที่ไม่สามารถบู๊ตได้
- กดปุ่มเปิด/ปิดค้างไว้ขณะบู๊ตเครื่อง Mac จนกว่าหน้าต่างตัวเลือกการเริ่มต้นระบบจะปรากฏขึ้น
- เลือกโวลุ่มที่มีตัวติดตั้งที่สามารถบู๊ตได้
- ทำตามคำแนะนำเพื่อสิ้นสุดการติดตั้ง
สำหรับ Mac ที่ใช้ Intel:
- เชื่อมต่อไดรฟ์ USB กับโปรแกรมติดตั้งที่สามารถบู๊ตได้กับ Mac ที่ไม่สามารถบู๊ตได้
- กดปุ่ม Option/Alt ค้างไว้พร้อมกันหลังจากรีบูตเครื่อง Mac
- ปล่อยปุ่ม Option/Alt เมื่อคุณเห็นโวลุ่มที่สามารถบู๊ตได้
- เลือกโวลุ่มที่มีตัวติดตั้งที่สามารถบู๊ตได้

- ทำตามคำแนะนำเพื่อสิ้นสุดการติดตั้ง
หลังจากติดตั้ง macOS หรือ OS X ใหม่แล้ว คุณจะกู้คืนข้อมูลจากข้อมูลสำรองได้ (หากมี)
ความคิดสุดท้าย
ด้วยชุดเครื่องมือการกู้คืน การกู้คืน macOS มีบทบาทสำคัญในการกู้คืน Mac ของคุณ อย่างไรก็ตาม MacBook ที่ไม่ยอมบู๊ตเข้าสู่โหมดการกู้คืนไม่ใช่ปัญหาที่พบได้ยาก ซึ่งสร้างปัญหาให้คุณมากมาย
หวังว่าคุณจะสามารถลองใช้วิธีแก้ปัญหาในบทความนี้เพื่อแก้ไขปัญหานี้ได้ นอกจากนี้ คุณยังสามารถหาทางเลือกอื่นในการติดตั้ง macOS ใหม่และกู้คืน Mac ของคุณเมื่อโหมดการกู้คืน Mac ไม่ทำงาน .
คำถามที่พบบ่อยเกี่ยวกับโหมดการกู้คืน Mac ไม่ทำงาน
ไตรมาสที่ 1 ทำไม Mac ของฉันไม่เข้าสู่โหมดการกู้คืน อาสาเหตุที่เป็นไปได้ ได้แก่ ข้อบกพร่องชั่วคราวใน Mac OS, แป้นพิมพ์ผิดพลาด, วิธีเข้าสู่โหมดการกู้คืนที่ไม่ถูกต้อง, ไม่มีพาร์ติชั่นการกู้คืนในตัวบน Mac ของคุณ หรือพาร์ติชั่นการกู้คืนที่ถูกลบหรือเสียหายอย่างไม่ถูกต้องบน Mac ของคุณ
ไตรมาสที่ 2 คุณจะกู้คืน Mac ได้อย่างไรหากการกู้คืนไม่ทำงาน อา
หากโหมดการกู้คืนไม่ทำงาน คุณสามารถลองใช้วิธีแก้ปัญหาเหล่านี้เพื่อกู้คืน Mac ของคุณ:
ตรวจสอบว่าวิธีการบูตเข้าสู่โหมดการกู้คืนของคุณถูกต้องหรือไม่
เปลี่ยนแป้นพิมพ์เพื่อให้แน่ใจว่าแป้น Command และ R ถูกต้อง ใช้งานได้
ใช้โหมดการกู้คืนทางอินเทอร์เน็ต
ใช้ข้อมูลสำรอง Time Machine ล่าสุด
สร้างตัวติดตั้งที่สามารถบู๊ตได้และใช้เพื่อกู้คืน Mac ของคุณ
ในโหมดการกู้คืน Mac คุณสามารถทำสิ่งต่อไปนี้:
ใช้ยูทิลิตี้กู้คืนจากการสำรองข้อมูล Time Machine เพื่อกู้คืน Mac ที่ไม่สามารถบู๊ตได้ของคุณ หรือกู้คืนไฟล์สำคัญที่สูญหาย
ใช้คุณสมบัติติดตั้ง macOS อีกครั้งเพื่อติดตั้งระบบใหม่เมื่อ อันปัจจุบันมีบางอย่างผิดปกติ เช่น ระบบล่มบ่อยๆ ทำงานช้า
ใช้ Terminal เพื่อทำงานบางอย่าง เช่น ตรวจสอบเงื่อนไขของ Mac และแก้ไขข้อผิดพลาดบางอย่าง
ใช้ประโยชน์จาก Disk Utility First Aid เพื่อ ตรวจสอบและแก้ไขปัญหาดิสก์ภายในและภายนอก


