สรุป:คุณจะพบสองวิธีในการซ่อมแซมแฟลชไดรฟ์ USB ที่เสียหายผ่าน Apple OS ดั้งเดิมได้ที่นี่ เหตุผลและการป้องกันความเสียหายของไฟล์ยังครอบคลุมอยู่ อย่าลืมรักษาความปลอดภัยข้อมูลของคุณด้วย iBoysoft Data Recovery for Mac ก่อนลองแก้ไข

ในระดับที่ดี แฟลชไดรฟ์ USB ทั่วไปช่วยให้ถ่ายโอนไฟล์ระหว่างคอมพิวเตอร์เครื่องต่างๆ ได้ง่ายขึ้น เนื่องจากสามารถพกพาและถอดออกได้ง่าย อย่างไรก็ตาม เป็นไปได้ว่าแฟลชไดรฟ์ USB ของคุณอาจเสียหายเนื่องจากการเสียบเข้าและออกบ่อยๆ โดยเฉพาะอย่างยิ่งหากสลับไปมาระหว่างอุปกรณ์ที่แตกต่างกันมาก
หากคุณถอดแฟลชไดรฟ์ USB ออกจากคอมพิวเตอร์ Apple Macintosh หรือคอมพิวเตอร์เครื่องใดก็ตาม ก่อนยกเลิกการต่อเชื่อมและนำออกอย่างถูกต้อง แสดงว่าคุณเพิ่มความเป็นไปได้ที่แฟลชไดรฟ์ USB ภายนอกที่เสียหาย
เมื่อแฟลชไดรฟ์ USB ของคุณเสียหาย Mac ของคุณจะไม่สามารถอ่านดิสก์นี้เมื่อคุณต่อเชื่อมกับคอมพิวเตอร์ เนื่องจากจะลงทะเบียนว่าเสียหาย แน่นอน ผู้ใช้จำนวนมาก ณ จุดนี้อยู่ในสถานการณ์ปกติที่ยังต้องการเข้าถึงไฟล์ในแฟลชไดรฟ์ USB ที่เสียหาย! โพสต์นี้มีวิธีแก้ปัญหาที่เป็นไปได้เพื่อให้คุณสามารถซ่อมแซมแฟลชไดรฟ์ USB ที่เสียหายผ่านระบบปฏิบัติการ Apple Macintosh
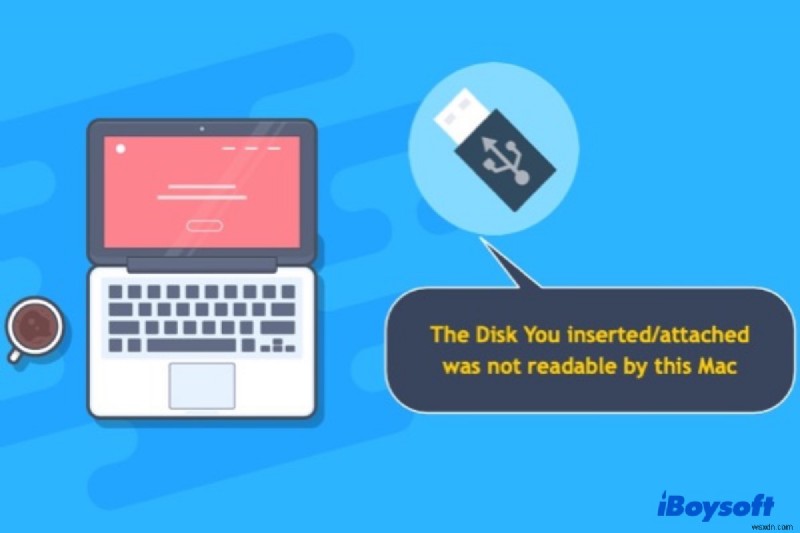
วิธีแก้ไข USB Flash Drives ที่อ่านไม่ได้บน Mac โดยไม่สูญเสียข้อมูล
โพสต์นี้อธิบายวิธีแก้ปัญหา 6 วิธีในการซ่อมแซม USB ที่อ่านไม่ได้บน Mac เนื่องจากสาเหตุต่างๆ เช่น ความเสียหาย การเข้ารหัส หรือปัญหาการเชื่อมต่อ อ่านเพิ่มเติม>>
สารบัญ:
- 1. แฟลชไดรฟ์ USB ภายนอกเสียหายอย่างไร
- 2. วิธีซ่อมแซมแฟลชไดรฟ์ USB ที่เสียหายโดยใช้ macOS ดั้งเดิม
- 3. วิธีป้องกันไดรฟ์ USB ภายนอกไม่ให้เสียหาย
วิธีที่แฟลชไดรฟ์ USB ภายนอกเสียหาย
สำหรับผู้ใช้จำนวนมากที่ใช้แฟลชไดรฟ์ USB เป็นประจำสำหรับการจัดเก็บและถ่ายโอนไฟล์อย่างง่าย เป็นเรื่องยากที่จะทราบสาเหตุที่จู่ๆ ไดรฟ์ USB เสียหายและไม่สามารถอ่านได้ในคอมพิวเตอร์ Apple/Mac ดังที่แสดงในตัวอย่างด้านล่าง:
เราแสดงรายการสาเหตุทั่วไปบางประการที่อาจทำให้ไดรฟ์ USB ของคุณเสียหาย
การดีดออกไม่ปลอดภัยหรือกระทันหัน เป็นสาเหตุที่พบบ่อยที่สุดของความเสียหายของดิสก์ หลายคนถอดปลั๊กไดรฟ์ภายนอกอย่างกะทันหัน เช่น แฟลชไดรฟ์ USB เมื่อไฟล์ยังคงถ่ายโอน ก่อนที่ข้อมูลจะไปถึงปลายทางโดยสมบูรณ์ นอกจากนี้ การถอดไดรฟ์ที่ต่อเชื่อมโดยไม่เตือนระบบปฏิบัติการโฮสต์ก่อนว่าคุณตั้งใจจะ 'ดีดออก' หรือนำดิสก์ออกอาจส่งผลให้ USB แฟลชไดรฟ์เสียหายได้ (หมายเหตุ:เราใช้คำว่า "แฟลชไดรฟ์" และ "ดิสก์ไดรฟ์" แทนกันได้)
ติดไวรัสหรือโจมตีมัลแวร์ คุณอาจบันทึกเอกสารบางอย่าง เช่น อีเมลและวิดีโอที่มีไวรัสลงในไดรฟ์ USB ของคุณ ส่งผลให้ดิสก์ติดไวรัสและระบบไฟล์เสียหายและไม่สามารถเข้าถึงได้ตามปกติ
ความเสียหายทางกายภาพ ความเสียหายของฮาร์ดแวร์อื่นๆ อาจทำให้ไดรฟ์ USB เสียหายได้ ตัวอย่างเช่น คุณอาจทำหล่นโดยไม่ได้ตั้งใจ หรือไดรฟ์อาจร้อนเกินไปและหยุดทำงานเนื่องจากจุดบัดกรีที่เสียหายบนแผงวงจรพิมพ์ภายใน
เมื่อคุณทราบแล้วว่าสิ่งใดที่ทำให้ไดรฟ์ของคุณเสียหายและอ่านไม่ได้ คุณสามารถดำเนินการต่อและพยายามซ่อมแซมแฟลชไดรฟ์ USB
วิธีซ่อมแซมแฟลชไดรฟ์ USB ที่เสียหายโดยใช้ macOS ดั้งเดิม
สำหรับความเสียหายทางกายภาพ วิธีแก้ไขเดียวที่คุณสามารถใช้คือส่งไปยังร้านซ่อมในพื้นที่เพื่อขอความช่วยเหลือจากผู้เชี่ยวชาญ อย่างไรก็ตาม หาก USB แฟลชไดรฟ์ของคุณเสียหายเนื่องจากข้อผิดพลาดของดิสก์เชิงตรรกะ คุณสามารถลองซ่อมแซมได้ด้วยตัวเอง มีวิธีแก้ไขที่เป็นไปได้สองวิธีในการซ่อมแฟลชไดรฟ์ USB ที่เสียหาย มาดูกันเลย
แนวทางที่ 1:การซ่อมแซมแฟลชไดรฟ์ USB ที่เสียหายด้วยยูทิลิตี้การปฐมพยาบาล
Apple OS มียูทิลิตี้ที่เรียกว่า First Aid และนี่คือตัวเลือกแรกของคุณในการซ่อมแซมแฟลชไดรฟ์ USB, ไดรฟ์ปากกา และไดรฟ์ภายนอกอื่นๆ บน Mac ของคุณ เป็นเครื่องมือซ่อมแซมดิสก์ในตัวเพื่อตรวจสอบและยืนยันข้อผิดพลาดเล็กน้อยบนดิสก์โดยไม่สูญเสียข้อมูล
ทำตามขั้นตอนเหล่านี้เพื่อซ่อมแซมไดรฟ์ภายนอก USB ที่เสียหายด้วยการปฐมพยาบาล:
- เปิด Finder บน Mac ของคุณแล้วเลือกไปจากเมนู Finder ที่ด้านบนของหน้าจอ
- เลือก Utilities จากนั้นเลือก Disk Utility ในนั้นและเปิดใช้งาน
- ค้นหาและเลือกแฟลชไดรฟ์ USB ที่เสียหายในแถบด้านข้างทางซ้ายของ Disk Utility
- คลิกปฐมพยาบาลที่ตรงกลางด้านบน แล้วคลิกเรียกใช้เพื่อซ่อมแซมไดรฟ์นี้
โซลูชันที่ 2:การกู้คืนข้อมูลที่สูญหายและการฟอร์แมตแฟลชไดรฟ์ USB ใหม่
หากการปฐมพยาบาลเบื้องต้นล้มเหลวในการซ่อมแซมดิสก์ของคุณ ระบบไฟล์ของแฟลชไดรฟ์ USB นี้จะเสียหายอย่างร้ายแรง:คุณจะสูญเสียไฟล์ทั้งหมดของคุณในไดรฟ์ USB นี้ หากคุณไม่มีข้อมูลสำรองเพิ่มเติมสำหรับเอกสาร วิดีโอ และ รูปภาพ ฯลฯ!
อย่างไรก็ตาม สิ่งที่คุณควรสังเกตคือ การฟอร์แมตใหม่จะลบข้อมูลของคุณในไดรฟ์นี้โดยสิ้นเชิง กล่าวคือ คุณจะสูญเสียไฟล์ทั้งหมดบนไดรฟ์ USB นี้ หากคุณไม่มีข้อมูลสำรองเพิ่มเติมสำหรับเอกสาร วิดีโอ รูปภาพ ฯลฯ
ดังนั้น วิธีที่ปลอดภัยกว่าในการแก้ไขปัญหานี้คือทำการกู้คืนไฟล์ไดรฟ์ USB บน Mac ของคุณก่อน แล้วจึงฟอร์แมตไดรฟ์นี้ใหม่ ในการกู้คืนข้อมูลที่สูญหายจากแฟลชไดรฟ์ USB ที่เสียหาย คุณสามารถลองใช้เครื่องมือการกู้คืน USB เช่น iBoysoft Mac Data Recovery
ขั้นตอนที่ 1:กู้คืนข้อมูลที่สูญหายจากแฟลชไดรฟ์ USB ที่เสียหายด้วย iBoysoft Data Recovery สำหรับ Mac
iBoysoft Data Recovery for Mac เป็นซอฟต์แวร์กู้คืนข้อมูล USB ฟรีสำหรับ Mac ที่สามารถกู้คืนเอกสาร รูปภาพ ไฟล์เสียง วิดีโอ และอีเมลจากแฟลชไดรฟ์ USB ที่เสียหาย นอกจากนี้ยังสามารถกู้คืนข้อมูลจากไดรฟ์ USB ที่ฟอร์แมตแล้วไม่สามารถอ่านได้ โปรแกรมนี้สามารถกู้คืนข้อมูลที่สูญหายจากฮาร์ดไดรฟ์ ฮาร์ดไดรฟ์ภายนอก SSD การ์ด SD การ์ดหน่วยความจำ ไดรฟ์ปากกา ฯลฯ ไม่ว่าจะเป็นแฟลชไดรฟ์โซลิดสเทตหรือฮาร์ดไดรฟ์แบบ "หมุน"!
คุณสามารถใช้ iBoysoft Data Recovery สำหรับ Mac บน macOS 12 Monterey/macOS 11 Big Sur/10.15 Catalina, macOS 10.14 Mojave, macOS 10.13 High Sierra, macOS 10.12 Sierra และ Mac OS X 10.11 El Capitan, 10.10 Yosemite, 10.9 Mavericks, 10.8 Mountain Lion , 10.7 Lion และบน M1, M1 Pro และ M1 Max Mac
1. ใช้ลิงก์ดาวน์โหลดฟรีด้านบนและติดตั้ง iBoysoft Data Recovery สำหรับ Mac
2. เชื่อมต่อแฟลชไดรฟ์ USB ที่เสียหายกับ Mac จากนั้นเปิด iBoysoft Data Recovery for Mac
3. เลือกแฟลชไดรฟ์ USB ที่เสียหายและคลิก "ค้นหาข้อมูลที่สูญหาย " เพื่อสแกนหาไฟล์ที่สูญหายทั้งหมด

4. ดูตัวอย่างผลการสแกนเพื่อให้แน่ใจว่าไฟล์เหล่านี้อยู่ในสภาพดี

5. เลือกไฟล์ที่คุณต้องการกู้คืนแล้วคลิก "กู้คืน ".
6. บันทึกไฟล์ที่กู้คืนไปยังดิสก์อื่นที่ใช้งานได้และใช้งานได้ดี จากนั้นตรวจสอบเพื่อให้แน่ใจว่ากู้คืนไฟล์ที่สูญหายทั้งหมดได้สำเร็จ
ขั้นตอนที่ 2:ฟอร์แมตแฟลชไดรฟ์ USB ที่เสียหายใหม่
หลังจากที่คุณได้รับไฟล์คืนจากไดรฟ์ USB แล้ว คุณสามารถฟอร์แมตไฟล์ใหม่เพื่อแก้ไขความเสียหายของระบบไฟล์เดิมได้ โปรดดูขั้นตอนด้านล่างเพื่อฟอร์แมตไดรฟ์ที่มีปัญหา
• คำแนะนำในการฟอร์แมตแฟลชไดรฟ์ USB บน Mac
การดำเนินการนี้จะกำหนดระบบไฟล์ใหม่ให้กับไดรฟ์ USB ที่เสียหายเพื่อให้สามารถใช้งานได้อีกครั้ง อย่างไรก็ตาม หากการฟอร์แมตใหม่ไม่สามารถซ่อมแซมดิสก์ของคุณได้ เราขอแนะนำให้คุณรีไซเคิลดิสก์อย่างมีความรับผิดชอบ ตราบใดที่คุณกู้คืนไฟล์ได้สำเร็จดังที่เราได้อธิบายไว้ก่อนหน้านี้
วิธีป้องกันไดรฟ์ USB ภายนอกไม่ให้เสียหาย
สื่อเก็บข้อมูล เช่น แฟลชไดรฟ์ USB การ์ด SD ฯลฯ มีแนวโน้มที่จะเสียหาย เนื่องจากมีการเชื่อมต่อและนำออกบ่อยครั้งเพื่อถ่ายโอนไฟล์ระหว่างคอมพิวเตอร์หลายเครื่อง แม้ว่าการสำรองข้อมูลปกติจะเป็นวิธีที่ดีที่สุดในการหลีกเลี่ยงข้อมูลสูญหายเมื่อไดรฟ์ทำงานไม่ได้ตามปกติ ต่อไปนี้เป็นเคล็ดลับบางประการในการป้องกันดิสก์เสียหายซึ่งจะช่วยป้องกันข้อมูลสูญหาย:
1. ดูแลดิสก์ไดรฟ์ของคุณ
ไดรฟ์ USB ภายนอกมีความเสี่ยงที่จะเกิดความเสียหาย เช่น การสั่นสะเทือนมากเกินไป แรงมากเกินไปจากการตกหล่นหรืองอ การโดนน้ำ (โดยเฉพาะในขณะที่อยู่ภายใต้กำลังไฟ) ฯลฯ คุณควรตรวจสอบให้แน่ใจเสมอว่าไดรฟ์อยู่ในตำแหน่งที่มีการป้องกันอย่างดี!
2. ถอดไดรฟ์ USB ภายนอกออกเสมอด้วยการดีดออกอย่างปลอดภัย
ไดรฟ์ภายนอกแตกต่างจากฮาร์ดดิสก์ไดรฟ์ภายใน (HDD) เนื่องจากมีการติดตั้งและยกเลิกการต่อเชื่อมหลายครั้งในชีวิตเพื่อโฮสต์ระบบปฏิบัติการที่อาจทำงานบนฮาร์ดแวร์ที่แตกต่างกัน
เมื่อคุณใช้แฟลชไดรฟ์ USB เพื่อถ่ายโอนไฟล์และบันทึก เป็นไปได้ว่ากระบวนการเขียนอาจล่าช้า แม้ว่าคอมพิวเตอร์ของคุณอาจแจ้งว่าการถ่ายโอนไฟล์เสร็จสมบูรณ์ เพื่อให้แน่ใจว่าไฟล์ทั้งหมดได้รับการถ่ายโอนอย่างถูกต้อง คุณควรนำไดรฟ์ USB ออก เนื่องจากจะเป็นการบังคับให้โอนไฟล์ที่รอดำเนินการให้เสร็จสิ้น
3. ใช้ช่องเสียบ USB อย่างถูกต้อง
ไดรฟ์ภายนอกส่วนใหญ่เชื่อมต่อกับคอมพิวเตอร์ที่มีช่องเสียบ USB ซึ่งใช้สำหรับจ่ายไฟและถ่ายโอนไฟล์ข้อมูล
จึงควรจัดการและใช้งานอย่างเหมาะสม เมื่อถอดสาย USB ออกจาก Mac ให้ดึงออกเบาๆ หลังจากที่บอก OS ว่าคุณกำลังถอดอุปกรณ์โดยการ 'ดีดออก' ตามที่อธิบายไว้ข้างต้น อย่าดึงออกหรือบิด คุณสามารถตรวจสอบความเสียหาย ฝุ่น และการกัดกร่อนของสายเคเบิลได้อย่างสม่ำเสมอ และเปลี่ยนหากไม่ได้ใช้งานตามปกติ!
เราหวังว่าบทความนี้จะช่วยคุณซ่อมแซมแฟลชไดรฟ์ USB ภายนอกที่เสียหายโดยใช้เครื่องมือ Mac OS ดั้งเดิมของ Apple และคุณได้ (ที่สำคัญกว่า) กู้คืนข้อมูลที่สูญหายจากไดรฟ์!


