สรุป:ในบทความนี้ เราจะแสดงวิธีแก้ไขฮาร์ดไดรฟ์ภายนอกที่เสียหายบน Mac ที่ไม่สามารถอ่านหรือต่อเชื่อมได้อย่างถูกต้อง ใช้ iBoysoft Data Recovery สำหรับ Mac เพื่อรักษาความปลอดภัยไฟล์

เพื่อขยายความจุของฮาร์ดไดรฟ์ภายในของ Mac ถ่ายโอนไฟล์ระหว่างคอมพิวเตอร์และสำรองข้อมูลสำคัญ ฮาร์ดไดรฟ์ภายนอกเป็นอุปกรณ์ที่ใช้บ่อยที่สุด
อย่างไรก็ตาม ไม่ใช่เรื่องแปลกที่ฮาร์ดไดรฟ์ภายนอกจะหยุดทำงานกะทันหัน เสียหาย ติดตั้งล้มเหลวหรืออ่านไม่ได้ หรือไม่สามารถเข้าถึงได้บน Mac
แม้ว่าจะมีวิธีแก้ปัญหาสำหรับการซ่อมแซมไดรฟ์ภายนอก เพื่อป้องกันข้อมูลสูญหาย คุณควรกู้คืนไฟล์จากฮาร์ดไดรฟ์ภายนอกของ Mac ที่เสียหาย และสำหรับการนั้น เราขอแนะนำให้ใช้ iBoysoft Mac Data Recovery ล่วงหน้า
ด้วยเหตุนี้ เราจะอธิบายอย่างละเอียดเกี่ยวกับวิธีซ่อมแซมฮาร์ดไดรฟ์ภายนอกบน Mac โดยไม่ทำให้ข้อมูลสูญหาย
วิธีแก้ไขฮาร์ดไดรฟ์ภายนอกบน Mac:
- 1. ฮาร์ดไดรฟ์บน Mac เสียหายคืออะไร
- 2. เหตุใดฮาร์ดไดรฟ์ภายนอกของคุณจึงเสียหาย
- 3. จะแก้ไขฮาร์ดไดรฟ์ภายนอกที่เสียหายโดยไม่ฟอร์แมตบน Mac ได้อย่างไร
- 4. วิธีการซ่อมแซมฮาร์ดไดรฟ์ภายนอกด้วยการฟอร์แมตใหม่?
- 5. วิธีการกู้คืนข้อมูลที่สูญหายจากไดรฟ์ภายนอกที่เสียหายบน Mac?
- 6. จะป้องกันฮาร์ดไดรฟ์ภายนอกไม่ให้เสียหายได้อย่างไร
ฮาร์ดไดรฟ์ที่เสียหายบน Mac คืออะไร
ความเสียหายของฮาร์ดแวร์บน Mac นั้นแตกต่างจากความเสียหายของฮาร์ดแวร์ เช่น เซกเตอร์เสีย ความล้มเหลวทางอิเล็กทรอนิกส์ และปัญหาทางกายภาพอื่นๆ ความเสียหายของฮาร์ดไดรฟ์บน Mac เป็นผลมาจากข้อผิดพลาดทางตรรกะที่อยู่ในตารางพาร์ติชั่นของไดรฟ์หรือระบบไฟล์
ความล้มเหลวในการติดตั้ง เข้าถึง หรืออ่านข้อมูลบน Mac เหล่านี้สามารถเกิดขึ้นได้ทุกเมื่อตั้งแต่ความจุขนาดใหญ่ เช่น raids, ฮาร์ดไดรฟ์ภายนอก (HDD, SSD) ฮาร์ดไดรฟ์ภายใน ไปจนถึงความจุที่น้อยกว่า เช่น แฟลชไดรฟ์ USB, การ์ด SD และที่จัดเก็บข้อมูลภายนอกอื่นๆ อีกมากมาย อุปกรณ์
หากคุณประสบกับสถานการณ์ต่อไปนี้ มีโอกาสที่คุณกำลังเผชิญกับไดรฟ์ภายนอกที่เสียหาย:
- ข้อความแสดงข้อผิดพลาดที่ปรากฏขึ้นว่า:"ดิสก์ที่คุณใส่ไม่สามารถอ่านได้"
- คุณไม่สามารถเปิดฮาร์ดไดรฟ์ภายนอกและหรือเข้าถึงไฟล์ในฮาร์ดไดรฟ์ได้
- Mac ไม่รู้จักฮาร์ดไดรฟ์ภายนอกเมื่อเสียบปลั๊ก
หากไม่สามารถเข้าถึงข้อมูลที่จัดเก็บไว้ในฮาร์ดไดรฟ์ที่เสียหายได้อีกต่อไป โปรดอ่านเพื่อเรียนรู้วิธีซ่อมแซมฮาร์ดไดรฟ์ภายนอกบน Mac โดยไม่สูญเสียไฟล์สำคัญ
อย่างไรก็ตาม ก่อนที่จะไปที่วิธีแก้ปัญหาเกี่ยวกับวิธีแก้ไขฮาร์ดไดรฟ์ที่เสียหายบน Mac เรามาดูกันว่าอะไรคือสาเหตุที่ทำให้ฮาร์ดไดรฟ์ภายนอกเสียหาย
เหตุใดฮาร์ดไดรฟ์ภายนอกของคุณจึงเสียหาย
วิธีง่ายๆ วิธีหนึ่งในการค้นหาสาเหตุที่ทำให้อุปกรณ์ของคุณเสียหายคือผ่าน Mac Console เครื่องมือนี้สามารถเข้าถึงได้จาก Finder> Applications> Utilities> Console
คุณสามารถวิเคราะห์ผ่านตัวเลือกรายงานที่แสดงไว้ทางด้านซ้ายเพื่อค้นหาสาเหตุที่เป็นไปได้ที่ทำให้ฮาร์ดไดรฟ์ภายนอกทำงานไม่ถูกต้อง เช่น แครช ไฟล์เสียหาย หรือปัญหาการเชื่อมต่อ
ในบรรดาสาเหตุต่างๆ ที่นำไปสู่ความเสียหายของฮาร์ดไดรฟ์ภายนอก เราสามารถพบปัญหาต่างๆ เช่น การแชร์ไดรฟ์ระหว่างแพลตฟอร์มต่างๆ การเชื่อมต่อที่ผิดพลาด การดีดออกที่ไม่ปลอดภัย การหยุดชะงักระหว่างการถ่ายโอนไฟล์ ฮาร์ดแวร์ทำงานผิดปกติ และการติดไวรัส เป็นต้น
ต่อไปนี้ เราจะนำเสนอการแก้ไขที่สามารถซ่อมแซมฮาร์ดไดรฟ์ที่มีปัญหาทางตรรกะในสถานการณ์ที่พบได้บ่อยที่สุด และเราจะดำเนินการทีละขั้นตอน
จะแก้ไขฮาร์ดไดรฟ์ภายนอกที่เสียหายโดยไม่ฟอร์แมตบน Mac ได้อย่างไร
ส่วนนี้จะแนะนำวิธีแก้ปัญหาที่เป็นไปได้ 3 วิธีในการซ่อมแซมฮาร์ดไดรฟ์ภายนอกที่เสียหายหรือตรวจไม่พบใน Mac mini, MacBook Pro/Air ฯลฯ
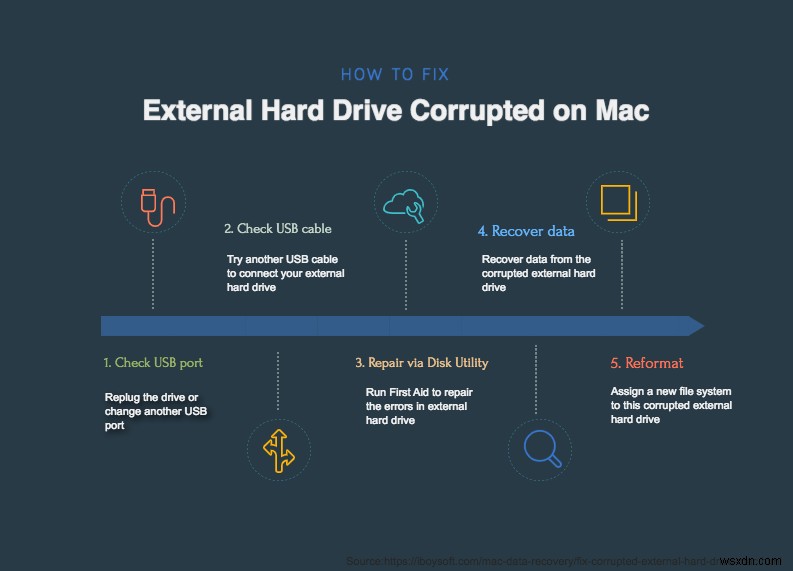
แนวทางที่ 1:ตรวจสอบการเชื่อมต่อ IDE / SATA USB
การเชื่อมต่อที่ไม่ดีหรือ/และผิดพลาดอาจทำให้ฮาร์ดไดรฟ์ภายนอกของคุณไม่แสดงบน Mac หรือทำงานอย่างถูกต้อง สายไฟชำรุด ขั้วต่อหลวม ไฟฟ้าลัดวงจร และหรือสายไฟขาดอาจเป็นสาเหตุของความล้มเหลวได้
ดังนั้น ก่อนที่จะจัดการกับขั้นตอนที่ซับซ้อนมากขึ้น เช่น พยายามซ่อมแซมฮาร์ดไดรฟ์ภายนอก ก่อนอื่น คุณควรตรวจสอบการเชื่อมต่อระหว่างอุปกรณ์และคอมพิวเตอร์
วิธีแก้ไขฮาร์ดไดรฟ์ภายนอกบน Mac โดยตรวจสอบการเชื่อมต่อ :
- หากคุณใช้ฮับ USB หรือการเชื่อมต่อส่วนขยายอื่นๆ ให้กำจัดสิ่งนี้ และลองเชื่อมต่ออุปกรณ์กับคอมพิวเตอร์โดยตรง
- ถอดปลั๊กและเสียบอุปกรณ์ภายนอกอีกครั้งอย่างช้าๆ เข้ากับพอร์ต
- เสียบฮาร์ดไดรฟ์ภายนอกเข้ากับพอร์ต USB อื่นหรือลองใช้กับคอมพิวเตอร์ Mac เครื่องอื่น
- เปลี่ยนเป็นสาย USB อื่นแล้วเชื่อมต่อฮาร์ดดิสก์กับ Mac ของคุณอีกครั้ง
- ตรวจสอบว่ามีการอัปเดตซอฟต์แวร์ใน APP Store ของคุณหรือไม่เพื่อหลีกเลี่ยงไดรเวอร์ที่ล้าสมัยซึ่งทำให้ระบบไม่รู้จักฮาร์ดไดรฟ์ภายนอกของคุณ
แนวทางที่ 2:แก้ไขฮาร์ดไดรฟ์ภายนอก Mac ที่เสียหายด้วย Disk Utility
หากหลังจากที่คุณตรวจสอบความล้มเหลวในการเชื่อมต่อแล้ว ไดรฟ์ยังคงไม่ตอบสนอง อาจเป็นปัญหาเล็กน้อยของระบบไฟล์ที่ Disk Utility First Aid สามารถแก้ไขได้
ปัญหาทั่วไปมากมาย เช่น ข้อผิดพลาดพื้นฐานของฮาร์ดไดรฟ์ภายนอก เช่น แอปหลายตัวปิดโดยไม่คาดคิด ไฟล์ที่เสียหาย อุปกรณ์ภายนอกที่เสียหาย ฯลฯ สามารถตรวจสอบและแก้ไขได้โดยใช้ยูทิลิตี้ในตัวของ Mac เครื่องนี้
วิธีแก้ไขฮาร์ดไดรฟ์ภายนอก Mac ที่เสียหายด้วยแอป Disk Utility:
- ใช้ Finder ไปที่ Applications จากนั้นเลือก Utilities แล้วเลือก Disk Utility
- จากไดรฟ์ที่แสดงในแถบด้านข้าง ให้เลือกฮาร์ดไดรฟ์ที่เสียหายซึ่งคุณจะดำเนินการกับมัน
- สุดท้าย ให้คลิกที่ First Aid ที่ด้านบนของหน้าต่าง Disk Utility จากนั้นแอปจะเริ่มทำงาน และอาจใช้เวลาสักครู่ก่อนที่กระบวนการซ่อมแซมจะเสร็จสิ้น
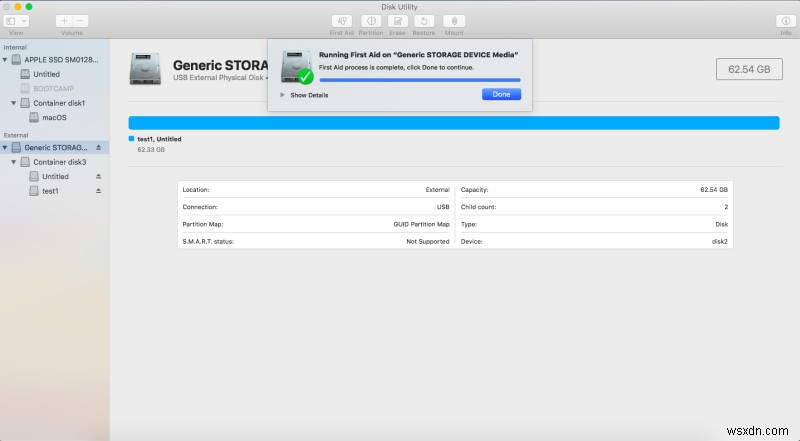
โซลูชันที่ 3:ซ่อมแซมฮาร์ดไดรฟ์ภายนอกด้วยคำสั่ง FSCK
หากหลังจากที่คุณใช้ Disk Utility First Aid ฮาร์ดไดรฟ์ของคุณยังคงมีปัญหาอยู่ และคอมพิวเตอร์ Mac ของคุณไม่รู้จักหรืออ่านข้อมูลดังกล่าวไม่ได้ แสดงว่าการปฐมพยาบาลเบื้องต้นไม่สามารถซ่อมแซมฮาร์ดไดรฟ์ภายนอกได้
คำสั่ง FSCK เป็นอีกวิธีหนึ่งในการซ่อมแซมฮาร์ดไดรฟ์และให้สิทธิ์การเข้าถึงไฟล์อันมีค่าของคุณที่จัดเก็บไว้และไม่สามารถเข้าถึงได้ในอุปกรณ์ คุณสามารถลองใช้ทางเลือกอื่นนี้และคุณอาจโชคดีกับบรรทัดคำสั่งนี้
วิธีซ่อมแซมฮาร์ดไดรฟ์ภายนอกบน Mac ด้วย Terminal:
- ไปที่ Finder จากนั้นเลือก Utilities จากนั้นเลือก Terminal
- พิมพ์คำสั่งด้านล่างเพื่อแสดงรายการไดรฟ์ที่เชื่อมต่อทั้งหมดบน Mac ของคุณในขณะนี้ รายการ diskutil
- ตามข้อมูลดิสก์ ให้ค้นหาฮาร์ดไดรฟ์ภายนอกที่คุณต้องการซ่อมแซมในรายการ จากนั้นค้นหาตัวระบุไดรฟ์ (ในคอลัมน์ด้านขวาจะเป็นเช่น disk0 หรือ disk1 หรือ disk#)
- ดังนั้น ตอนนี้ คุณต้องรีสตาร์ท Mac และก่อนที่โลโก้ Apple จะปรากฏขึ้น ให้กดปุ่ม "Command + S" ค้างไว้ การดำเนินการนี้จะบูต Mac ของคุณเข้าสู่โหมดผู้ใช้คนเดียว
- หลังจากที่คุณใส่ผู้ใช้และรหัสผ่านของคุณ ข้อความสีขาวจะเลื่อนลงมา เมื่อหยุดแล้ว ให้พิมพ์คำสั่งด้านล่าง จากนั้นกด Enter./sbin/fsck –fy
- จากนั้นพิมพ์คำสั่งด้านล่าง (หากจำเป็นให้แทนที่ hfs ด้วยระบบไฟล์ของฮาร์ดไดรฟ์ภายนอกและแทนที่ [drive identifier] ด้วยตัวระบุของฮาร์ดไดรฟ์ภายนอกที่คุณได้รับก่อนหน้านี้ด้วยคำสั่ง “diskutil list”)/sbin/fsck_hfs -fy /dev/[ ตัวระบุไดรฟ์]
- เมื่อคำสั่ง fsck ตรวจสอบและซ่อมแซมข้อผิดพลาดในฮาร์ดไดรฟ์ภายนอกเสร็จแล้ว ให้พิมพ์ reboot ใน command prompt แล้วกด Enter เพื่อรีสตาร์ท Mac.reboot
จะซ่อมแซมฮาร์ดไดรฟ์ภายนอกด้วยการฟอร์แมตใหม่ได้อย่างไร
ฟอร์แมตดิสก์ใหม่เป็นวิธีสุดท้ายที่คุณสามารถลองได้หากคุณลองทุกอย่างข้างต้นแล้ว แต่ยังไม่สามารถแก้ไขฮาร์ดไดรฟ์ที่เสียหายได้ สาเหตุของสถานการณ์นี้อาจเกิดจากการจัดรูปแบบและโครงสร้างไดเรกทอรีอาจเสียหายอย่างร้ายแรง
เนื่องจากการฟอร์แมตใหม่จะลบไฟล์ทั้งหมดในไดรฟ์ เพื่อหลีกเลี่ยงการสูญเสียข้อมูล เราขอแนะนำให้คุณกู้คืนข้อมูลจากฮาร์ดไดรฟ์ภายนอกของ Mac ที่เสียหายก่อนทำการฟอร์แมต หากคุณไม่แน่ใจว่าคุณมีข้อมูลล่าสุดและสำรองข้อมูลไว้ครบถ้วน
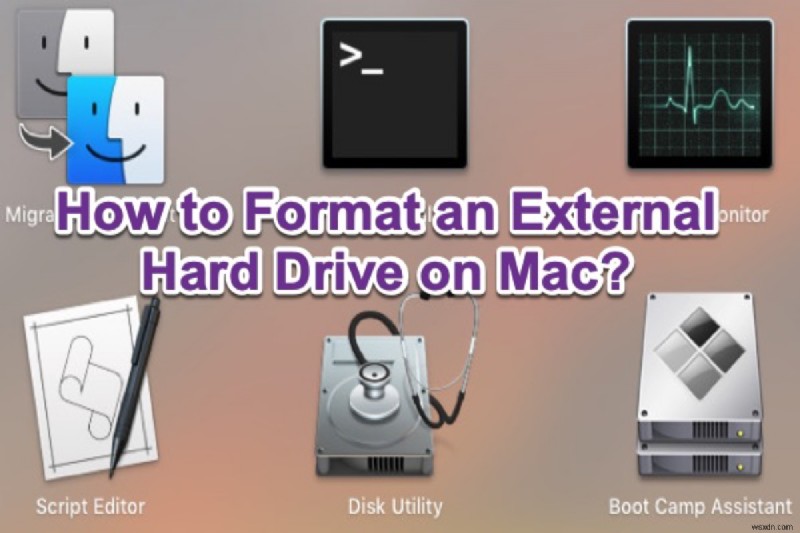
วิธีการฟอร์แมตฮาร์ดไดรฟ์ภายนอกบน Mac
อ่านคำแนะนำโดยละเอียดนี้เพื่อฟอร์แมตฮาร์ดไดรฟ์ภายนอกบนคอมพิวเตอร์ Mac คุณสามารถฟอร์แมตฮาร์ดไดรฟ์ภายนอกสำหรับพีซีและ/หรือ Mac อ่านเพิ่มเติม>>
หากการฟอร์แมตฮาร์ดไดรฟ์ภายนอกที่เสียหายไม่สำเร็จหรือกลายเป็นข้อความแสดงข้อผิดพลาดเช่นคำพูด โปรดอ่านคำแนะนำของเราเกี่ยวกับ [คู่มือฉบับสมบูรณ์] Disk Utility ไม่ยอมให้คุณลบฮาร์ดไดรฟ์ และทำตามขั้นตอนที่อธิบายไว้ที่นั่น คุณจะสามารถฟอร์แมตไดรฟ์ของคุณได้ในที่สุด
จะกู้คืนข้อมูลที่สูญหายจากไดรฟ์ภายนอกที่เสียหายบน Mac ได้อย่างไร
สมมติว่าคุณได้รับข้อความแสดงข้อผิดพลาดว่า "ข้อผิดพลาด:ยูทิลิตี้ดิสก์ไม่สามารถซ่อมแซมดิสก์นี้ได้ สำรองไฟล์ของคุณให้ได้มากที่สุด ฟอร์แมตดิสก์ และกู้คืนไฟล์ที่สำรองไว้" และวิธีแก้ไขปัญหาอื่นๆ ทั้งหมดล้มเหลว ยกเว้นการฟอร์แมตใหม่ . ความปลอดภัยของข้อมูลเป็นปัญหาหลัก
หากคุณแน่ใจว่าได้สำรองข้อมูลทุกไฟล์จากฮาร์ดดิสก์ภายนอกที่มีข้อบกพร่องแล้ว คุณสามารถกู้คืนไฟล์จากข้อมูลสำรองได้โดยไม่ต้องกังวล
แต่ถ้าคุณไม่ได้สำรองข้อมูลไดรฟ์ที่เสียหายหรือคุณไม่แน่ใจว่าคุณมีข้อมูลสำคัญทั้งหมด คุณสามารถพึ่งพา iBoysoft Mac Data Recovery เพื่อกู้คืนไฟล์ของคุณ
iBoysoft Data Recovery for Mac เป็นซอฟต์แวร์กู้คืนที่มีประสิทธิภาพสำหรับฮาร์ดไดรฟ์ที่เสียหาย และสามารถดึงข้อมูลที่สูญหายจากฮาร์ดไดรฟ์ภายนอกที่ First Aid ไม่สามารถซ่อมแซมได้
สามารถกู้คืนข้อมูลที่หายไปจากฮาร์ดไดรฟ์ภายนอกบน Mac ไม่ว่าไดรฟ์จะเสียหาย ฟอร์แมตแล้ว อ่านไม่ได้ หรือไม่รู้จัก วิศวกรรมซอฟต์แวร์ทำให้สามารถค้นหาส่วนหัวของไฟล์ในดิสก์ และสร้างไฟล์แค็ตตาล็อกใหม่โดยใช้สำเนาตารางไฟล์ในไดรฟ์
นอกจากนี้ เครื่องมือที่มีประโยชน์นี้สามารถกู้คืนไฟล์จากถังขยะ กู้คืนพาร์ติชั่น APFS ที่สูญหาย/ถูกลบ และดึงไฟล์ที่สูญหายจากอุปกรณ์จัดเก็บข้อมูลอื่นๆ มากมาย เช่น แฟลชไดรฟ์ USB การ์ดหน่วยความจำ ไดรฟ์ปากกา เป็นต้น
ซอฟต์แวร์กู้คืนข้อมูลนี้ให้คุณกู้คืนอีเมล รูปภาพ เอกสาร วิดีโอ ฯลฯ และรองรับระบบปฏิบัติการหลักหลายตัวจาก Mac เช่น macOS 12, macOS 11 (Big Sur), macOS 10.15 (Catalina), macOS 10.14 (Mojave) ), macOS 10.13 (High Sierra), macOS 10.12 (Sierra) และ Mac OS X 10.11 (El Capitan), 10.10 (Yosemite), 10.9 (Mavericks), 10.8 (Mountain Lion), 10.7 (Lion) และยังใช้งานได้กับ M1 , M1 Pro และ M1 Max Mac
ทำตามขั้นตอนด้านล่างเพื่อกู้คืนข้อมูลจากอุปกรณ์ของคุณก่อนการซ่อมแซมฮาร์ดไดรฟ์
กู้คืนข้อมูลที่สูญหายจากฮาร์ดไดรฟ์ภายนอกที่เสียหาย/อ่านไม่ได้บน Mac ด้วยซอฟต์แวร์ iBoysoft Data Recovery:
- ดาวน์โหลดและติดตั้ง iBoysoft Data Recovery สำหรับ Mac บนคอมพิวเตอร์ Mac ของคุณ
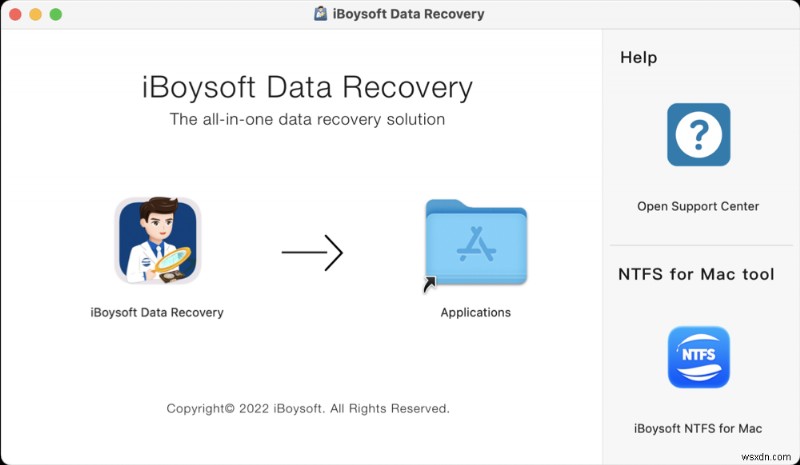
- เชื่อมต่อฮาร์ดไดรฟ์ที่เสียหายกับ Mac ของคุณและเปิดใช้ iBoysoft Data Recovery for Mac
- เลือกไดรฟ์ที่เสียหายและคลิก ค้นหาข้อมูลที่สูญหาย เพื่อสแกนหาไฟล์ที่กู้คืนได้ทั้งหมด
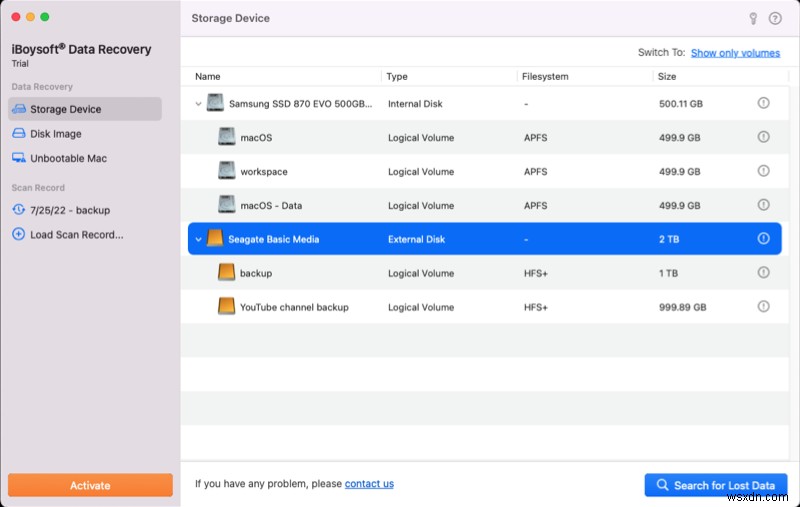
- หลังจากการสแกนเสร็จสิ้น คุณสามารถดูไฟล์ที่พบในฮาร์ดไดรฟ์ภายนอกที่เสียหายได้ในโฟลเดอร์ผลลัพธ์ที่สมบูรณ์ใน [ระบบไฟล์]
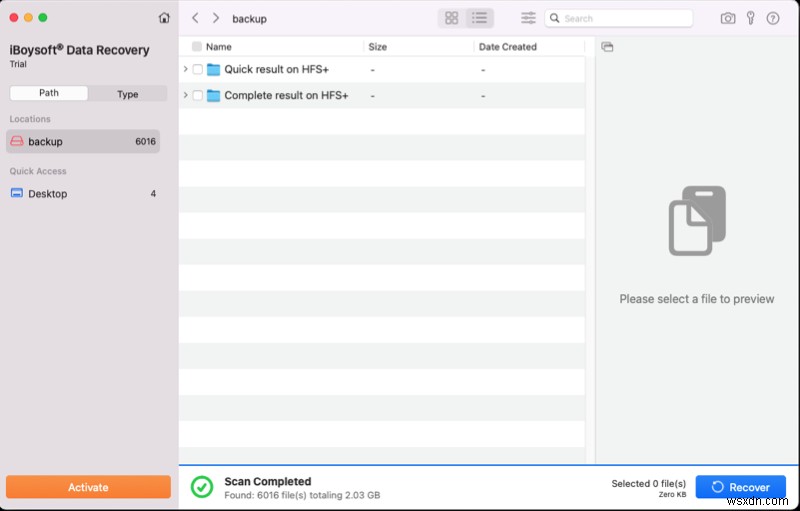
- เลือกไฟล์และคลิกดูตัวอย่างเพื่อตรวจสอบเนื้อหา
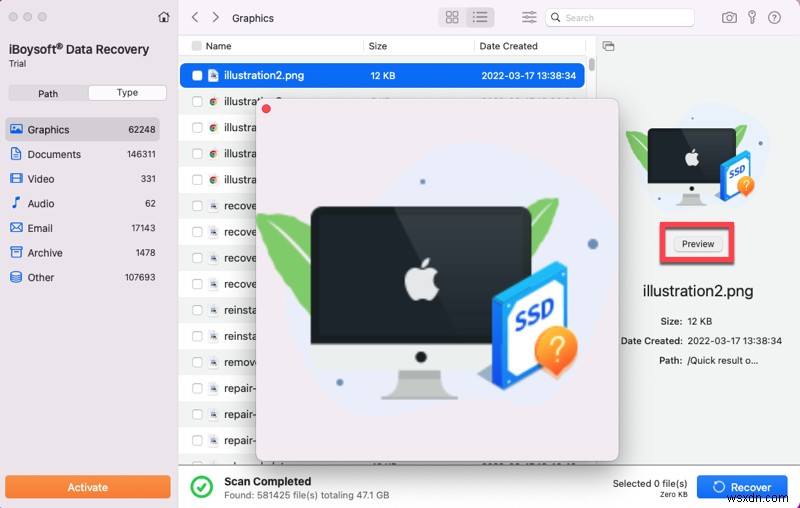
- ทำเครื่องหมายที่ช่องถัดจากไฟล์ที่คุณต้องการกู้คืน คลิก กู้คืน และบันทึกลงในไดรฟ์อื่นที่ทำงานได้ดี โปรดตรวจสอบให้แน่ใจว่าคุณกำลังบันทึกข้อมูลไปยังอุปกรณ์อื่น แทนที่จะเป็นอุปกรณ์ที่คุณกำลังทำงานอยู่ เพื่อหลีกเลี่ยงการเขียนทับข้อมูล
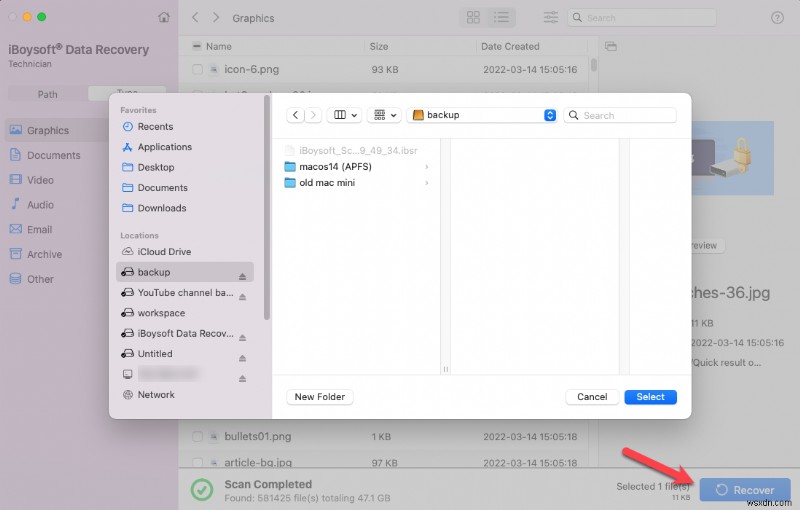
- ตรวจสอบไฟล์ที่กู้คืนและตรวจสอบให้แน่ใจว่าไฟล์ที่สูญหายทั้งหมดได้รับการกู้คืนเรียบร้อยแล้ว
หลังจากเสร็จสิ้นขั้นตอนการกู้คืนข้อมูลฮาร์ดไดรฟ์ด้วยซอฟต์แวร์กู้คืนข้อมูลของ Mac แล้ว คุณสามารถแก้ไขฮาร์ดไดรฟ์ภายนอกนี้ได้โดยฟอร์แมตใหม่เพื่อให้สามารถใช้งานได้อีกครั้ง
หาก macOS ไม่สามารถซ่อมแซมฮาร์ดไดรฟ์ภายนอกด้วยการฟอร์แมตใหม่ แสดงว่าดิสก์ภายนอกน่าจะเสียหายทางกายภาพ ในกรณีนี้ คุณต้องส่งไปที่ศูนย์ซ่อมฮาร์ดไดรฟ์หรือเปลี่ยนใหม่ ขอแนะนำให้เปลี่ยนด้วยเหตุผลที่ว่าในที่สุดไดรฟ์ที่มีปัญหาก็จะล้มเหลวอีกครั้ง
จะป้องกันฮาร์ดไดรฟ์ภายนอกไม่ให้เสียหายได้อย่างไร
เคล็ดลับที่มีประโยชน์ที่สุดที่คุณควรจำไว้คือการสำรองข้อมูลที่สำคัญ เพื่อที่คุณจะได้ไม่ต้องจัดการกับข้อมูลสูญหายเมื่อพบกับไดรฟ์ภายนอกที่เสียหายในอนาคต ต่อไปนี้เป็นเคล็ดลับเพิ่มเติมที่คุณสามารถทำได้เพื่อหลีกเลี่ยงความเสียหายของฮาร์ดไดรฟ์ภายนอก:
- ยกเลิกการเชื่อมต่อไดรฟ์ขณะเปิดเครื่องและปิดเครื่องคอมพิวเตอร์ Mac
- นำฮาร์ดไดรฟ์ออกอย่างปลอดภัยเมื่อคุณใช้งานเสร็จ
- เชื่อมต่อฮาร์ดไดรฟ์ภายนอกไว้ขณะถ่ายโอนไฟล์
- หลีกเลี่ยงการทำน้ำหยดหรือหยดน้ำลงในฮาร์ดไดรฟ์
- อย่าดาวน์โหลดไฟล์ที่น่าสงสัยไปยังฮาร์ดไดรฟ์ภายนอก
- อย่าบีบสายไฟกับผนังหรือระหว่างวัตถุที่อาจทำลายสายไฟหรือส่งผลต่อความสมบูรณ์ของสายเคเบิล
- อย่าบังคับขั้วต่อเข้ากับพอร์ตในลักษณะที่อาจทำให้การเชื่อมต่อพินเสียหายได้
- หลีกเลี่ยงการเชื่อมต่อไดรฟ์เข้ากับแพลตฟอร์มต่างๆ เช่น สมาร์ททีวี และอื่นๆ
หากคุณสงสัยว่าสายไฟอาจชำรุด อย่าเก็บไว้ ให้ทิ้งลงในถังขยะทันที
พยายามหลีกเลี่ยงการเชื่อมต่อเพิ่มเติม เช่น ฮับ USB ส่วนขยาย และสายพิเศษ พยายามเชื่อมต่ออุปกรณ์กับคอมพิวเตอร์โดยตรงเสมอ
แต่แม้ในสถานการณ์ที่เลวร้ายที่สุด คุณวางใจได้ว่าซอฟต์แวร์ iBoysoft Data Recovery จะกู้คืนข้อมูลที่สูญหายเนื่องจากฮาร์ดไดรฟ์เสียหาย


