เซฟโหมดถือเป็นวิธีแก้ไขปัญหาชั่วคราวที่ปลอดภัยและมีประสิทธิภาพที่สุดในการแก้ไขปัญหาทางเทคนิคส่วนใหญ่บนระบบปฏิบัติการใดๆ เสมอ การเปลี่ยนไปใช้เซฟโหมดช่วยให้คุณเข้าถึงระบบได้ด้วยการบูตเครื่องด้วยไดรเวอร์ การตั้งค่า และทรัพยากรขั้นต่ำ/เริ่มต้น
Safe Mode เป็นหนึ่งในวิธีที่เร็วที่สุดในการแก้ไขข้อผิดพลาดและข้อบกพร่องทางเทคนิคที่พบใน Windows OS อย่างไม่ต้องสงสัย แต่ถ้าเซฟโหมดตัวเองล่ม นั่นอาจทำให้คุณอยู่ในสถานะชะงักงัน ไม่ใช่เหรอ? หากอุปกรณ์ของคุณหยุดทำงานในโหมดปลอดภัย แสดงว่ามีปัญหาร้ายแรงที่ต้องแก้ไขตามลำดับความสำคัญ
ในโพสต์นี้ เราได้กล่าวถึงวิธีแก้ปัญหาบางประการที่จะช่วยให้คุณแก้ไขปัญหา “Safe Mode Crashes” บนอุปกรณ์ Windows 10
มาเริ่มกันเลย
จะแก้ไขปัญหา “Safe Mode Crashing” ใน Windows 10 ได้อย่างไร
1. เรียกใช้การสแกนไวรัสและมัลแวร์
เซฟโหมดไม่ทำงาน? สิ่งแรกที่ควรลองคือการเรียกใช้การสแกนไวรัสและมัลแวร์บนอุปกรณ์ของคุณเพื่อตรวจจับภัยคุกคามที่ซ่อนอยู่ ดาวน์โหลดและติดตั้ง Systweak Antivirus สำหรับ Windows ที่สามารถค้นหาภัยคุกคามจากไวรัสและมัลแวร์ที่ซ่อนอยู่ภายในระบบของคุณได้ทันที Systweak Antivirus เสนอการป้องกันไวรัส มัลแวร์ โทรจัน สปายแวร์ แอดแวร์ และการโจมตีแรนซัมแวร์แบบเรียลไทม์ มันทำหน้าที่เป็นเกราะป้องกันที่แข็งแกร่งระหว่างอุปกรณ์ของคุณกับภัยคุกคาม และปกป้องข้อมูลที่ละเอียดอ่อนของคุณไม่ให้ถูกเปิดเผย
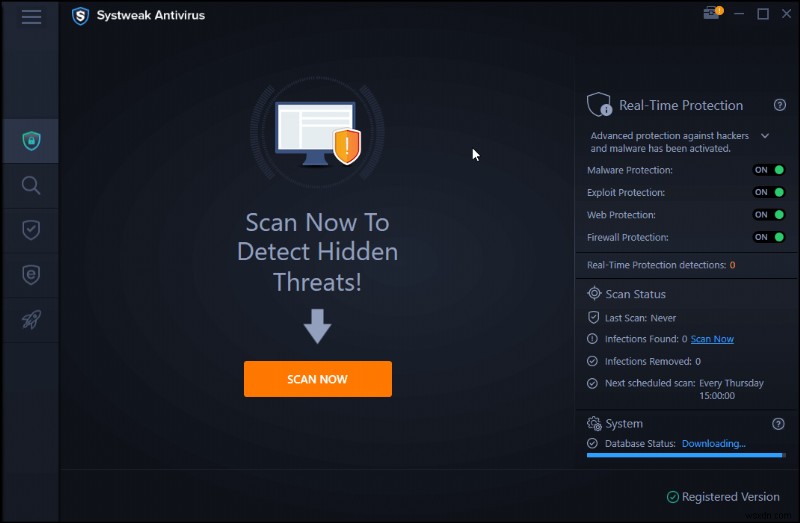
นอกเหนือจากการเสนอการป้องกันไวรัส มัลแวร์ และภัยคุกคามอื่น ๆ ตลอดเวลา Systweak Antivirus ยังปรับปรุงความเร็วและประสิทธิภาพของอุปกรณ์ของคุณด้วยการล้างรายการเริ่มต้นที่ไม่ต้องการ
ติดตั้งเครื่องมือรักษาความปลอดภัย Systweak Antivirus บนพีซี Windows ของคุณและเรียกใช้การสแกนมัลแวร์เพื่อตรวจหาและแก้ไขภัยคุกคามที่เป็นอันตรายที่ซ่อนอยู่
2. ทำการสแกน SFC
SFC (System File Checker) เป็นยูทิลิตี้ Windows ในตัวที่ให้คุณสแกนและกู้คืนความเสียหายของระบบ หากไฟล์ระบบที่เก็บไว้ในเครื่องของคุณเสียหายจากสาเหตุใดก็ตาม การเรียกใช้การสแกน SFC จะช่วยในการแทนที่ไฟล์ที่เสียหายด้วยสำเนาแคช การเรียกใช้คำสั่ง SFC เป็นวิธีแก้ปัญหาที่ดีในการแก้ไขปัญหา "Safe Mode Crashes" ใน Windows 10 นี่คือสิ่งที่คุณต้องทำ
เปิดช่องค้นหาของเมนู Start พิมพ์ "Command Prompt" เมื่อผลการค้นหาปรากฏขึ้นบนหน้าจอ ให้คลิกขวาที่ชื่อรายการแล้วเลือกตัวเลือก "Run as Administrator"
ในเทอร์มินัลพร้อมรับคำสั่ง พิมพ์คำสั่งต่อไปนี้แล้วกด Enter
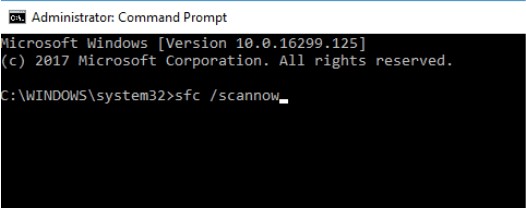
sfc/scannow
จะใช้เวลาเล็กน้อยในการสแกนโดยเครื่องมือ SFC เมื่อขั้นตอนการสแกนเสร็จสิ้น ให้รีบูตเครื่องแล้วลองเปลี่ยนเป็น Safe Mode อีกครั้งเพื่อดูว่าสามารถแก้ไขปัญหาได้หรือไม่
3. เรียกใช้คำสั่ง DISM
DISM (Deployment Image Servicing and Management) เป็นเครื่องมือบรรทัดคำสั่งที่ใช้สำหรับเตรียมบริการ Windows และอิมเมจสำหรับการกู้คืน ในการรันคำสั่ง DISM บน Windows 10 ให้ทำตามขั้นตอนด่วนเหล่านี้:
เปิด Command Prompt ในโหมดผู้ดูแลระบบ
พิมพ์คำสั่งต่อไปนี้ทีละคำสั่ง แล้วกด Enter หลังแต่ละคำสั่ง
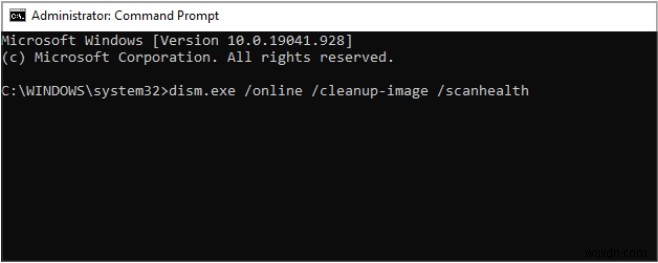
Dism /Online /Cleanup-Image /CheckHealth
Dism /Online /Cleanup-Image /ScanHealth
Dism /Online /Cleanup-Image /RestoreHealth
เมื่อดำเนินการตามคำสั่งทั้งหมดเรียบร้อยแล้ว ให้รีบูตอุปกรณ์ของคุณ
4. เรียกใช้การวินิจฉัยระบบ Windows
เครื่องมือวินิจฉัยระบบของ Windows สามารถพิสูจน์ได้ว่าเป็นความช่วยเหลือที่ดีในการแก้ไขปัญหา "Safe Mode Crashes" ในอุปกรณ์ของคุณ ช่วยให้คุณรวบรวมข้อมูลมากมายเพื่อค้นหาว่าปัญหาพื้นฐานใดที่ก่อให้เกิดปัญหา

รีบูตอุปกรณ์และเมื่อคุณรีสตาร์ทเครื่อง ให้กดปุ่ม F12
ในเมนู Boot ให้เลือก “Hard Drive”
แตะที่ "การวินิจฉัย ทำตามคำแนะนำบนหน้าจอและดำเนินการให้เสร็จสิ้น
5. รีเซ็ต Windows 10
ลองแฮ็กการแก้ไขปัญหาที่กล่าวถึงข้างต้นแล้ว แต่ก็ยังไม่มีโชคใช่ไหม Safe Mode หยุดทำงานอย่างต่อเนื่อง? วิธีสุดท้าย คุณสามารถลองรีเซ็ตระบบปฏิบัติการ Windows ของคุณ ไม่ต้องกังวล! การรีเซ็ต Windows 10 ไม่ได้หมายความว่าคุณจะต้องสูญเสียข้อมูล
กดไอคอน Windows เลือกไอคอนรูปเฟืองเพื่อเปิดการตั้งค่า
เลือก "อัปเดตและความปลอดภัย" สลับไปที่ส่วน "การกู้คืน" จากบานหน้าต่างเมนูด้านซ้าย
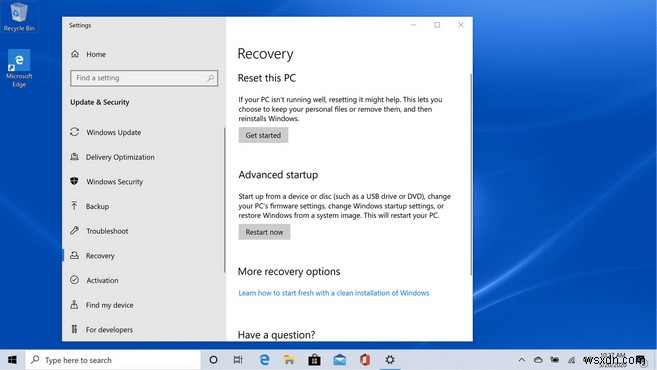
แตะปุ่ม "เริ่มต้นใช้งาน" ที่อยู่ใต้ส่วน "รีเซ็ตพีซีเครื่องนี้"
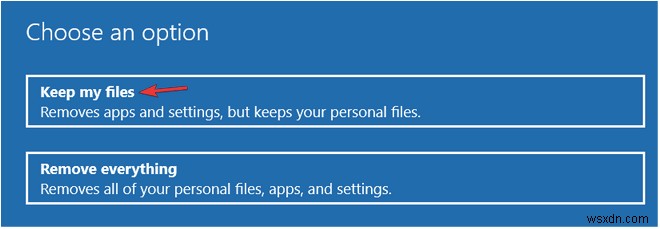
Windows จะเสนอทางเลือกให้คุณสองทาง ไม่ว่าคุณจะต้องการเก็บไฟล์ของคุณไว้หรือถ้าคุณต้องการลบทุกอย่างเพื่อเริ่มต้นใหม่อีกครั้ง ทำการเลือกของคุณเพื่อดำเนินการต่อไป
บทสรุป
ต่อไปนี้คือวิธีแก้ไขปัญหาชั่วคราวที่สามารถช่วยคุณในการแก้ไขปัญหา "Safe Mode Crashes" ใน Windows 10 คุณสามารถใช้เคล็ดลับการแก้ไขปัญหาข้อใดข้อหนึ่งหรือทั้งหมดข้างต้นเพื่อแก้ไขปัญหาการขัดข้องของ Safe Mode สำหรับคำแนะนำหรือข้อเสนอแนะอื่นๆ โปรดใช้พื้นที่แสดงความคิดเห็นเพื่อเติมเต็มความคิดเห็นของคุณ!


