อแด็ปเตอร์ WiFi ไม่ทำงาน? อุปกรณ์ของคุณตรวจไม่พบอแด็ปเตอร์เครือข่าย WiFi หรือไม่ ไม่ต้องกังวล! เรามีคุณครอบคลุม อาจมีสาเหตุหลายประการที่อาจขัดจังหวะการทำงานของอแด็ปเตอร์ WiFi ใน Windows 10 สาเหตุทั่วไปบางประการที่อาจนำไปสู่ปัญหาการเชื่อมต่อเครือข่าย ได้แก่:
- ไดรเวอร์ระบบล้าสมัย/เสียหาย
- ตั้งค่าระบบไม่ถูกต้อง
- เฟิร์มแวร์เราเตอร์ที่ล้าสมัย
- การปรากฏตัวของไวรัสหรือมัลแวร์
- อะแดปเตอร์เสียหาย/การปลอมแปลงทางกายภาพ
ใช่ เราเข้าใจดีว่า WiFi มีความสำคัญอย่างยิ่งในยุคปัจจุบันที่เราไม่สามารถอยู่รอดได้หากไม่มีอินเทอร์เน็ต มาเรียนรู้วิธีแก้ปัญหา “อแด็ปเตอร์ WiFi ไม่ทำงาน” ใน Windows 10 กันเถอะ
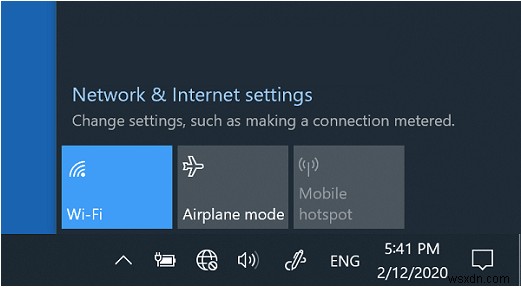
วิธีแก้ไขอแด็ปเตอร์ WiFi ไม่ทำงานบน Windows 10 ปัญหา
ในโพสต์นี้ เราได้ระบุวิธีแก้ไขปัญหาต่างๆ ที่จะช่วยให้คุณแก้ไขปัญหาการเชื่อมต่อ WiFi บน Windows
1. อัปเดตไดรเวอร์อะแดปเตอร์เครือข่าย
วิธีแก้ไขปัญหาชั่วคราวที่มีประสิทธิภาพและง่ายที่สุดในการแก้ไขปัญหาอแด็ปเตอร์ WiFi บน Windows คือการอัปเดตไดรเวอร์เครือข่าย คุณสามารถอัปเดตไดรเวอร์อะแดปเตอร์เครือข่ายด้วยตนเองผ่าน Device Manager หรือใช้เครื่องมืออัปเดตไดรเวอร์ของบริษัทอื่นแทน
หากต้องการอัปเดตไดรเวอร์อะแดปเตอร์เครือข่ายด้วยตนเอง ให้ทำตามขั้นตอนเหล่านี้:
กดคีย์ผสม Windows + R เพื่อเปิดกล่องโต้ตอบ Run พิมพ์ Devmgmt.msc ในกล่องข้อความ แล้วกด Enter
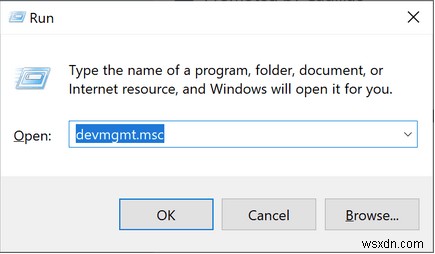
ในหน้าต่าง Device Manager ให้แตะที่ตัวเลือก "Network Adapters" เพื่อขยายส่วน แตะที่ป้ายกำกับของอแด็ปเตอร์ WiFi นั้น คลิกขวาที่มันแล้วเลือกตัวเลือก "อัปเดตไดรเวอร์" จากเมนูบริบท
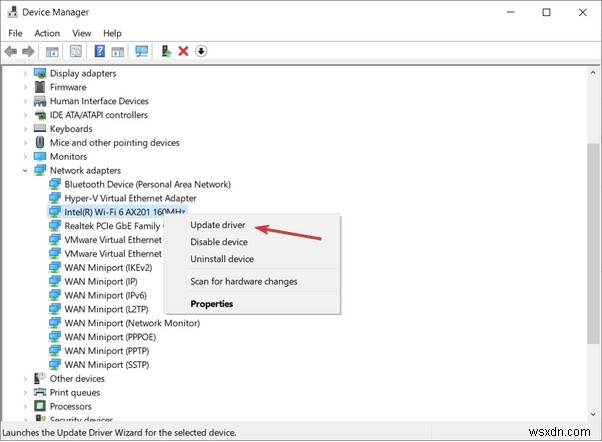
เลือก "ค้นหาไดรเวอร์โดยอัตโนมัติ" เพื่อที่คุณจะได้ไม่ต้องทำงานหนักมาก
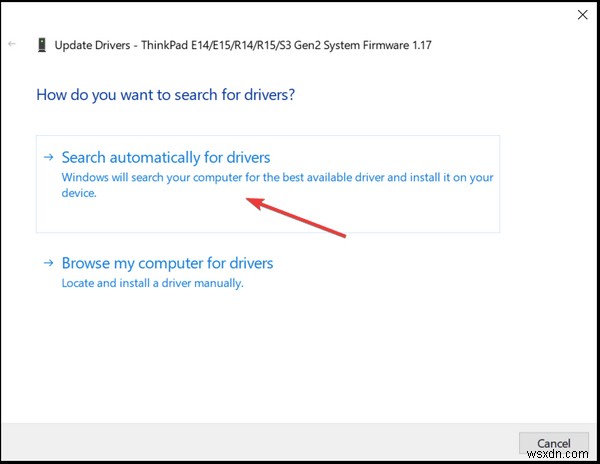
ทำตามคำแนะนำบนหน้าจอเพื่ออัปเดตไดรเวอร์อะแดปเตอร์เครือข่ายบนอุปกรณ์ของคุณด้วยตนเอง
ดาวน์โหลดและติดตั้งยูทิลิตี้ Smart Driver Care

เพื่อให้แน่ใจว่าอุปกรณ์ของคุณจะไม่ประสบปัญหาใดๆ อันเนื่องมาจากไดรเวอร์อุปกรณ์ที่ล้าสมัยหรือเสียหาย เราขอแนะนำให้คุณดาวน์โหลดและติดตั้งเครื่องมือยูทิลิตี้ Smart Driver Care บนพีซี Windows ของคุณ Smart Driver Care เป็นหนึ่งในเครื่องมืออัปเดตไดรเวอร์ที่ดีที่สุดสำหรับ Windows ที่จะสแกนอุปกรณ์ของคุณและดึงข้อมูลอัปเดตล่าสุดของไดรเวอร์ของไดรเวอร์และซอฟต์แวร์ที่ล้าสมัยโดยอัตโนมัติ
ใช่ คุณได้ยินถูกแล้ว
เพียงคลิกเดียว คุณสามารถอัปเดตไดรเวอร์ระบบที่ล้าสมัย/หายไป/เสียหายทั้งหมดผ่านเครื่องมือยูทิลิตี้ Smart Driver Care ดาวน์โหลดวันนี้!
2. เรียกใช้ตัวแก้ไขปัญหาเครือข่าย
กดไอคอน Windows ที่วางอยู่บนแถบงาน เลือกไอคอนรูปเฟืองเพื่อเปิดการตั้งค่า

เลือก "อัปเดตและความปลอดภัย" สลับไปที่ส่วน "แก้ไขปัญหา" จากบานหน้าต่างเมนูด้านซ้าย

แตะที่ตัวเลือก “ตัวแก้ไขปัญหาเพิ่มเติม” เพื่อดูรายการตัวแก้ไขปัญหาทั้งหมดที่มี
เลือกปุ่ม “เรียกใช้ตัวแก้ไขปัญหา” ที่อยู่ใต้ “การเชื่อมต่ออินเทอร์เน็ต”

ทำตามคำแนะนำบนหน้าจอเพื่อเรียกใช้ Network Troubleshooter ในอุปกรณ์ของคุณ
เมื่อกระบวนการแก้ไขปัญหาเสร็จสิ้น ให้ลองเชื่อมต่อ WiFi อีกครั้งเพื่อตรวจสอบว่าสามารถแก้ไขปัญหาได้หรือไม่
3. เปิดใช้งานโหมดประสิทธิภาพสูงสุด
ความละเอียดถัดไปในการแก้ไขปัญหา “อแด็ปเตอร์ WiFi ไม่ทำงาน” คือการเปลี่ยนเป็นโหมดประสิทธิภาพสูงสุดใน Windows 10 ทำตามขั้นตอนด่วนเหล่านี้:
เปิดช่องค้นหาของเมนู Start พิมพ์ “Power and sleep settings” แล้วกด Enter
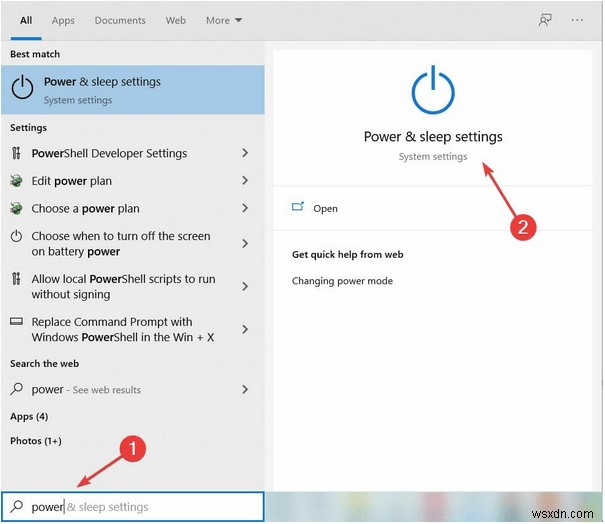
แตะที่ “การตั้งค่าพลังงานเพิ่มเติม”

เลือกตัวเลือก “เปลี่ยนการตั้งค่าแผน” ในหน้าต่างแผงควบคุม
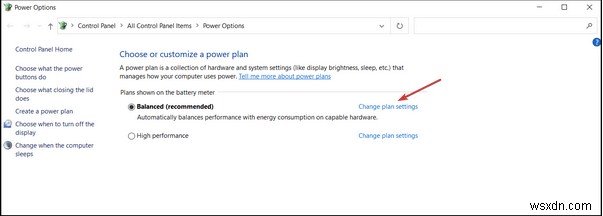
แตะ "เปลี่ยนการตั้งค่าพลังงานขั้นสูง"

ในหน้าต่าง Advanced Power Options ให้แตะที่ "Windows Adapter Settings" จากนั้นตั้งค่า "Power Saving" เป็น "Maximum Performance"
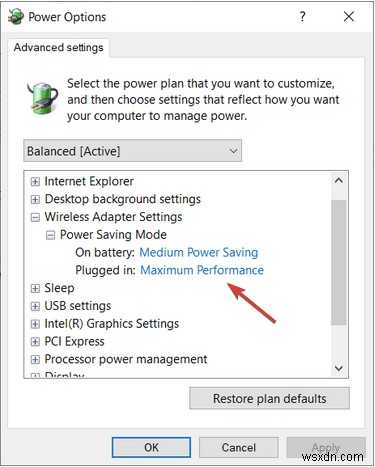
กดปุ่ม OK และ Apply เพื่อบันทึกการเปลี่ยนแปลงล่าสุด
4. สแกนอุปกรณ์ของคุณเพื่อหาไวรัสหรือมัลแวร์
ลองใช้วิธีแก้ปัญหาข้างต้นแล้ว แต่ก็ยังไม่มีโชคใช่ไหม ไม่สามารถแก้ไขปัญหา “อแด็ปเตอร์ WiFi ไม่ทำงาน” ในอุปกรณ์ของคุณ?
อาจมีความเป็นไปได้เล็กน้อยที่อุปกรณ์ของคุณติดไวรัสหรือมัลแวร์ เพื่อให้แน่ใจว่าพีซี Windows 10 ของคุณปลอดไวรัสหรือมัลแวร์ 100% ให้ดาวน์โหลดและติดตั้งเครื่องมือรักษาความปลอดภัย Systweak Antivirus ทันที!

Systweak Antivirus เป็นหนึ่งในซอฟต์แวร์ป้องกันไวรัสที่ดีที่สุดสำหรับ Windows ที่นำเสนอการป้องกันไวรัส มัลแวร์ สปายแวร์ โทรจัน แอดแวร์ และแรนซัมแวร์ทุกประเภทแบบเรียลไทม์ ช่วยปกป้องอุปกรณ์และข้อมูลของคุณจากการหาประโยชน์และภัยคุกคามแบบ zero-day เพื่อให้แน่ใจว่าความเป็นส่วนตัวทางดิจิทัลของคุณจะไม่ถูกทำลายไม่ว่าในกรณีใดๆ
บทสรุป
ต่อไปนี้คือวิธีแก้ไขปัญหาบางประการในการแก้ไขปัญหา “อแด็ปเตอร์ WiFi ไม่ทำงาน” ใน Windows 10 คุณสามารถใช้วิธีการแก้ไขปัญหาที่กล่าวถึงข้างต้นเพื่อแก้ไขปัญหาการเชื่อมต่อเครือข่ายบนอุปกรณ์ของคุณ นอกจากนี้ ก่อนที่คุณจะเริ่มเจาะลึกในการตั้งค่า ตรวจสอบให้แน่ใจว่าคุณรีบูตเราเตอร์ WiFi ของคุณ อัปเดตเฟิร์มแวร์ และทำการตรวจสอบพื้นฐานทั้งหมดไว้ล่วงหน้า
โพสต์นี้มีประโยชน์หรือไม่ อย่าลังเลที่จะแบ่งปันความคิดของคุณในพื้นที่แสดงความคิดเห็น!


