การพบไวรัสและข้อบกพร่องบน Windows นั้นค่อนข้างน่ารำคาญ ไม่ใช่เหรอ? คุณติดอยู่กับการแจ้งเตือน "การดำเนินการไม่สำเร็จเนื่องจากไฟล์มีไวรัส" หรือไม่? ใช่ นี่อาจบ่งบอกว่าอุปกรณ์ของคุณเพิ่งโดนไวรัสหรือมัลแวร์ที่อาจเกิดขึ้น
เรารู้ว่าคุณต้องคิดอะไร? ไวรัสหรือมัลแวร์สามารถเจาะทะลุได้อย่างไร แม้ว่าคุณจะติดตั้งเครื่องมือรักษาความปลอดภัยแล้วก็ตาม อย่าลืม Windows Defender ด้วย! ก่อนที่ไวรัสนี้จะสร้างความเสียหายเพิ่มเติมและทำให้อุปกรณ์และข้อมูลของคุณติดไวรัส คุณจำเป็นต้องดำเนินการแก้ไขทันที
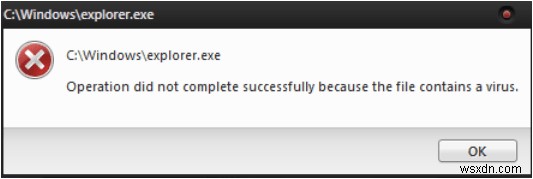
สงสัยว่าจะแก้ไขปัญหานี้อย่างไร ต่อไปนี้คือวิธีแก้ปัญหาบางส่วนที่คุณสามารถลองแก้ไขข้อผิดพลาด “การดำเนินการไม่สำเร็จเนื่องจากไฟล์มีไวรัส” โดยทำการเปลี่ยนแปลงหลายอย่างในการตั้งค่า Windows
การดำเนินการไม่สำเร็จเนื่องจากไฟล์มีไวรัส (แก้ไขแล้ว)
มาเริ่มกันเลย
#1 เลือกซอฟต์แวร์ป้องกันไวรัสอื่น
อุปกรณ์ของคุณติดตั้งซอฟต์แวร์ป้องกันไวรัสหรือไม่ หากคำตอบนั้นชัดเจน เราขอแนะนำให้คุณเปลี่ยนไปใช้เครื่องมือรักษาความปลอดภัยอื่น หากไวรัสหรือมัลแวร์สามารถจัดการเข้าสู่อุปกรณ์ของคุณได้อย่างง่ายดาย แม้ว่าจะมีเครื่องมือป้องกันไวรัสอยู่ก็ตาม แสดงว่ามีช่องโหว่ด้านความปลอดภัยอยู่บ้าง ดังนั้น ให้เปลี่ยนไปใช้ซอฟต์แวร์ป้องกันไวรัสอื่นเพื่อให้แน่ใจว่าอุปกรณ์ของคุณได้รับการปกป้องอย่างดีและป้องกันไวรัสและมัลแวร์
ดาวน์โหลด Systweak Antivirus
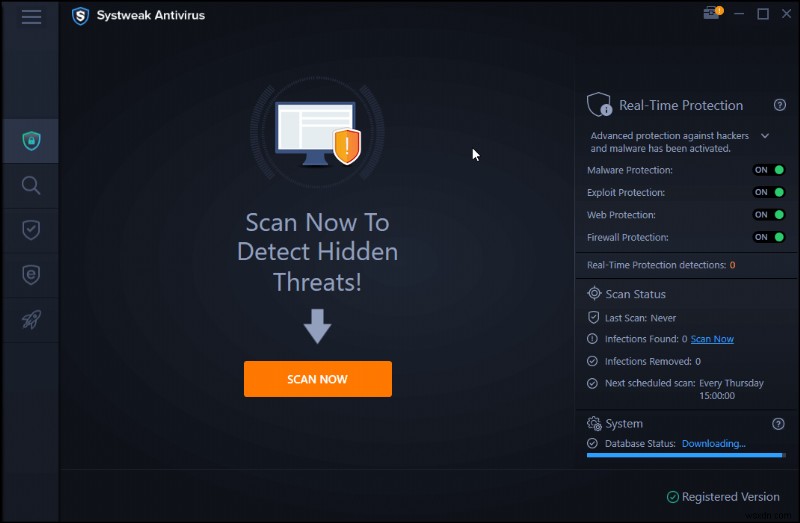
เรามีคำแนะนำด่วนสำหรับคุณ! Systweak Antivirus เป็นโซลูชันชุดความปลอดภัยที่ทรงพลังสำหรับอุปกรณ์ Windows ของคุณที่ให้การป้องกันแบบเรียลไทม์จากภัยคุกคามที่เป็นอันตรายทุกประเภท รวมถึงไวรัส มัลแวร์ โทรจัน สปายแวร์ แอดแวร์ และแม้แต่การโจมตีของแรนซัมแวร์
Systweak Antivirus สามารถใช้เป็นทางเลือกที่ดี และยังช่วยเพิ่มความเร็วและประสิทธิภาพของอุปกรณ์ของคุณด้วยการลบรายการเริ่มต้นที่ไม่ต้องการ/ที่เป็นอันตรายออก
ดาวน์โหลดวันนี้เพื่อปกป้องอุปกรณ์ของคุณจากภัยคุกคามทางไซเบอร์ที่อาจเกิดขึ้น!
#2 ปิด Windows Defender จาก Registry Editor
วิธีแก้ปัญหาต่อไปของเราในการแก้ไขปัญหา "การดำเนินการไม่สำเร็จเนื่องจากไฟล์มีไวรัส" คือการปิดใช้งาน Windows Defender อย่างสมบูรณ์จากการตั้งค่า Windows นี่คือสิ่งที่คุณต้องทำ:
กดไอคอน Windows แตะไอคอนรูปเฟืองเพื่อเปิดการตั้งค่า
ในหน้าต่างการตั้งค่า Windows ให้เลือก “อัปเดตและความปลอดภัย”

จากบานหน้าต่างเมนูด้านซ้าย ให้สลับไปที่ตัวเลือก "Windows Defender" ปิดตัวเลือก "การป้องกันตามเวลาจริง" และปิดใช้งาน

นี่เป็นวิธีชั่วคราวในการปิดใช้งาน Windows Defender แต่ถ้าคุณต้องการปิดโดยสมบูรณ์ คุณจะต้องทำการเปลี่ยนแปลงบางอย่างในตัวแก้ไขรีจิสทรีของ Windows
กดคีย์ผสม Windows + R เพื่อเปิดกล่องโต้ตอบเรียกใช้ พิมพ์ “Regedit” ในกล่องข้อความ กด Enter
นำทางไปยังตำแหน่งต่อไปนี้:
HKEY_LOCAL_MACHINE\SOFTWARE\Policies\Microsoft\Windows Defender

ที่ด้านขวาของหน้าต่าง ให้มองหาไฟล์ชื่อ “DisableAntiSpyware” คลิกขวาและเลือก New> DWORD (32 Bit)
ตั้งค่าเป็น 1 แล้วกดปุ่ม OK
ออกจากหน้าต่างทั้งหมด รีบูตอุปกรณ์ และตรวจสอบว่าปัญหายังคงมีอยู่หรือไม่
#3 ซ่อมแซมไฟล์
เปิดการค้นหาเมนู Start พิมพ์ “Command Prompt” คลิกขวาที่มันแล้วเลือก “Run as Administrator”
ใน Command Prompt Shell ให้พิมพ์คำสั่งต่อไปนี้ตามลำดับเพื่อซ่อมแซมไฟล์ที่มีปัญหา:
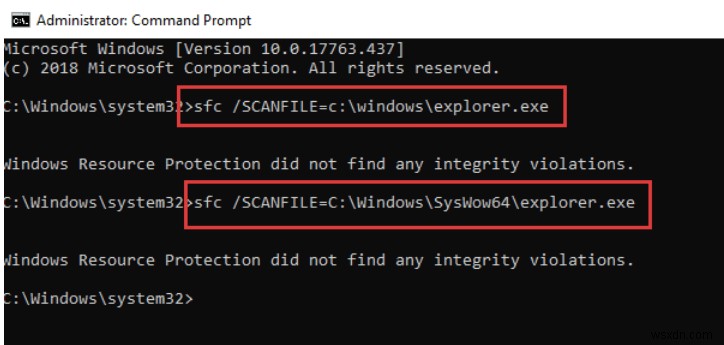
SFC /SCANFILE=C:\windows\explorer.exe
SFC /SCANFILE=C:\Windows\SysWow64\explorer.exe
ออกจากหน้าต่างทั้งหมด รีบูตเครื่อง
#4:เพิ่มการยกเว้นใน Windows Defender
หากไฟล์ใดไฟล์หนึ่งไม่สามารถเรียกใช้บนอุปกรณ์ของคุณได้ คุณสามารถเพิ่มไฟล์ดังกล่าวเป็นการยกเว้นใน Windows Defender หรือเครื่องมือป้องกันไวรัสที่ติดตั้งในเครื่องของคุณ แฮ็คนี้สามารถทำงานได้อย่างน่าประหลาดใจหากไฟล์ใดไฟล์หนึ่งถูกตรวจพบว่าเป็นภัยคุกคามโดยเครื่องมือป้องกันไวรัส นี่คือสิ่งที่คุณต้องทำ:
เปิดช่องค้นหาเมนู Start พิมพ์ “Windows Security” แล้วกด Enter
แตะที่ตัวเลือก “การป้องกันไวรัสและภัยคุกคาม”
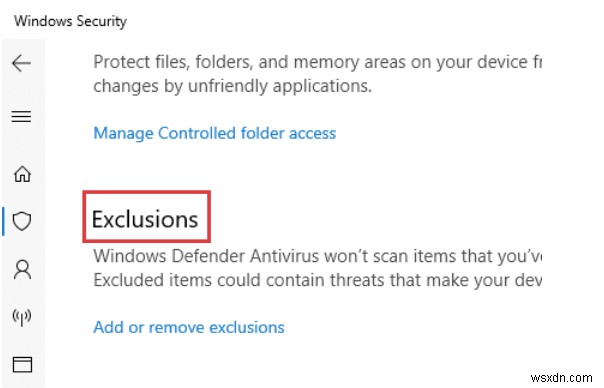
ไปที่จัดการการตั้งค่า> เพิ่มหรือลบการยกเว้น
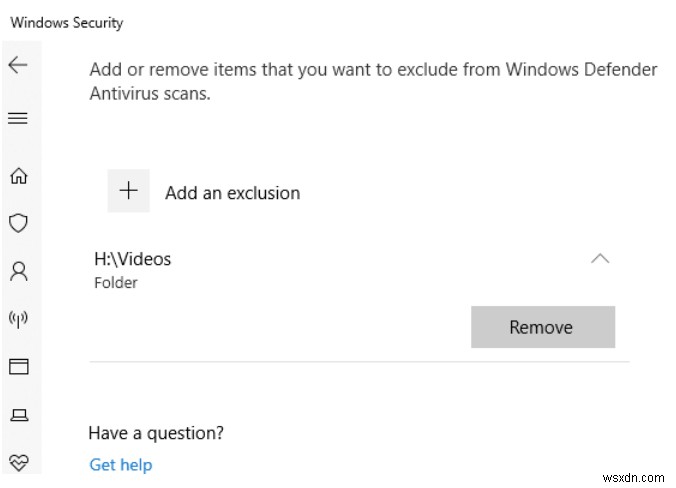
แตะที่ตัวเลือก “เพิ่มการยกเว้น” และเรียกดูตำแหน่งไฟล์
เมื่อเพิ่มการยกเว้นสำเร็จแล้ว ให้ลองเรียกใช้ไฟล์ที่มีปัญหาอีกครั้งเพื่อตรวจสอบว่าการแจ้งเตือนข้อผิดพลาดยังคงปรากฏขึ้นหรือไม่
#5 การล้างข้อมูลบนดิสก์
เมื่อเรียกใช้ Disk Cleanup บนไดรฟ์ที่เลือก คุณจะสามารถกำจัดไฟล์ที่ไม่ต้องการ ไฟล์แคช และข้อมูลขยะอื่นๆ นอกจากนี้ยังจะช่วยคุณในการแก้ไข "การดำเนินการไม่สำเร็จเนื่องจากไฟล์มีไวรัส" มาเรียนรู้วิธีใช้เครื่องมือ Disk Cleanup ใน Windows 10 กันเถอะ
เปิดช่องค้นหาเมนู Start พิมพ์ “Disk Cleanup” แล้วกด Enter
เลือกไดรฟ์ที่คุณต้องการทำการสแกน

เลือกไฟล์ทั้งหมดที่คุณต้องการเก็บหรือลบ จากนั้นกดปุ่ม OK เพื่อดำเนินการต่อ
วิธีแก้ไข Operation ไม่สำเร็จทำอย่างไร
การแจ้งเตือน “การดำเนินการไม่สำเร็จ” จะปรากฏขึ้นบนหน้าจอเมื่ออุปกรณ์ของคุณได้รับผลกระทบจากไวรัสหรือมัลแวร์ที่อาจเกิดขึ้น หากไฟล์ใดไฟล์หนึ่งติดไวรัสหรือมีร่องรอยมัลแวร์ ระบบของคุณจะแสดงข้อความแสดงข้อผิดพลาด “การดำเนินการไม่สำเร็จ” บนหน้าจอ คุณสามารถใช้วิธีแก้ไขปัญหาชั่วคราวที่กล่าวถึงข้างต้นเพื่อแก้ไขปัญหานี้ได้
บทสรุป
ต่อไปนี้คือวิธีแก้ปัญหาบางประการที่จะช่วยให้คุณแก้ไขการดำเนินการไม่สำเร็จเนื่องจากไฟล์มีไวรัสหรือปัญหาที่อาจไม่เป็นที่ต้องการใน Windows 10 เราขอแนะนำให้คุณใช้วิธีแก้ไขปัญหาใด ๆ ที่ระบุไว้ข้างต้นและแก้ไขข้อผิดพลาดนี้ ลำดับความสำคัญก่อนที่ไวรัสหรือมัลแวร์จะติดไวรัสทั้งเครื่องและสร้างความเสียหายเพิ่มเติม


