คุณเคยช็อคไหม วันหนึ่งเมื่อคุณพยายามเปิดไฟล์หรือโฟลเดอร์บนคอมพิวเตอร์ของคุณ และแทนที่จะเปิดตามปกติเหมือนเมื่อคืนที่ผ่านมา มันแสดงข้อความแจ้งหรือกล่องแสดงข้อผิดพลาดที่ระบุว่า 'ไฟล์หรือไดเร็กทอรีเสียหายหรืออ่านไม่ได้' หรือไม่?
ฉันทำอย่างละเอียดถี่ถ้วนแล้ว และฉันรู้ว่าพวกคุณส่วนใหญ่เคยเจอข้อผิดพลาดนี้ โดยที่คุณไม่สามารถเข้าถึงไฟล์บางไฟล์หรือทั้งโฟลเดอร์ได้ นอกจากนี้ บางครั้งคุณอาจไม่สามารถเข้าถึงไดรฟ์จัดเก็บข้อมูลภายนอก เช่น ฮาร์ดดิสก์หรือ USB แฟลชดิสก์ และจะได้รับข้อความแจ้งให้ฟอร์แมตดิสก์ก่อนใช้งาน ซึ่งแน่นอนว่าคุณจะไม่สามารถทำได้ เนื่องจากข้อมูลทั้งหมดจะสูญหาย บทความนี้จะช่วยคุณแก้ไขไฟล์ที่เสียหายใน Windows 10 หรือบนไดรฟ์ภายนอก
อ่านเพิ่มเติม:สัญญาณ สาเหตุ และวิธีซ่อมแซมการ์ด SD ที่เสียหายในพีซี Windows 10
ข้อกำหนดเบื้องต้นที่ต้องทราบก่อนแก้ไขไฟล์ที่เสียหายใน Windows 10

ก่อนที่เราจะข้ามไปตรวจสอบขั้นตอนในการแก้ไขไฟล์ที่เสียหายใน Windows 10 จำเป็นต้องทราบประเด็นเฉพาะว่าเหตุใดไฟล์และโฟลเดอร์จึงเสียหายและเหตุใดจึงเกิดข้อผิดพลาดนี้ ข้อผิดพลาดนี้เกิดขึ้นเนื่องจากสาเหตุต่อไปนี้:
- พาร์ติชั่นดิสก์ที่เก็บไฟล์หรือโฟลเดอร์เสียหาย
- พาร์ติชั่นดิสก์ที่วางไฟล์หรือโฟลเดอร์ได้รับเซกเตอร์ที่แย่มาก
- มีไวรัสหรือมัลแวร์ที่ไม่อนุญาตให้ระบบปฏิบัติการของคุณเข้าถึงไฟล์นี้
- ในกรณีของไดรฟ์ภายนอก ความเสียหายทางกายภาพอาจส่งผลให้ไฟล์หรือโฟลเดอร์เสียหายได้
- หากคุณถอดการเชื่อมต่อไดรฟ์ภายนอกโดยไม่นำไดรฟ์ออกจากระบบอย่างถูกต้องและเป็นระบบ อาจทำให้ไฟล์เสียหายได้
อ่านเพิ่มเติม:วิธีแก้ไขข้อผิดพลาด Windows DRIVER_CORRUPTED_EXPOOL บน Windows
วิธีที่ 1. สแกนหาไวรัสและซอฟต์แวร์ที่เป็นอันตรายอื่นๆ เพื่อแก้ไขไฟล์ที่เสียหายใน Windows 10
สาเหตุแรกที่ทำให้ไฟล์และโฟลเดอร์เสียหายเกิดจากการมีซอฟต์แวร์ที่เป็นอันตราย ซอฟต์แวร์หลายประเภทสามารถทำร้ายระบบของคุณ เช่น ไวรัส มัลแวร์ โทรจัน เวิร์ม สปายแวร์ แอดแวร์ และแรนซัมแวร์ล่าสุดและอันตรายที่สุด ซึ่งทำให้ไฟล์และโฟลเดอร์ของคุณเสียหาย และล็อกไฟล์เหล่านั้นด้วยคีย์ดิจิทัล
ทางออกเดียวที่จะหลีกเลี่ยงจากที่นั่นซอฟต์แวร์ที่เป็นอันตรายคือไม่ต้องไปที่ไซต์ที่ไม่น่าเชื่อถือและสแกนคอมพิวเตอร์ของคุณด้วยซอฟต์แวร์ป้องกันไวรัสหรือซอฟต์แวร์ป้องกันมัลแวร์ที่ดีที่สุด หากไวรัสหรือมัลแวร์ทำให้ไฟล์หรือโฟลเดอร์ของคุณเสียหาย คุณสามารถสแกนไฟล์หรือโฟลเดอร์เหล่านั้นด้วยโปรแกรมป้องกันไวรัส และหากตรวจพบไวรัส ไวรัสนั้นจะถูกลบออกและการดำเนินการนี้จะแก้ไขไฟล์ที่เสียหายใน Windows 10

Windows 10 ของคุณมีโปรแกรมป้องกันไวรัสเริ่มต้นในตัวโดยใช้ชื่อ Windows Defender อัปเดตซอฟต์แวร์นี้และปล่อยให้ซอฟต์แวร์ทำงานในพื้นหลังเพื่อให้อยู่ในความปลอดภัย หากคุณต้องการซื้อสิ่งที่มีประสิทธิภาพมากขึ้นด้วยการอัปเดตข้อกำหนดไวรัสและมัลแวร์ล่าสุดเป็นประจำ คุณควรไปที่ Advanced System Protector ASP จะตรวจจับไฟล์ทั้งหมดที่ติดไวรัสหรือน่าสงสัยและจัดเก็บไว้ในกักกัน รอผู้ใช้ตอบกลับว่าจะทำอย่างไรกับไฟล์เหล่านั้น
อ่านเพิ่มเติม:วิธีการกู้คืนข้อมูลจากไดรฟ์ภายนอกที่เสียหาย
วิธีที่ 2 ตรวจสอบข้อผิดพลาดของไดรฟ์เพื่อแก้ไขไฟล์ที่เสียหายใน Windows 10
วิธีที่สองในการแก้ไขไฟล์ที่เสียหายใน Windows 10 คือการตรวจสอบพาร์ติชั่นดิสก์ของคุณและข้อผิดพลาดของไดรฟ์หรือระบบ นี่เป็นเครื่องมือในตัวของ Windows และมีประสิทธิภาพมากในการระบุและทำให้เสียหายในไฟล์และแก้ไขปัญหาเหล่านี้ นี่คือขั้นตอนในการเริ่มต้นสิ่งนี้:
ขั้นตอนที่ 1 ดับเบิลคลิกที่ My Computer เพื่อเปิดรายการดิสก์ของคุณ หากคุณไม่มีไอคอน My Computer บนเดสก์ท็อป ให้กด Windows + E จากแป้นพิมพ์
ขั้นตอนที่ 2 ระบุไดรฟ์ที่มีไฟล์หรือโฟลเดอร์ที่เสียหาย และคลิกขวาบนไดรฟ์นั้นเพื่อให้เมนูตามบริบทปรากฏขึ้น
ขั้นตอนที่ 3 เลือกคุณสมบัติจากเมนูตามบริบท แล้วกล่องโต้ตอบใหม่จะเปิดขึ้น

ขั้นตอนที่ 4 คลิกที่แท็บเครื่องมือและภายใต้ตัวเลือกแรกที่มีป้ายกำกับว่าการตรวจสอบข้อผิดพลาด ให้คลิกปุ่มตรวจสอบ
ขั้นตอนที่ 5 การดำเนินการนี้จะเริ่มต้นการสแกนไดรฟ์ที่เลือกและแก้ไขไฟล์ที่เสียหายใน Windows 10
หมายเหตุ :นี่เป็นกระบวนการที่ใช้เวลานาน เนื่องจากจะตรวจสอบทั้งไดรฟ์และไม่สามารถเรียกใช้ในโฟลเดอร์หรือไฟล์ใดไฟล์หนึ่งได้
อ่านเพิ่มเติม:วิธีแก้ไขไฟล์วิดีโอที่เสียหาย
วิธีที่ 3 ตรวจสอบข้อผิดพลาดของดิสก์เพื่อแก้ไขไฟล์ที่เสียหายใน Windows 10
เครื่องมืออื่นจาก Microsoft ในการแก้ไขไฟล์ที่เสียหายใน Windows 10 คือเครื่องมือวินิจฉัยหน่วยความจำของ Windows ซึ่งจะตรวจสอบการรั่วไหลของหน่วยความจำตามที่ Microsoft แนะนำในฟอรัม ในการเรียกใช้เครื่องมือนี้ ให้ตรวจสอบขั้นตอนต่อไปนี้:
ขั้นตอนที่ 1 . พิมพ์ แผงควบคุม ในช่องค้นหาที่มุมล่างซ้ายของแถบงาน แล้วคลิก แผงควบคุม ในผลลัพธ์เพื่อเปิดขึ้นมา
ขั้นตอนที่ 2 เมื่อหน้าต่าง Control Panel เปิดขึ้น ให้คลิกที่ System &Security และหน้าต่างปัจจุบันจะเปลี่ยนด้วยชุดตัวเลือกใหม่
ขั้นตอนที่ 3 . ค้นหา Administrative Tools และคลิกเพื่อเปิดหน้าต่างใหม่และค้นหา Windows Memory Diagnostic Tool

ขั้นตอนที่ 4 . ดับเบิลคลิกที่เครื่องมือ แล้วคุณจะได้รับตัวเลือกให้รีสตาร์ทคอมพิวเตอร์และเรียกใช้เครื่องมือทันทีเพื่อเลื่อนงานนี้ไปจนกว่าจะรีสตาร์ทครั้งถัดไป เมื่อคุณต้องการแก้ไขไฟล์ที่เสียหายใน windows 10 ตอนนี้ คุณจะต้องบันทึกไฟล์ที่เปิดอยู่ทั้งหมดแล้วคลิกตัวเลือกแรก
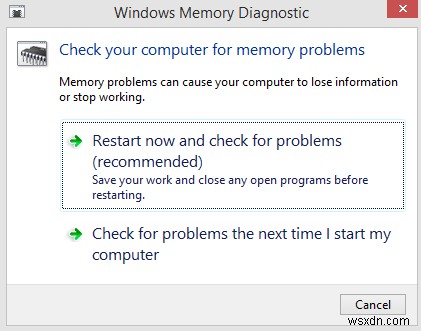
อ่านเพิ่มเติม:วิธีแก้ไขการลงทะเบียนบริการที่ขาดหายไปหรือเสียหายใน Windows 10
วิธีที่ 4 ตรวจสอบข้อผิดพลาดของดิสก์เพื่อแก้ไขไฟล์ที่เสียหายใน Windows 10
หากคุณกำลังประสบปัญหาในการเปิดไฟล์และโฟลเดอร์และต้องการแก้ไขไฟล์ที่เสียหายใน Windows 10 คุณสามารถลองเรียกใช้ยูทิลิตี้ Check Disk ที่ Microsoft จัดหาให้ ต่อไปนี้เป็นขั้นตอนในการเรียกใช้ Check Disk ในคอมพิวเตอร์ของคุณ:
ขั้นตอนที่ 1 . พิมพ์ Command Prompt ในช่องค้นหาที่อยู่บนทาสก์บาร์และจากผลลัพธ์ ให้เลื่อนเมาส์ไปที่แอป Command Prompt จนกว่าคุณจะเห็นตัวเลือกอื่นๆ เลือกเรียกใช้ในฐานะผู้ดูแลระบบ

ขั้นตอนที่ 2 . เมื่อหน้าต่างขาวดำเปิดขึ้น ให้พิมพ์คำสั่งด้านล่าง:
chkdsk /f C: {ตัวอักษร C คืออักษรระบุไดรฟ์และสามารถแทนที่ด้วยอักษรระบุไดรฟ์ของคุณ}
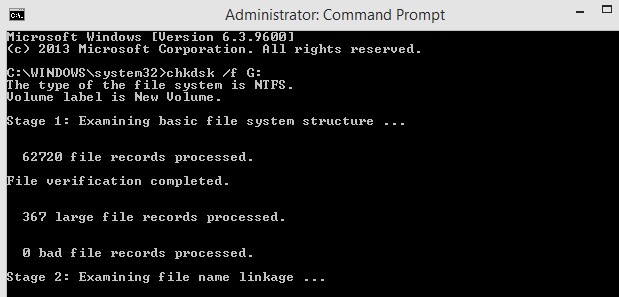
ขั้นตอนที่ 3 . กด Enter บนแป้นพิมพ์ของคุณและรอ นี่เป็นกระบวนการที่ใช้เวลานาน เนื่องจากจะสแกนฮาร์ดไดรฟ์ของคุณอย่างละเอียดและแก้ไขไฟล์ที่เสียหายใน Windows 10
หมายเหตุ :หากการสแกนไม่เริ่มต้นในทันที จะมีตัวเลือกในการกำหนดเวลาการสแกน ยอมรับและรีบูตเครื่องคอมพิวเตอร์ซึ่งจะเริ่มการสแกน หลังจากการสแกนเสร็จสิ้น ให้ลองเข้าถึงไฟล์ที่ไม่สามารถเข้าถึงได้ก่อนหน้านี้
อ่านเพิ่มเติม:วิธีซ่อมแซมหรือถอนการติดตั้งโปรแกรมที่เสียหายใน Windows 10
วิธีที่ 5. จัดรูปแบบและกู้คืนข้อมูลเพื่อแก้ไขไฟล์ที่เสียหายใน Windows 10
อีกวิธีในการกู้คืนและแก้ไขไฟล์ที่เสียหายในไดรฟ์ภายนอกเท่านั้นคือการจัดรูปแบบและใช้ซอฟต์แวร์กู้คืนข้อมูลเพื่อกู้คืนไฟล์ นี่เป็นตัวเลือกที่ยาก เนื่องจากอัตราการกู้คืนข้อมูลไม่ได้ 100% เสมอไป อย่างไรก็ตาม ณ เวลาปัจจุบัน ข้อมูลที่จัดเก็บไว้ในไดรฟ์ภายนอก เช่น ฟลาสก์ดิสก์ จะไม่มีประโยชน์สำหรับคุณ เนื่องจากคุณไม่สามารถเข้าถึงได้

วิธีที่ดีที่สุดคือการฟอร์แมตไดรฟ์ จากนั้นเมื่อตรวจพบและปรากฏในคอมพิวเตอร์ของคุณ ให้เรียกใช้เครื่องมือการกู้คืนข้อมูลบนไดรฟ์และกู้คืนข้อมูลทั้งหมดที่เป็นไปได้ เครื่องมือกู้คืนข้อมูลที่ดีที่สุดในปัจจุบันคือ Advanced Disk Recovery ซึ่งมีเปอร์เซ็นต์การกู้คืนข้อมูลสูงสุด ในบรรดาเครื่องมืออื่นๆ
อ่านเพิ่มเติม:คุณรู้หรือไม่ว่าคุณสามารถแก้ไขการ์ด SD ที่เสียหายใน Windows 7!
คำสุดท้ายเกี่ยวกับวิธีการแก้ไขไฟล์ที่เสียหายใน Windows 10 และเข้าถึงได้
อุบัติเหตุของไฟล์ที่เสียหายสามารถเกิดขึ้นได้กับทุกคนในคอมพิวเตอร์ทุกเครื่อง และทางออกเดียวคือสำรองข้อมูลไฟล์สำคัญของคุณ แม้แต่การสำรองข้อมูลบนฮาร์ดไดรฟ์จริงก็ไม่สามารถเชื่อถือได้ 100% เนื่องจากฮาร์ดไดรฟ์ก็อาจพังได้เช่นกัน วิธีที่ดีที่สุดในการสำรองข้อมูลคือการใช้บริการพื้นที่เก็บข้อมูลบนคลาวด์ เช่น One Drive หรือ Google Drive หากคุณกังวลว่าข้อมูลของคุณจะไม่ปลอดภัยกับ Google หรือ Microsoft คุณสามารถลองใช้ซอฟต์แวร์ Right Backup และจัดเก็บไฟล์สำคัญบนคลาวด์ได้
ติดตามเราบนโซเชียลมีเดีย – Facebook และ YouTube สำหรับข้อสงสัยหรือข้อเสนอแนะโปรดแจ้งให้เราทราบในส่วนความคิดเห็นด้านล่าง เรายินดีที่จะติดต่อกลับหาคุณพร้อมวิธีแก้ปัญหา เราโพสต์เคล็ดลับและคำแนะนำอย่างสม่ำเสมอพร้อมกับวิธีแก้ไขปัญหาทั่วไปที่เกี่ยวข้องกับเทคโนโลยี สมัครรับจดหมายข่าวของเราเพื่อรับข้อมูลอัปเดตเกี่ยวกับโลกแห่งเทคโนโลยีเป็นประจำ


