คุณรู้หรือไม่ว่าคุณสามารถใช้ Google เป็นตัวจับเวลา โปรแกรมแก้ไขข้อความ และตัวแปลงสกุลเงินได้ หรือคุณสามารถเพิ่มเครื่องหมายคำพูดและสัญลักษณ์อื่น ๆ เพื่อให้ได้ผลลัพธ์ที่แม่นยำยิ่งขึ้น? คุณยังสามารถเลือกค้นหาเว็บไซต์ที่ต้องการได้โดยตรงจากเบราว์เซอร์ของคุณ
Google Chrome เป็นเครื่องมือที่น่าทึ่งมากในตัวเอง แต่คุณสามารถยกระดับการทำงานของคุณไปอีกระดับได้ด้วยคำแนะนำด้านล่าง ตัวอย่างเช่น คุณสามารถสร้างกลุ่มแท็บหรือตรวจสอบไวยากรณ์ขณะพิมพ์ได้
สนใจที่จะหาข้อมูลเพิ่มเติม? ต่อไปนี้คือเคล็ดลับ 7 ข้อของ Google Chrome เพื่อเพิ่มประสิทธิภาพการทำงานของคุณ
1. เปลี่ยน Google Chrome ให้เป็นโปรแกรมแก้ไขข้อความ
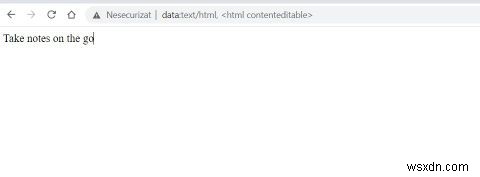
แอปจดบันทึกส่วนใหญ่ต้องการให้ผู้ใช้เปิดหน้าต่างใหม่ในแถบงานโดยมีข้อยกเว้นบางประการ นั่นไม่ใช่ตัวเลือกเสมอไป โดยเฉพาะอย่างยิ่งหากคุณกำลังเร่งรีบ
ทางออกหนึ่งคือการใช้ Google Chrome เป็นตัวแก้ไขข้อความ เพียงเปิดแท็บใหม่แล้ววาง data:text/html, ลงในแถบที่อยู่
หลังจากนั้น คุณสามารถคัดลอกข้อความและวางลงในเอกสาร Microsoft Word หรือโปรแกรมแก้ไขข้อความที่คุณใช้ตามปกติ หรือจะลองใช้แอปจดบันทึกง่ายๆ เหล่านี้ซึ่งทำงานแบบออฟไลน์ก็ได้
ที่เกี่ยวข้อง:เคล็ดลับในการใช้การค้นหาโดย Google อย่างมีประสิทธิภาพยิ่งขึ้น
2. ค้นหาแหล่งข้อมูลที่น่าเชื่อถือสำหรับโครงการโรงเรียนหรือที่ทำงาน
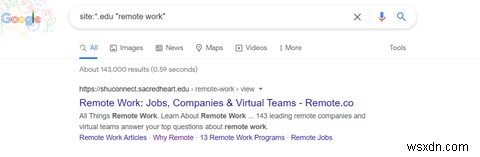
เมื่อคุณเขียนรายงานหรือเอกสารทางเทคนิค คุณจะไม่สามารถใช้ Men's Health เป็นแหล่งข้อมูลได้ แน่นอนว่าข้อมูลดีมาก แต่ครูหรือเจ้านายของคุณคาดหวังให้คุณหาแหล่งข้อมูลที่น่าเชื่อถือกว่านี้
โดยทั่วไป ควรใช้ฐานข้อมูลสาธารณะ วารสารที่ผ่านการตรวจสอบโดยเพื่อน หรือห้องสมุดวิชาการเพื่อการวิจัย คุณยังดึงข้อมูลจากองค์กรวิชาชีพหรือหน่วยงานของรัฐได้อีกด้วย แต่แหล่งที่มาเหล่านี้ไม่ปรากฏในหน้าแรกของผลการค้นหาของ Google เสมอไป
หากต้องการค้นหาแหล่งข้อมูลที่น่าเชื่อถือเพิ่มเติมสำหรับโรงเรียนหรือโครงการที่ทำงานของคุณ เพียงเปิดหน้าต่างใหม่ใน Chrome แล้วพิมพ์ข้อมูลต่อไปนี้ในแถบค้นหา:
- ไซต์:*.gov “คำหลัก”
- ไซต์:*.edu “คำหลัก”
- site:*.org “keyword”
ถัดไป แทนที่ “คำหลัก” ด้วยคำค้นหาที่เกี่ยวข้อง
สมมติว่าคุณกำลังเขียนรายงานวิจัยเกี่ยวกับผลกระทบของการทำงานทางไกล ให้พิมพ์ site:*.edu “remote work” หรือ site:*.edu “โทรคมนาคม” ลงในแถบค้นหา ผลลัพธ์แรกจะรวมข้อมูลจากมหาวิทยาลัยและศูนย์วิจัย
หากคุณพิมพ์site:*.gov “remote work” ในแถบค้นหา คุณจะได้รับข้อมูลจากหน่วยงานราชการ ในทำนองเดียวกัน คุณสามารถค้นหา site:*.org “remote work” เพื่อค้นหาองค์กรภาครัฐและเอกชนที่คุณสามารถใช้เป็นแหล่งข้อมูลได้
3. ค้นหาเว็บไซต์เฉพาะ
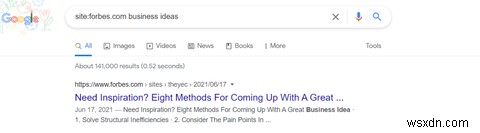
เมื่อพูดถึงแหล่งข้อมูลที่น่าเชื่อถือ คุณอาจต้องการใช้ห้องสมุดวิชาการ เช่น ศูนย์ข้อมูลเทคโนโลยีชีวภาพแห่งชาติ หรือเว็บไซต์เฉพาะเพื่อรับข้อมูลที่คุณต้องการ ไซต์เหล่านี้มักมีฟังก์ชันการค้นหา แต่ผลลัพธ์จะปะปนกัน
วิธีที่ง่ายกว่าในการค้นหาเว็บไซต์เฉพาะคือพิมพ์ site:website.com + คำสำคัญ ลงในแถบค้นหา ผลลัพธ์แรกมักจะรวมถึงบทความ วารสาร หรือบล็อกโพสต์ที่เผยแพร่บนเว็บไซต์นั้น ๆ
สมมติว่าคุณต้องเขียนเอกสารไวท์เปเปอร์เกี่ยวกับการเป็นผู้ประกอบการ หากคุณพิมพ์ site:forbes.com แนวคิดทางธุรกิจ ในแถบค้นหา คุณจะพบผลลัพธ์มากมายจาก Forbes ง่ายมาก!
4. ทำ Conversion โดยตรงในแถบค้นหาของเบราว์เซอร์

แม้ว่าจะมีเว็บไซต์มากมายสำหรับการแปลงหน่วย แต่ความจริงก็คือคุณไม่จำเป็นต้องใช้เว็บไซต์เหล่านั้นจริงๆ เพียงเปิดหน้าต่างใหม่ใน Google Chrome แล้วพิมพ์สิ่งที่คุณต้องการแปลง จากหน่วยวัดเป็นสกุลเงิน
ตัวอย่างเช่น หากคุณพิมพ์ "5 เมตร" ลงในแถบค้นหาของเบราว์เซอร์ Google จะทำการแปลงเป็นเซนติเมตร มิลลิเมตร นิ้ว และหน่วยวัดอื่นๆ โดยอัตโนมัติ นอกจากนี้ คุณยังป้อนตัวเลขอื่นหรือเลือกหน่วยวัดต่างๆ เช่น ความดันหรือความเร็ว ได้จากรายการแบบเลื่อนลง
ในทำนองเดียวกัน คุณสามารถใช้ Google เพื่อแปลงสกุลเงินหรือคำนวณได้ เพียงพิมพ์ “10 ยูโร” “5 องศาเซลเซียส” หรือ “50 ไมล์” เพื่อทำการแปลงโดยตรงในแถบค้นหาของคุณ
5. ค้นหาประเภทไฟล์เฉพาะ

บางครั้งคุณอาจต้องค้นหารูปภาพหรือเอกสารในรูปแบบใดรูปแบบหนึ่ง และ Google ช่วยคุณได้
ถ้าคุณต้องการรายงาน PDF เกี่ยวกับการจัดการธุรกิจ ให้พิมพ์ business management filetype:PDF ลงในแถบค้นหา ในทำนองเดียวกัน คุณสามารถค้นหาไฟล์ PNG, JPG หรือ JPEG โดยพิมพ์ keyword filetype:JPG/JPEG/PNG .
เคล็ดลับนี้ใช้ไม่ได้กับรูปภาพเช่นเดียวกับไฟล์ข้อความ แต่ก็คุ้มค่าที่จะลองใช้ ผลลัพธ์จะแม่นยำมากหรือน้อยขึ้นอยู่กับสิ่งที่คุณกำลังมองหา
6. ใช้ Google Chrome เป็นตัวจับเวลาหรือนาฬิกาจับเวลา

คุณเคยลองใช้เทคนิค Pomodoro หรือไม่? ระบบการจัดการเวลานี้เกี่ยวข้องกับการแบ่งภาระงานของคุณออกเป็นเซสชัน 25 นาที คุณจะหยุดพักห้านาทีหลังจากแต่ละเซสชั่นการทำงาน และพักนานกว่าเมื่อคุณทำครบห้าเซสชั่นแล้ว
กลยุทธ์นี้มีขึ้นเพื่อช่วยให้คุณหลีกเลี่ยงสิ่งรบกวนสมาธิและมุ่งความสนใจไปที่งานที่ทำอยู่ คิดว่าเป็นวิธีจัดระเบียบและทำให้ทุกนาทีมีค่า
หากคุณตัดสินใจใช้แอปตัวจับเวลา Pomodoro คุณต้องดาวน์โหลดหรือเปิดหน้าต่างใหม่ในเบราว์เซอร์ของคุณ ตัวเลือกที่สะดวกกว่าคือการใช้ Google เป็นตัวจับเวลาหรือนาฬิกาจับเวลา
เพียงพิมพ์คำว่า “นาฬิกาจับเวลา ” หรือ “ตัวจับเวลา ” ในแถบค้นหาของคุณ เลือกจำนวนชั่วโมงหรือนาที แล้วคลิก เริ่ม .
7. บันทึกแท็บที่เปิดอยู่

กี่ครั้งแล้วที่คุณบังเอิญปิดแท็บของคุณ? หรือบางทีคุณอาจตัดสินใจปิดเบราว์เซอร์และทำงานต่อในวันนั้น ไม่ว่าในกรณีใด คุณจะต้องเสียเวลาอันมีค่าไปเปล่าๆ
วิธีหนึ่งในการแก้ไขปัญหาเหล่านี้คือการติดตั้ง Session Buddy ซึ่งเป็นส่วนขยายของ Chrome ที่ให้คุณบันทึกและกู้คืนแท็บที่เปิดอยู่ ด้วยเครื่องมือนี้ คุณสามารถบันทึกแท็บได้หลายสิบแท็บในที่เดียวและเปิดได้ตามต้องการ
ตัวอย่างเช่น หากคุณกำลังค้นคว้าเกี่ยวกับโครงการงาน คุณสามารถหยุดพักและปิดเครื่องคอมพิวเตอร์โดยไม่สูญเสียแท็บ นอกจากนี้ คุณยังสามารถบันทึกกลุ่มแท็บได้มากเท่าที่ต้องการและเข้าถึงได้ในภายหลัง
อีกทางเลือกหนึ่งคือการบุ๊กมาร์กหน้าที่เปิดอยู่ทั้งหมดและกู้คืนตามต้องการ เพียงทำตามขั้นตอนเหล่านี้:
- คลิก ไอคอนเมนู Chrome ที่ด้านบนขวาของหน้า
- เลือก บุ๊กมาร์ก ภายใต้ ประวัติ และ ดาวน์โหลด .
- คลิก บุ๊กมาร์กแท็บทั้งหมด . Chrome จะสร้างโฟลเดอร์แยกต่างหากสำหรับหน้าเหล่านั้น
- เลือกชื่อสำหรับโฟลเดอร์ของคุณ แล้วคลิก บันทึก .
หลังจากนั้น คุณก็สามารถเข้าใช้งานบุ๊กมาร์กและเปิดไฟล์ที่บันทึกไว้ในโฟลเดอร์ของคุณได้เลย
ที่เกี่ยวข้อง:ส่วนขยายแท็บใหม่ที่มีประสิทธิภาพมากที่สุดสำหรับ Google Chrome
ใช้ Google Chrome อย่างเต็มศักยภาพ
เคล็ดลับ Google Chrome เหล่านี้สามารถทำให้คุณมีเวลามากขึ้นและทำให้จัดระเบียบได้ง่ายขึ้น คุณยังใช้ Chrome เพื่อจองเที่ยวบิน ค้นหาวลีที่ตรงกัน เรียกดูคลังข่าว และติดตามแพ็คเกจได้อีกด้วย
สำหรับคุณลักษณะเพิ่มเติม สำรวจส่วนขยายของ Google Chrome หรือลงชื่อสมัครใช้ Google Workspace ตัวเลือกหลังสามารถปรับปรุงการทำงานร่วมกันและการทำงานระยะไกล ใช้เพื่อแชร์แนวคิดโครงการ จัดการประชุมทางวิดีโอ แก้ไขเอกสารของทีม และอื่นๆ อีกมากมาย


