แม้ว่าคุณจะคิดว่าคุณเป็นคนที่มีประสิทธิภาพและมีประสิทธิผลมากที่สุดในโลก แต่ก็มี เสมอ ห้องสำหรับการปรับปรุงและ Google Scripts สามารถช่วยได้
ไม่ว่าคุณจะต้องการปรับปรุงการจัดกำหนดการ ทำงานร่วมกับทีมของคุณให้ดีขึ้น หรือรับข้อมูลและข่าวสารได้เร็วและมีประสิทธิภาพมากขึ้น มีสคริปต์ของ Google ที่สามารถช่วยได้ คนส่วนใหญ่หลีกเลี่ยงการใช้สคริปต์เพราะพวกเขาไม่รู้สึกเหมือนเป็นโปรแกรมเมอร์ และไม่มีธุรกิจใดที่ใช้ Google Scripts
ความจริงก็คือมีสคริปต์ที่เขียนไว้ล่วงหน้าจำนวนมากที่ให้บริการฟรีบนอินเทอร์เน็ต และถึงแม้จะไม่ได้ทำตามที่คุณต้องการ การปรับให้เข้ากับความต้องการของคุณก็ไม่ยากอย่างที่คิด
สามสคริปต์เพื่อปรับปรุงประสิทธิภาพการทำงาน
ในบทความนี้ ฉันจะให้สคริปต์สามตัวที่คุณสามารถเพิ่มลงในบัญชี Google ไดรฟ์ของคุณ:
- กิจกรรมในปฏิทินไปยังอีเมล -- สคริปต์นี้จะส่งอีเมลถึงคุณ 10 กิจกรรมที่จะเกิดขึ้นเร็วที่สุดในปฏิทินของคุณ
- แบบฟอร์มเพื่อส่งอีเมล -- ใช้สคริปต์นี้เพื่อยอมรับการกรอกแบบฟอร์มไปยังอีเมลของคุณโดยตรง (เช่น แบบฟอร์มติดต่อเว็บไซต์)
- ทวิตเตอร์เป็น RSS -- สร้างระบบอัตโนมัติที่ตรวจสอบ Twitter และเพิ่มสิ่งที่คุณสนใจลงในฟีด RSS ที่กำหนดเอง
สคริปต์เหล่านี้อิงตามสคริปต์ที่มีอยู่บนเว็บ ในบางกรณี ฉันได้ปรับแต่งแล้ว แต่ในแต่ละกรณี คุณจะเห็นลิงก์ไปยังต้นฉบับและคำแนะนำเกี่ยวกับวิธีการปรับแต่งแบบเดียวกันสำหรับตัวคุณเอง
ส่งกิจกรรมในปฏิทินไปที่อีเมล
สคริปต์แรกมาจาก Google Developers โดยตรง สคริปต์นี้มีจุดประสงค์เพื่อส่งการอัปเดตตามกำหนดเวลาไปยังอีเมลของคุณพร้อมด้วย 10 กิจกรรมที่กำลังจะมีขึ้นในปฏิทิน Google ของคุณ
หากต้องการใช้สคริปต์ใดๆ เหล่านี้ เพียงไปที่บัญชี Google Scripts ของคุณแล้ววางสคริปต์ลงในนั้น ในกรณีนี้ รับสคริปต์ของคุณจาก รายการกิจกรรม ของหน้า Google Developers
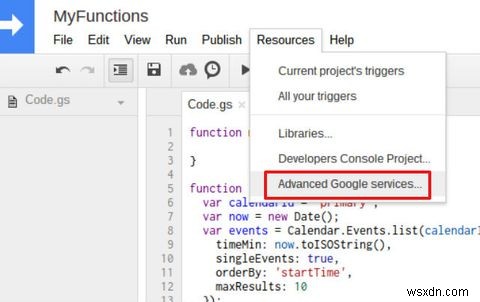
เมื่อคุณวางสคริปต์ตัวอย่างจากที่นั่นแล้ว ให้คลิกที่แหล่งข้อมูล จากเมนูใน Google Scripts จากนั้นเลือก บริการขั้นสูงของ Google...
เพื่อให้สคริปต์นี้ทำงาน คุณต้องเปิด API ปฏิทินในหน้าต่างนี้
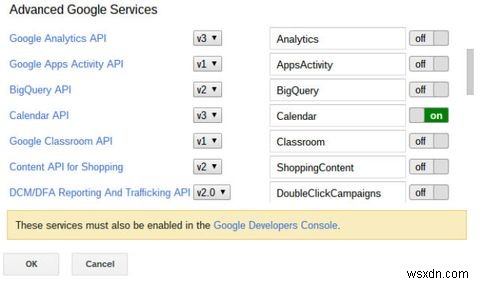
จากนั้น คลิกที่ Google Developers Console ในช่องสีเหลืองที่ด้านล่างของหน้าต่างนี้
ในหน้าต่างถัดไป คุณจะเห็นช่องค้นหาที่มีลิงก์จำนวนมากบนหน้า เพียงค้นหา "ปฏิทิน" และคลิกที่ ปฏิทิน API ลิงค์
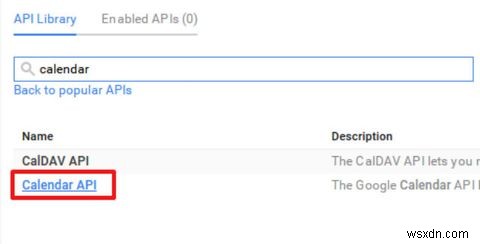
ในหน้าต่างถัดไป คุณจะต้องคลิกปุ่ม "เปิดใช้งาน API" เพื่อเปิดใช้งานการเชื่อมต่อระหว่างบัญชี Google Scripts และ Google ปฏิทินของคุณ

เพื่อให้สคริปต์นี้ทำงาน คุณต้องมี ID ปฏิทินของคุณ โดยเข้าไปที่การตั้งค่าปฏิทิน แล้วเลือกปฏิทินที่ต้องการรับการแจ้งเตือน
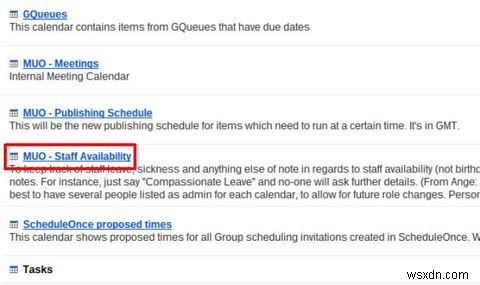
ในส่วนนี้ ให้เลื่อนลงไปที่ส่วนที่อยู่ของปฏิทิน และคุณจะเห็นรหัสปฏิทินของคุณที่นี่
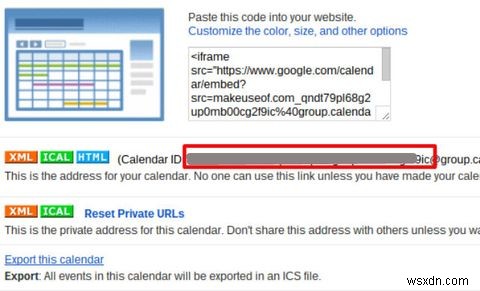
คัดลอก ID ปฏิทินของคุณ จากนั้นกลับไปที่สคริปต์ที่คุณได้วางในหน้า Google Scripts ของคุณ
ค้นหาบรรทัดที่ขึ้นต้นด้วย "var calendarID =" แล้ววาง ID ของคุณแทนรหัสที่อยู่ตรงนั้น

ดังนั้น ณ จุดนี้สคริปต์คุณเพิ่ง ขโมย ที่ยืมมาจากไซต์ Google Developers จะส่ง 10 กิจกรรมถัดไปไปยังบันทึกของ Google Script

มันเจ๋งและทุกอย่าง แต่ก็ไม่ได้ช่วยอะไรคุณมากนัก คุณต้องการปรับแต่งโค้ดนี้เพื่อส่งรายการนี้ไปยังที่อยู่อีเมลของคุณโดยใช้ฟังก์ชัน "sendEmail" ของ Google Scripts ค้นหาส่วนของโค้ดที่ขึ้นต้นด้วย "Logger.log('%s (%s)', event.summary...." และแสดงความคิดเห็นแต่ละบรรทัดด้วย "//" ข้างหน้า
ภายใต้บรรทัดเหล่านั้น ให้พิมพ์ขึ้นบรรทัดใหม่ดังนี้:
"html=html + event.summary + "
;"
ตรวจสอบให้แน่ใจว่าได้กำหนดตัวแปรใหม่ที่จุดเริ่มต้นของสคริปต์ของคุณโดยเพิ่มบรรทัดนี้พร้อมกับคำจำกัดความของตัวแปรอื่นๆ ทั้งหมด:
"var html"
ไม่ต้องกังวล เหลืออีกไม่มากแล้ว ใกล้จะถึงแล้ว!

ถัดไป คุณจะต้องเพิ่มส่วนเล็ก ๆ ของสคริปต์นี้ที่ส่วนท้ายสุดของฟังก์ชัน "listNext10Events" ที่คุณได้เพิ่มลงในบัญชี Google Scripts ของคุณ
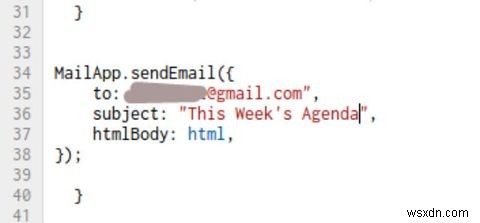
ในช่อง "ถึง" ให้พิมพ์ที่อยู่อีเมลใดก็ได้ที่คุณต้องการให้กิจกรรมในปฏิทินได้รับอีเมล ในช่อง "หัวเรื่อง" ให้พิมพ์สิ่งที่คุณต้องการ แล้วคุณจะจำอีเมลเตือนความจำที่เข้ามาได้ สุดท้าย ตรวจสอบให้แน่ใจว่าฟิลด์ "htmlBody" เป็นเพียง "html" เท่านั้น และไม่ใช่อย่างอื่น
สิ่งที่คุณต้องทำตอนนี้คือบันทึกสคริปต์ใหม่ของคุณแล้วกดไอคอนเล่น ในครั้งแรกที่คุณเรียกใช้ คุณจะต้องอนุมัติการอนุญาตสำหรับสคริปต์เพื่อเข้าถึงปฏิทินของคุณ ดำเนินการต่อและตกลงการอนุมัติเหล่านั้น คุณจะเห็นอีเมลเตือนความจำกิจกรรมที่เข้ามาแสดงในกล่องจดหมายของคุณ
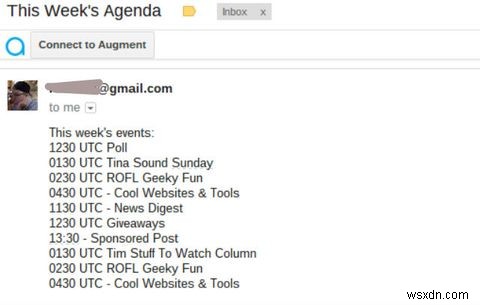
นั่นคือทั้งหมดที่มีให้ แน่นอน คุณไม่จำเป็นต้องรันสคริปต์ด้วยตนเองในแต่ละครั้งใช่ไหม แต่คุณสามารถตั้งค่าทริกเกอร์ให้เรียกใช้สคริปต์นี้วันละครั้งหากต้องการ
คุณทำได้โดยคลิกที่แหล่งข้อมูล ในเมนู และเลือกทริกเกอร์ของโปรเจ็กต์ปัจจุบัน .
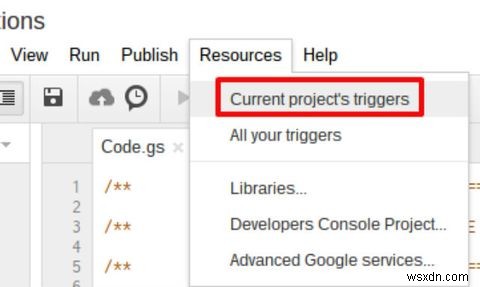
สุดท้าย คลิก เพิ่มลิงก์ทริกเกอร์ใหม่ เลือกฟังก์ชัน "listNext10Events" เลือก "Time-driven" เป็นเหตุการณ์ จากนั้นคุณสามารถเลือกว่าจะรับกิจกรรมทุกวัน สัปดาห์ เดือน ช่วงเวลาใดก็ได้ที่คุณเลือก

สุดท้ายคลิกบันทึก ตอนนี้สคริปต์ของคุณจะทำงานโดยขึ้นอยู่กับช่วงเวลาที่กำหนด และคุณจะได้รับการอัปเดตทางอีเมลพร้อมกิจกรรมในปฏิทินที่จะเกิดขึ้นอีก 10 รายการ!
ส่งแบบฟอร์มไปยังอีเมลของคุณ
สคริปต์ที่มีประโยชน์อีกอย่างหนึ่งมาจาก Amit Agarwal ที่ยอดเยี่ยมและเป็นที่นิยมตลอดกาลที่ Digital Inspirations ซึ่งคุณจะพบ Google Script ที่เป็นประโยชน์ในการส่งข้อมูลแบบฟอร์มไปยังอีเมลของคุณโดยตรง
ลำดับแรกของธุรกิจของคุณคือสร้าง Google ฟอร์มโดยไปที่บัญชี Google ไดรฟ์ คลิกใหม่ จากนั้นเลือก Google ฟอร์ม . หากคุณต้องการความช่วยเหลือในการสร้าง Google ฟอร์ม เรามีบทความเก่าๆ มากมายที่จะแสดงให้คุณเห็นถึงวิธีการ
ในตัวอย่างนี้ ฉันได้สร้างแบบฟอร์มติดต่อสำหรับเว็บไซต์ของฉัน โดยถามผู้อ่านถึงชื่อ ที่อยู่อีเมล และช่องข้อความย่อหน้าสำหรับความคิดเห็นของผู้อ่าน
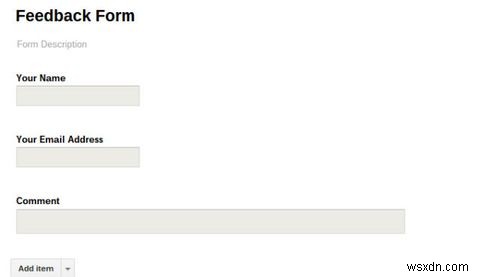
ในมุมมองตัวแก้ไขแบบฟอร์ม ให้คลิก ดูการตอบกลับ เพื่อเปิด Google สเปรดชีต จากนั้นคลิก เครื่องมือ จากเมนูและเลือก ตัวแก้ไขสคริปต์ .
เน้นรหัสทั้งหมดที่คุณเห็น และวางด้วยรหัสจากหน้าของ Amit ที่ลิงก์ด้านบน สุดท้าย ให้แทนที่ amit@labnol.org ในโค้ดด้วยที่อยู่อีเมลของคุณ
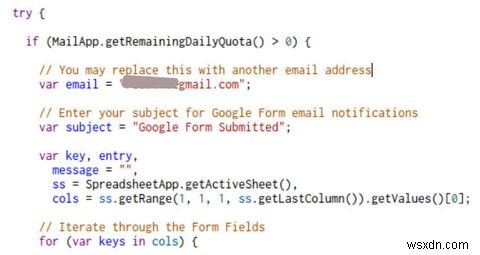
สุดท้าย ให้คลิก เรียกใช้ ไอคอน. คุณจะต้องให้สิทธิ์สคริปต์เพื่อใช้อีเมล เมื่อคุณยอมรับการให้สิทธิ์ สคริปต์จะเริ่มทำงาน
ตอนนี้ส่วนที่เย็น เมื่อใดก็ตามที่มีใครกรอกแบบฟอร์มของคุณและส่ง คุณจะได้รับอีเมลพร้อมรายละเอียดทันที

ลองคิดดูว่ามันทรงพลังแค่ไหน -- หากคุณเผยแพร่แบบฟอร์มของคุณไปยังเว็บ คุณสามารถฝังแบบฟอร์มบนเว็บไซต์ของคุณเองและยอมรับความคิดเห็นของผู้อ่านโดยไม่ต้องจ่ายค่าบริการแบบฟอร์มติดต่อ หรือหากคุณทำงานร่วมกับทีมที่อยู่ห่างไกลจากทั่วโลก คุณสามารถรวบรวมข้อมูลจากพวกเขาทั้งหมดได้เพียงแค่แชร์แบบฟอร์มของคุณกับทีมของคุณ การส่งทั้งหมดจะถูกส่งถึงคุณทันที
คุณลองคิดหาวิธีเจ๋งๆ อื่นๆ ในการใช้สคริปต์จากแบบฟอร์มถึงอีเมลที่ยอดเยี่ยมนี้ได้ไหม
Twitter ไปยัง RSS Feeds
หากคุณพบว่าตัวเองใช้เวลาเป็นจำนวนมากในการติดตามผู้คนที่แตกต่างกันหรือค้นหาแฮชแท็กบน Twitter คุณจะหลงรักสคริปต์ที่ช่วยประหยัดเวลานี้มาก
นี่เป็นอีกหนึ่งสคริปต์ที่ยอดเยี่ยมจาก Amit Agarwal ที่จะนำวิดเจ็ตฟีดที่คุณตั้งค่าไว้ใน Twitter และส่งไปยังฟีด RSS ที่คุณสามารถโหลดได้ในโปรแกรมอ่านฟีดที่คุณชื่นชอบ
ขั้นตอนแรกของคุณคือการตั้งค่าวิดเจ็ตใน Twitter ไปที่ Twitter การตั้งค่าโปรไฟล์ พื้นที่ และคลิกที่ วิดเจ็ต ในเมนูด้านข้าง

ที่นี่ คุณสามารถกำหนดค่าวิดเจ็ตที่จะกรองทวีตผ่านพารามิเตอร์การค้นหาที่คุณตั้งไว้ ตัวอย่างเช่น ในการตั้งค่าวิดเจ็ตที่จะให้สตรีมของทวีตที่สร้างโดยใช้แฮชแท็ก #smarthome ฉันจะตั้งค่าวิดเจ็ตด้วยคำค้นหาของ #smarthome ดังที่แสดงไว้ที่นี่
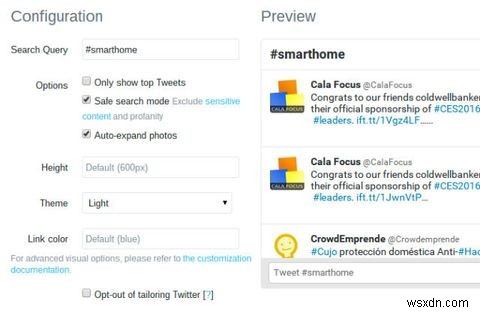
เมื่อคุณตั้งค่าวิดเจ็ตแล้ว ให้ดูโค้ดฝังตัวที่ให้มาในหน้าจอการกำหนดค่าและแยกรหัสวิดเจ็ต คุณจะต้องการมัน
ได้เวลาตั้งค่าสคริปต์แล้ว กลับไปที่บัญชี Google Scripts คัดลอกสคริปต์ฟีด RSS ของ Twitter แล้ววางลงในบัญชีของคุณ ฟังก์ชันนี้เรียกว่า Twitter_RSS() เลื่อนดูสคริปต์ไปที่ส่วนที่เริ่มต้นด้วย "widgetID=e.queryString?e.querySTring" และเปลี่ยนรหัสในสคริปต์เป็น Widget ID ของคุณเองที่คุณบันทึกไว้ด้านบน

ตอนนี้ก็แค่เปลี่ยนรหัสที่เลือกเป็น "Twitter_RSS" แล้วกดปุ่มเรียกใช้ในเมนู
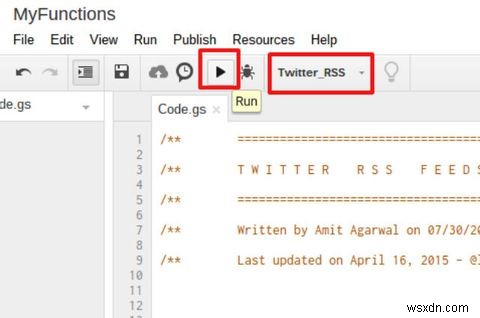
คุณจะต้องให้สิทธิ์ฟังก์ชันในการทำงานตามต้องการ (เมื่อใดก็ตามที่วิดเจ็ต Twitter อัปเดต)

เมื่อเสร็จแล้ว คลิกถัดไปที่ เผยแพร่ เมนูและเลือก ปรับใช้เป็นเว็บแอป... จากเมนูแบบเลื่อนลง

หน้าจอป๊อปอัปจะช่วยให้คุณสามารถกำหนดค่าวิธีการปรับใช้เว็บแอปนี้ อย่าลืมตั้งค่า "ใครสามารถเข้าถึงแอป" เป็น "ใครก็ได้ แม้กระทั่งไม่ระบุชื่อ"

จด URL ที่ให้ไว้เมื่อคุณปรับใช้เว็บแอปของคุณ! นี่คือ URL ของฟีด RSS ใหม่ของคุณ ขณะนี้เว็บแอปใหม่ของคุณใช้งานได้แล้ว ทุกครั้งที่สตรีม Twitter ที่คุณกำหนดค่าได้รับการอัปเดต ฟีด RSS ใหม่ของคุณจะได้รับการอัปเดต
คุณดูฟีดได้โดยใช้โปรแกรมอ่านฟีดโปรด

สคริปต์ตัวอ่านฟีดเพียงอย่างเดียวเป็นหนึ่งในสคริปต์ที่ช่วยประหยัดเวลาได้ดีที่สุด ไม่มีการกลั่นกรองผ่านฟีด Twitter ทุกวันและไม่ต้องกรองผ่านโพสต์ Twitter ที่ไม่มีที่สิ้นสุดสำหรับข่าวที่น่าสนใจที่คุณสนใจ เพียงตั้งค่าวิดเจ็ต Twitter ของคุณ และเพิ่มโค้ดเพื่อสร้างฟีดสำหรับแต่ละรายการ
ทำให้วันนี้เป็นอัตโนมัติด้วย Google Scripts
อย่างที่คุณเห็น มันเป็นไปได้ที่จะทำการทำงานอัตโนมัติที่ยอดเยี่ยมจริงๆ ด้วย Google Scripts และคุณไม่จำเป็นต้องสร้างมันขึ้นมาใหม่ทั้งหมด มีสคริปต์ที่ยอดเยี่ยมอยู่ทั่วทั้งเว็บ -- บางสคริปต์ที่คุณต้องปรับแต่งให้เข้ากับความต้องการของคุณ และสคริปต์อื่นๆ ที่คุณไม่จำเป็นต้องทำ
คุณรู้จักสคริปต์เจ๋งๆ ที่ช่วยเพิ่มประสิทธิภาพการทำงานของคุณอย่างมากหรือไม่? แบ่งปันเคล็ดลับของคุณเองและสคริปต์ที่คุณใช้ในส่วนความคิดเห็นด้านล่าง!


