กังวลใจเนื่องจากข้อผิดพลาด Audio Renderer ขณะเล่นวิดีโอ YouTube?
รับคำตอบว่าใช่ มาเรียนรู้วิธีแก้ไขข้อผิดพลาดของตัวแสดงเสียงในเครื่อง Windows ของคุณ
ผู้ใช้ Windows หลายคนรายงานว่าพบข้อผิดพลาดของ YouTube “ข้อผิดพลาดของตัวแสดงเสียง โปรดรีสตาร์ทคอมพิวเตอร์ของคุณ อย่างไรก็ตาม ปัญหาไม่ได้เกิดขึ้นเฉพาะกับเวอร์ชัน Windows หรือเบราว์เซอร์ใดๆ และสามารถเกิดขึ้นได้แม้ในขณะที่ฟัง iTunes หรือเครื่องเล่นเสียงในตัว ดังนั้น เราจำเป็นต้องใช้การแก้ไขต่างๆ เพื่อแก้ปัญหาตัวแสดงเสียงบน Windows
สิ่งแรกที่เราต้องทำเพื่อแก้ไขปัญหาคือการถอดปลั๊กและเสียบอุปกรณ์เสียงใหม่ เมื่อเสร็จแล้ว ให้ตรวจสอบว่าปัญหายังคงมีอยู่หรือได้รับการแก้ไขแล้ว อย่างไรก็ตาม หากปัญหายังคงอยู่ เราจะต้องอัปเดตไดรเวอร์ เนื่องจากบางครั้งไดรเวอร์ที่เสียหายหรือผิดพลาดก็อาจสร้างปัญหาได้ หากต้องการเรียนรู้วิธีดำเนินการดังกล่าวและนำการแก้ไขอื่นๆ ไปใช้ โปรดอ่านเพิ่มเติม
สิ่งที่คุณต้องทำคือดาวน์โหลด ติดตั้ง และเรียกใช้ Smart Driver และอัปเดตไดรเวอร์ที่ล้าสมัย ตัวอัปเดตไดรเวอร์อัจฉริยะนี้จะสแกนระบบโดยอัตโนมัติเพื่อหาไดรเวอร์ที่ผิดพลาด และจะให้คุณอัปเดตทีละรายการหรือทั้งหมดในคราวเดียว
หากต้องการใช้งาน ให้ดาวน์โหลดเครื่องมือโดยคลิกที่ปุ่มด้านล่าง:
อะไรทำให้เกิดข้อผิดพลาด Renderer Error บน Windows พีซี
ไดรเวอร์เสียงที่มีปัญหา – สำหรับเมนบอร์ดบางรุ่น นี่อาจเป็นปัญหาที่เกิดซ้ำ ดังนั้น เพื่อแก้ปัญหานี้ เราจะต้องรีสตาร์ทระบบ ปิดการใช้งานไดรเวอร์เสียงชั่วคราว ถอดและเสียบหูฟัง ข้อขัดแย้งระหว่างไดรเวอร์ Windows Sound และไดรเวอร์ ASIO
– เมื่อผู้ใช้ใช้ทั้งไดรเวอร์ Windows Sound และไดรเวอร์ ASIO ที่มีความถี่รูปแบบเสียงที่หลากหลาย ปัญหาตัวแสดงเสียงจะเกิดขึ้น ซึ่งสามารถแก้ไขได้โดยการซิงโครไนซ์ความถี่ทั้งสอง
เวอร์ชัน BIOS ผิดพลาด – ซึ่งมักเกิดขึ้นกับระบบของ Dell ในการแก้ไขปัญหานี้ เราจะต้องอัปเดต BIOS เป็นเวอร์ชันล่าสุด
ตอนนี้เรารู้แล้วว่าอะไรทำให้เกิดข้อผิดพลาดของโปรแกรมแสดงเสียงของ YouTube มาเรียนรู้วิธีแก้ไขกัน
จะแก้ไขข้อผิดพลาด Audio renderer ได้อย่างไร โปรดรีสตาร์ทคอมพิวเตอร์ของคุณ
ในการแก้ไขปัญหา คุณอาจลองใช้วิธีแก้ปัญหาต่อไปนี้:
1. รีบูทพีซี
2. ถอดอุปกรณ์เล่นเสียงเครื่องที่สองออก
3. ปิดการใช้งาน\เปิดใช้งานอุปกรณ์เสียง
4. อัปเดตไดรเวอร์เสียงที่ล้าสมัย\ที่ผิดพลาด
5. เรียกใช้ตัวแก้ไขปัญหาเสียง
6. ปิดใช้งานการเร่งฮาร์ดแวร์
7. แก้ไขไดรเวอร์ ASIO
8. ข้อมูลเพิ่มเติม
1] กำลังรีบูตเครื่องพีซี
บางครั้งการรีสตาร์ทระบบอย่างง่ายสามารถช่วยแก้ปัญหาได้มากมาย ดังนั้น ก่อนอื่นเราจะรีบูตระบบเพื่อดูว่าข้อความแสดงข้อผิดพลาดหายไปหรือไม่
หากวิธีนี้ไม่ได้ผล เราจะไปยังแนวทางแก้ไขปัญหาถัดไป
2] ตัดการเชื่อมต่ออุปกรณ์เล่นเสียงที่สอง
ทุกคนแตกต่างกัน และความต้องการของพวกเขาก็เช่นกัน บางคนชอบที่จะเชื่อมต่ออุปกรณ์เล่นเสียงมากกว่าหนึ่งเครื่อง ตัวอย่างเช่น ถ้ามีพอร์ตเสียง 2 พอร์ต จะเชื่อมต่อทั้งลำโพงและหูฟัง บางครั้งสิ่งนี้รบกวนบริการอุปกรณ์เสียง และคุณอาจประสบปัญหาเกี่ยวกับตัวแสดงเสียงเมื่อใช้งาน YouTube ในการแก้ไขปัญหานี้ ขอแนะนำให้ถอดปลั๊กอุปกรณ์เล่นเสียงที่สอง
หลังจากยกเลิกการเชื่อมต่อแล้ว ให้ลองเล่นวิดีโอ YouTube เพื่อไม่ให้เกิดปัญหา
3] ปิดใช้งาน\เปิดใช้งานอุปกรณ์เสียง
บางครั้งการรีสตาร์ทอุปกรณ์เสียงยังช่วยแก้ไขปัญหาตัวแสดงเสียงด้วย หากต้องการปิดและเปิดใช้งานอุปกรณ์เสียงอีกครั้ง ให้ทำตามขั้นตอนด้านล่าง:
1. ในแถบค้นหาของ Windows ให้พิมพ์ Device Manager
2. เปิดตัวจัดการอุปกรณ์และเลิกซ่อนอุปกรณ์ภายใต้อินพุตและเอาต์พุตเสียง
3. ที่นี่ เลือกไดรเวอร์สำหรับอุปกรณ์เสียงของคุณ> คลิกขวา> ปิดใช้งานอุปกรณ์
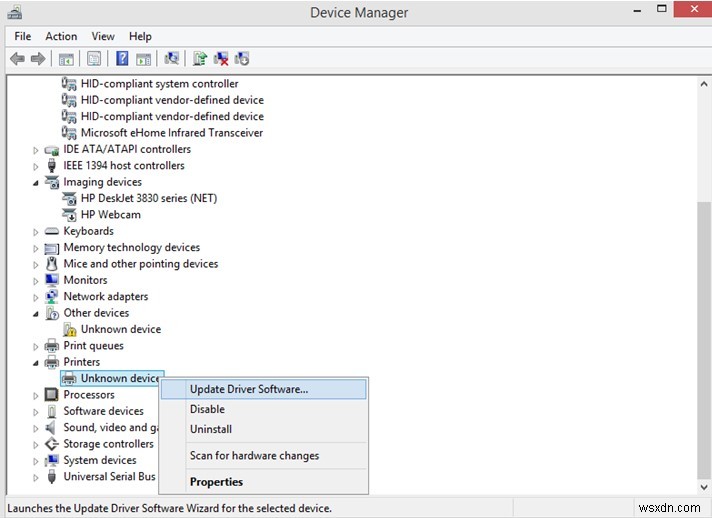
4. หลังจากทำเช่นนั้น เลือกอุปกรณ์เดียวกัน> คลิกขวา> เปิดใช้งานอุปกรณ์
ตอนนี้ตรวจสอบข้อผิดพลาดของตัวแสดงเสียงของระบบ โปรดรีสตาร์ทคอมพิวเตอร์ ปัญหาน่าจะได้รับการแก้ไข
ถ้าไม่ ให้ลองอัปเดตไดรเวอร์ที่ล้าสมัย
4] อัปเดตไดรเวอร์เสียงที่ล้าสมัย\ที่ผิดพลาด
หากคุณไม่ได้อัปเดต Windows เป็นเวลานาน มีโอกาสที่คุณจะใช้ไดรเวอร์เสียงรุ่นเก่ากว่า ในกรณีเช่นนี้ เราแนะนำให้อัปเดตไดรเวอร์เสียง ซึ่งจะช่วยแก้ปัญหาที่คุณพบเมื่อใช้งาน YouTube
คุณสามารถอัปเดตไดรเวอร์ด้วยตนเองและโดยอัตโนมัติ ในการอัปเดตไดรเวอร์ด้วยตนเอง คุณจะต้องมีข้อมูลเกี่ยวกับระบบปฏิบัติการ หมายเลขอุปกรณ์ ฯลฯ นอกจากนี้ คุณจะต้องค้นหาไดรเวอร์ที่ถูกต้องจากเว็บไซต์ของผู้ผลิต นี่คือคำแนะนำโดยละเอียดเกี่ยวกับวิธีอัปเดตไดรเวอร์ด้วยตนเอง
หากสิ่งนี้ดูเหมือนมากเกินไปสำหรับคุณ ลองใช้ Smart Driver Care ด้วยการใช้ตัวอัปเดตไดรเวอร์ขั้นสุดยอดนี้ คุณสามารถอัปเดตไดรเวอร์ที่ล้าสมัยทั้งหมดได้ในไม่กี่คลิก หากต้องการใช้งาน ให้ทำตามขั้นตอนด้านล่าง:
1. ดาวน์โหลด ติดตั้ง และเรียกใช้ Smart Driver Care
2. คลิก Scan Now &สแกนระบบเพื่อหาไดรเวอร์ที่ล้าสมัย

3. รอให้การสแกนเสร็จสิ้น เมื่อเสร็จแล้วให้อัพเดตไดรเวอร์เสียง อย่างไรก็ตาม หากคุณต้องการอัปเดตไดรเวอร์ที่ล้าสมัยทั้งหมดในคราวเดียว คุณจะต้องซื้อผลิตภัณฑ์

4. เมื่อเสร็จแล้ว ให้รีสตาร์ทระบบ และตรวจสอบข้อความแสดงข้อผิดพลาด
5] เรียกใช้ตัวแก้ไขปัญหาเสียง
เพื่อแก้ไขปัญหาต่าง ๆ Windows 10 เสนอตัวแก้ไขปัญหา การใช้เครื่องมือในตัวนี้ คุณสามารถแก้ไขปัญหาต่างๆ ได้ เนื่องจากปัญหาเกี่ยวข้องกับเสียง เราจึงต้องเรียกใช้ The Audio Troubleshooter หากต้องการเรียกใช้ ให้ทำตามขั้นตอนด้านล่าง:
1. ในแถบค้นหาของ Windows ให้พิมพ์ Troubleshooter
2. เลือก แก้ไขการตั้งค่า
3. มองหาตัวแก้ไขปัญหาเสียงที่นี่ อย่างไรก็ตาม หากหาไม่พบ ให้คลิกตัวแก้ไขปัญหาเพิ่มเติม
4. กดเล่นเสียง> เรียกใช้ตัวแก้ไขปัญหา

5. รอให้สแกนระบบและแก้ไขข้อผิดพลาด
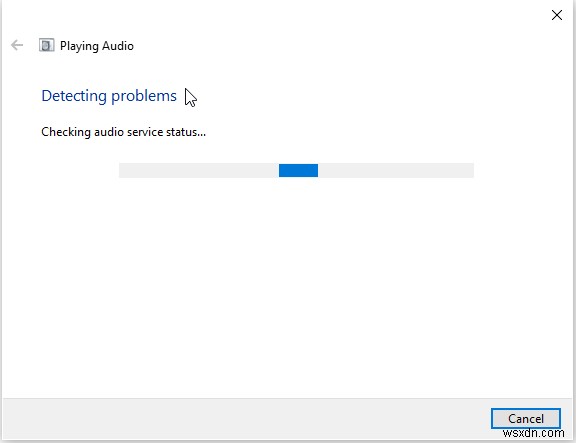
6. เลือกอุปกรณ์การเล่นเริ่มต้นเพื่อแก้ไขปัญหาและปฏิบัติตามคำแนะนำบนหน้าจอ
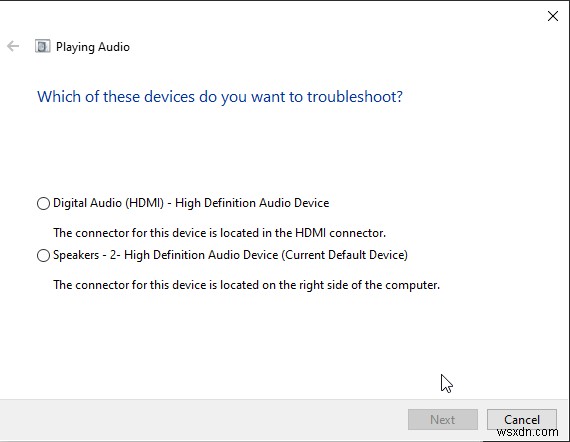
7. หลังจากนั้น ให้ลองใช้ YouTube คุณไม่ควรต้องเผชิญกับข้อผิดพลาดในการเรนเดอร์เสียงอีกต่อไป โปรดรีสตาร์ทคอมพิวเตอร์ของคุณ
6] ปิดใช้งานการเร่งฮาร์ดแวร์
บางครั้งการเร่งด้วยฮาร์ดแวร์ก็สร้างปัญหาได้เช่นกัน ดังนั้นเราจะต้องปิดการใช้งาน เราได้เรียนรู้วิธีปิดใช้งานการเร่งฮาร์ดแวร์ใน Google Chrome และ Microsoft Office ในโพสต์ก่อนหน้านี้แล้ว
7] การแก้ไขสำหรับไดรเวอร์ ASIO
หากคุณพบข้อผิดพลาดในการเรนเดอร์เสียง โปรดรีสตาร์ทคอมพิวเตอร์ของคุณ เมื่อใช้ Cubase เท่านั้น ดูเหมือนว่าจะมีความแตกต่างระหว่างอัตราตัวอย่าง หากต้องการซิงโครไนซ์ ให้ทำตามขั้นตอนด้านล่าง:
1. คลิกขวาที่ ลำโพง มีไอคอนอยู่ในซิสเต็มเทรย์
2. จากเมนูบริบท เลือก เสียง .

3. กดแท็บ Playback เลือกอุปกรณ์เสียงที่คุณต้องการใช้> Properties

4. คลิกแท็บขั้นสูง> ภายใต้รูปแบบเริ่มต้น เลือกอัตราตัวอย่างที่ต้องการ
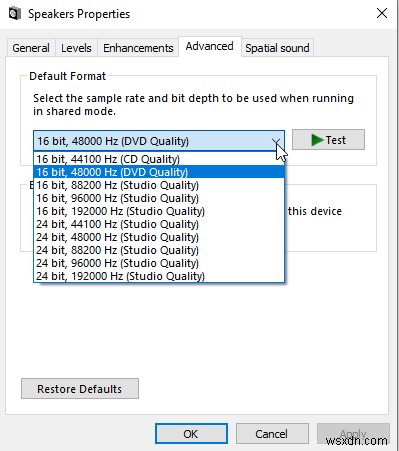
5. สมัคร> ได้เลย
6. ไปที่การตั้งค่าไดรเวอร์ ASIO> แท็บเสียง
7. ที่นี่ อัตราต่ำกว่าตัวอย่าง เลือกการตั้งค่าเดียวกัน แล้วรีบูทพีซี
8. คุณไม่ควรเผชิญกับข้อผิดพลาดของตัวแสดงเสียงอีกต่อไป โปรดรีสตาร์ทคอมพิวเตอร์ของคุณ
หากวิธีนี้ไม่ได้ผล แสดงว่าคุณกำลังใช้ระบบของ Dell นี่คือการแก้ไขเฉพาะสำหรับผู้ใช้ Dell
ข้อมูลเพิ่มเติมสำหรับผู้ใช้ Dell
สำหรับผู้ใช้ Dell ส่วนใหญ่ การแก้ไขนี้ทำงานได้อย่างไม่มีที่ติ หากต้องการใช้การแก้ไขนี้ คุณจะต้องอัปเดต BIOS สำหรับสิ่งนี้ เราขอแนะนำให้ไปที่หน้าสนับสนุนของ Dell และอ่านคำแนะนำทั้งหมดอย่างละเอียด
ข้อจำกัดความรับผิดชอบ :ขณะอัปเดต BIOS คุณต้องระวังให้มาก เนื่องจากข้อผิดพลาดเล็กน้อยอาจทำให้ระบบใช้งานไม่ได้ ดังนั้น ให้ทำตามคำแนะนำทีละขั้นตอนตามที่อธิบายไว้ใน หน้าสนับสนุนของ Dell
นั่นคือทั้งหมด หวังว่าจะใช้หนึ่งในการแก้ไขของคุณ คุณสามารถผ่าน Audio Renderer Error ได้ โปรดรีสตาร์ทคอมพิวเตอร์ของคุณ ปัญหา. ในกรณีที่คุณมีข้อสงสัย คำถาม หรือต้องการให้เรากล่าวถึงหัวข้ออื่น โปรดแสดงความคิดเห็นของคุณในช่องแสดงความคิดเห็นด้านล่าง


