Skype เป็นส่วนสำคัญในชีวิตของเราตั้งแต่เปิดตัวคุณลักษณะแฮงเอาท์วิดีโอฟรี เป็นเครื่องมือสื่อสารตัวแรกที่สามารถโทรผ่านวิดีโอได้ในระยะไกล เนื่องจากตอนนี้ได้พัฒนาไปมากแล้วจึงเป็นที่นิยมมากขึ้นกว่าเดิม หากคุณต้องการบันทึกการสนทนาของคุณ คุณสามารถใช้ Skype เพื่อบันทึกการสนทนาได้ การบันทึกการสนทนาทางวิดีโอของ Skype ด้วยเสียงทำได้ง่ายมาก และเราจะพูดถึงวิธีการต่างๆ ในโพสต์นี้
จำเป็นต้องบันทึกการสนทนาทางวิดีโอของ Skype บนพีซี Windows 10 ด้วยเหตุผลหลายประการ:
- บันทึกบทช่วยสอน
- เก็บบันทึกการเข้าชั้นเรียนออนไลน์
- หากต้องการบันทึกการประชุมทางวิดีโอ
- เพื่อเก็บความทรงจำของการสนทนาทางวิดีโอกับเพื่อนและครอบครัวของคุณ
บันทึกการสนทนาทางวิดีโอของ Skype บน Windows 10 พร้อมเสียง
1. บันทึกการสนทนาทางวิดีโอของ Skype บน Windows 10 ด้วย Audio Inbuilt
ขั้นตอนในการบันทึกการสนทนาทางวิดีโอของ Skype บน Windows สามารถเข้าใจได้โดยใช้วิธีนี้ มีซอฟต์แวร์หลายตัวที่สามารถบันทึกการโทรของ Skype Skype เข้าใจดีว่าการบันทึกมีความสำคัญ ดังนั้นจึงมีคุณลักษณะในตัว อย่างไรก็ตาม นี่เป็นวิธีที่เป็นมืออาชีพมากกว่าที่ผู้อื่นในแฮงเอาท์วิดีโอจะได้รับแจ้งเกี่ยวกับการบันทึก
ขั้นตอนที่ 1: เริ่มแฮงเอาท์วิดีโอแล้วค้นหาไอคอนจุดที่ด้านล่างขวาของหน้าจอ คลิกที่มันและคุณจะได้รับการเริ่มต้นการบันทึก ปุ่ม คลิกที่มัน
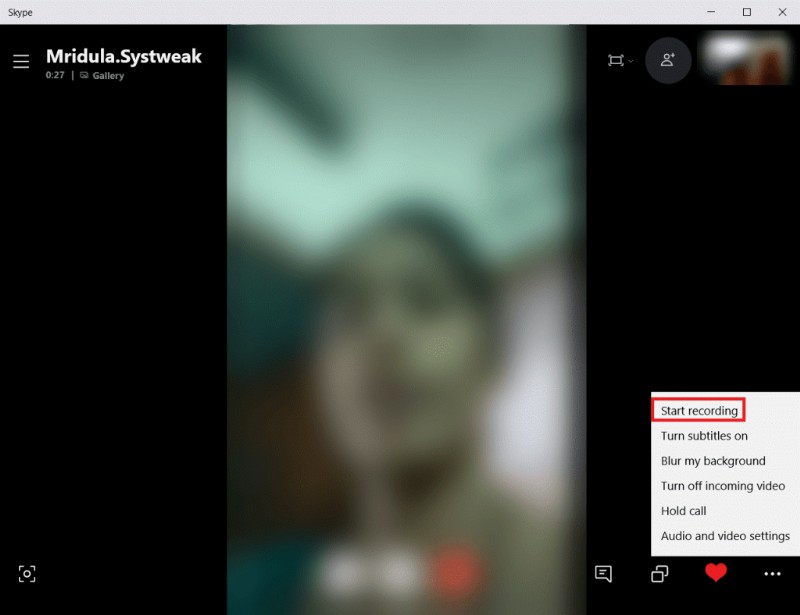
ขั้นตอนที่ 2: การบันทึกจะดำเนินไปพร้อมกับเสียงในขณะที่แฮงเอาท์วิดีโอดำเนินต่อไป ทันทีที่การบันทึกเริ่มต้นขึ้น เครื่องหมายบันทึกจะปรากฏขึ้นที่ด้านบนของหน้าจอ ทุกคนที่อยู่ในการโทรจะมองเห็นได้ ตัวจับเวลาก็เริ่มแสดงระยะเวลาการบันทึกเช่นกัน

ขั้นตอนที่ 3: คุณสามารถหยุดบันทึกวิดีโอได้ทุกเมื่อระหว่างการโทรหากต้องการโดยกด Stop Recording ข้างป้ายบันทึก
ขั้นตอนที่ 4: การบันทึกวิดีโอจะถูกบันทึกไว้ในที่จัดเก็บในเครื่องของ Skype ไฟล์ที่บันทึกไว้จะถูกส่งเป็นข้อความถึงผู้เข้าร่วมทั้งหมด มันบอกว่าจะถูกบันทึกไว้ในที่เก็บข้อมูลบนคลาวด์ของ Skype ในอีก 30 วันข้างหน้า คุณยังสามารถลบ Skype Conversation ได้ และจะถูกลบออกจากด้านข้างของคุณ
อย่างไรก็ตาม ถ้าคุณไม่ต้องการให้ใครรู้ว่าคุณกำลังบันทึกการโทรผ่าน Skype คุณต้องใช้แอปอื่น แอปพลิเคชั่นหนึ่งดังกล่าวคือ Windows Game Bar ซึ่งเป็นแอพในตัวที่บันทึกการเล่นเกม มารู้จักวิธีบันทึกวิดีโอคอลพร้อมเสียงด้วย Game Bar กันเถอะ
อ่านเพิ่มเติม:วิธีเรียกใช้บัญชี Skype หลายบัญชีบน Android
2. บันทึกการสนทนาทางวิดีโอ Skype บน Windows 10 พร้อมเสียงพร้อม Game Bar
ในการใช้คุณลักษณะ inbuilt ใน Windows 10 เราใช้แถบเกมสำหรับวิธีนี้ ในการบันทึกการสนทนาทางวิดีโอของ Skype บน Windows 10 พร้อมเสียงทั้งสองด้าน แถบเกมได้รับการพิสูจน์แล้วว่าเป็นกระบวนการที่มีประสิทธิภาพ แถบเกมมาพร้อมกับคุณสมบัติหลายอย่างที่ใช้ในการบันทึกประสบการณ์การเล่นเกมบนหน้าจอ ทำตามคำแนะนำเพื่อเรียนรู้วิธีบันทึกการสนทนาทางวิดีโอของ Skype บน Windows พร้อมเสียงโดยใช้ Xbox Game Bar
ขั้นตอนที่ 1: เปิด เมนูเริ่ม และคลิกที่ไอคอนการตั้งค่า ในเมนูการตั้งค่า ให้คลิกตัวเลือก การเล่นเกม
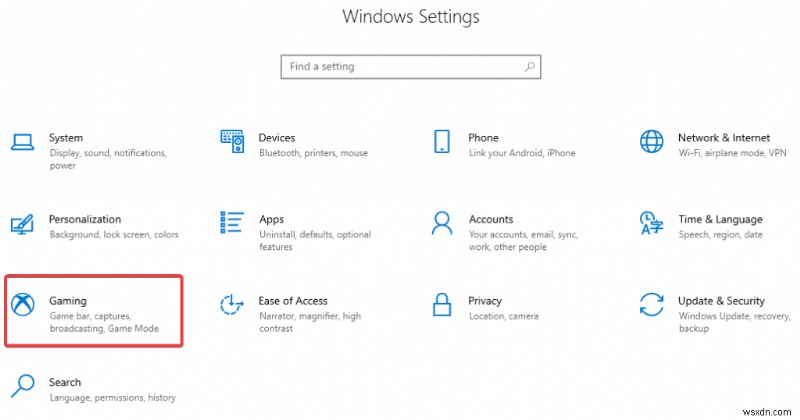
ขั้นตอนที่ 2: ในแท็บนี้ ให้คลิกที่ตัวเลือกแรกบนแผงด้านซ้ายชื่อ แถบเกม
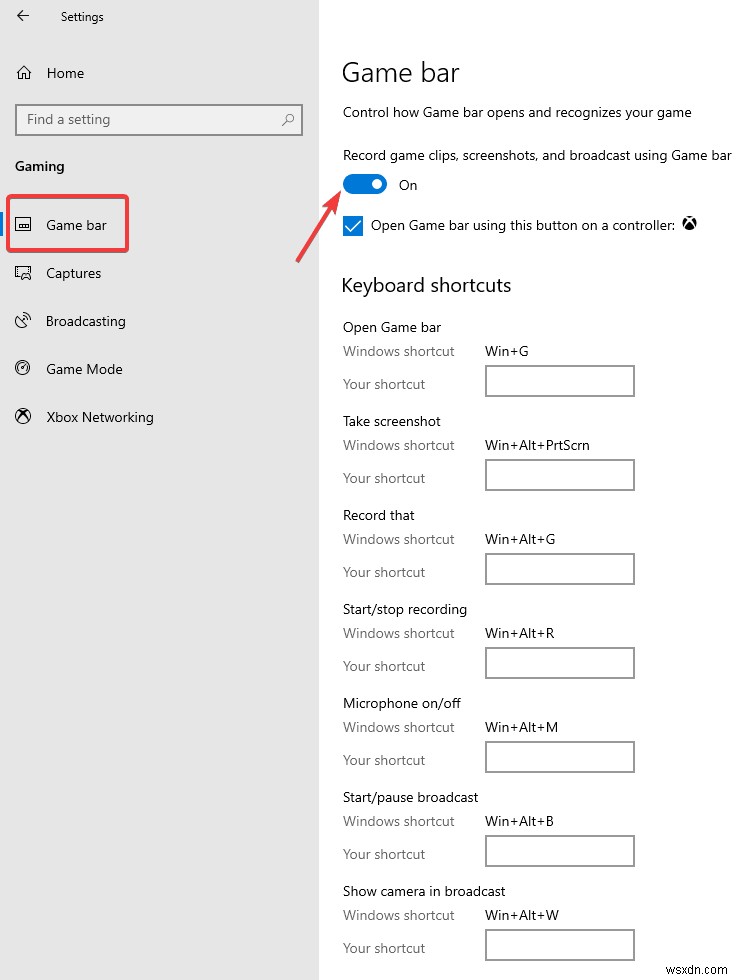
คุณจะเห็นสวิตช์สลับที่แผงด้านขวา เปิดใช้งานเพื่อให้สามารถบันทึกโดยแถบเกม นอกจากนี้ ให้เลือกช่องทำเครื่องหมายด้านหน้าตัวเลือก เปิด Game Bar โดยใช้ปุ่มนี้บนคอนโทรลเลอร์
อย่าลืมสังเกตปุ่มลัดของ Windows ที่แสดงในแท็บนี้ เนื่องจากสะดวกมากในการบันทึกวิดีโอ
อ่าน: เรียนรู้เพิ่มเติมเกี่ยวกับการตั้งค่าการบันทึก Game Bar บน Windows 10
ขั้นตอนที่ 3: เริ่มแฮงเอาท์วิดีโอ Skype แล้วกด คีย์ Windows + G เพื่อเปิดแถบเกม
ขั้นตอนที่ 4: หากต้องการบันทึกการสนทนาทางวิดีโอของ Skype บน Windows 10 พร้อมเสียง ให้กดปุ่ม:กดปุ่ม Windows + Alt + R หรือกดปุ่มบันทึกบนอินเทอร์เฟซของแถบเกม

ขั้นตอนที่ 5: เมื่อคุณเสร็จสิ้นการสนทนาทางวิดีโอบน Skype คุณสามารถกดปุ่มเดียวกันเพื่อหยุดการบันทึก คำสั่ง Windows Key + Alt + R ใช้งานได้ทั้งในการเริ่มและหยุดการบันทึก
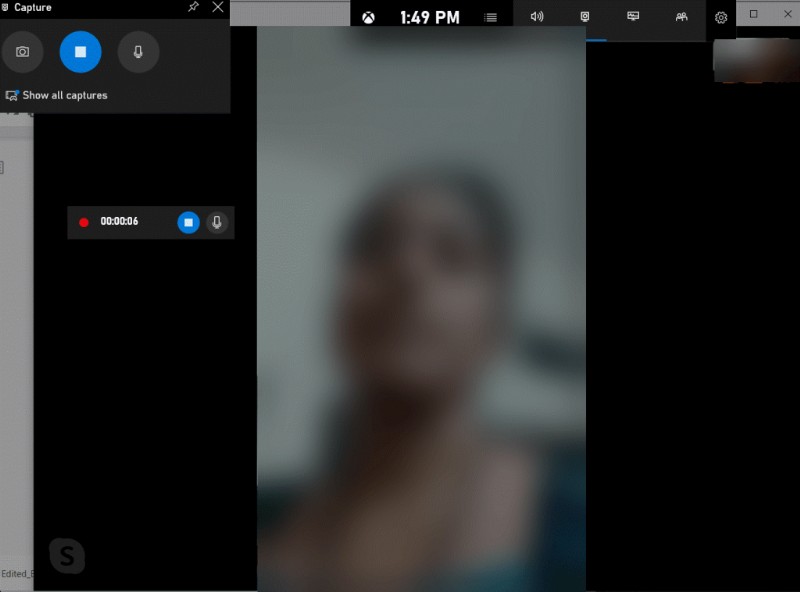
ขั้นตอน 6: ตรวจสอบการบันทึกวิดีโอในที่จัดเก็บในเครื่องของคุณบน Windows 10
บันทึกการสนทนาทางวิดีโอของ Skype บน Windows 10 โดยไม่มีเสียง
หากคุณสนใจที่จะบันทึกการสนทนาทางวิดีโอของ Skype ใน Windows 10 โดยไม่มีเสียง คุณสามารถใช้ซอฟต์แวร์นี้ได้ เวลาที่ต้องการให้วิดีโอบันทึกผู้เข้าร่วมประชุมในการประชุมทางวิดีโอในสำนักงาน นี่จะเป็นวิธีที่มีประสิทธิภาพสูงสุดในการใช้งานโดยที่เสียงจะไม่อยู่เคียงข้างคุณ วิธีนี้จะบันทึกเฉพาะหน้าจอและไฟล์เสียงที่บันทึกจากวิดีโอทั้งหมด ซึ่งจะตัดเสียงด้านข้างของคุณออก
Tweakshot เป็นเครื่องมือจับภาพหน้าจอที่สามารถบันทึกการสนทนาทางวิดีโอของ Skype บนพีซี Windows 10 ได้อย่างมีประสิทธิภาพ Tweakshot สามารถจับภาพหน้าจอและเครื่องมือบันทึกวิดีโอสำหรับ Windows ใช้งานได้ดีกับ Windows เวอร์ชัน 10, 8, 7 การเลือกหน้าจอสำหรับจับภาพและแก้ไขในเครื่องมือนั้นยอดเยี่ยมมาก มาเรียนรู้เพิ่มเติมเกี่ยวกับมันเมื่อเราใช้เพื่อบันทึกการสนทนาทางวิดีโอของ Skype บนพีซี Windows 10
ขั้นตอนที่ 1: ดาวน์โหลดเครื่องมือจากปุ่มด้านล่าง:
ขั้นตอนที่ 2: เมื่อติดตั้งสำเร็จบนคอมพิวเตอร์ของคุณแล้ว คุณสามารถเรียกใช้การตั้งค่าได้
ขั้นตอนที่ 3: ตอนนี้เปิดเครื่องมือ Tweakshot จากตำแหน่งที่คุณบันทึกไว้
ขั้นตอนที่ 4: เมื่อคุณเริ่ม Skype Video Call คุณสามารถเริ่มการบันทึกวิดีโอบนเครื่องมือได้แล้ว

ต้องคลิกไอคอนวิดีโอนี้บนเครื่องมือเพื่อบันทึกเพื่อเริ่มการบันทึกวิดีโอของหน้าจอบนพีซีของคุณ

ขั้นตอนที่ 5: เครื่องมือจะจับภาพวิดีโอคอลได้อย่างเต็มที่ในขณะที่บันทึกหน้าจออย่างราบรื่น
ขั้นตอนที่ 6: คลิกที่หยุดเมื่อบันทึกวิดีโอเสร็จแล้ว
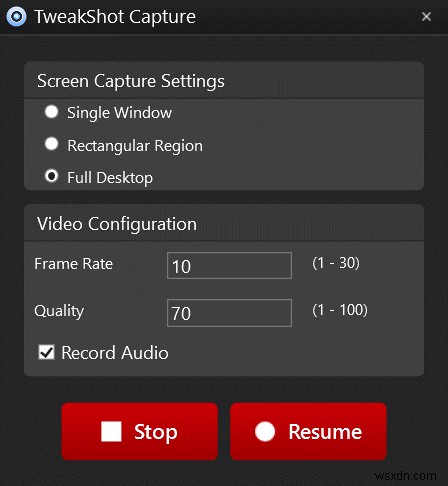
ขั้นตอนที่ 7: บันทึกไฟล์วิดีโอในตำแหน่งที่ต้องการของคอมพิวเตอร์ของคุณ
คำตัดสิน:
มีหลายวิธีในการบันทึกการสนทนาทางวิดีโอของ Skype บน Windows 10 ไม่ว่าจะเป็นการโทรผ่าน Skype แบบสมบูรณ์พร้อมเสียงโดยใช้ฟีเจอร์ในตัวหรือ Xbox Game Bar มันง่ายที่จะเก็บบันทึก เครื่องมือของบุคคลที่สาม TweakShot ยังแนะนำสำหรับการจับภาพวิดีโอของหน้าจอเมื่อไม่ต้องการเสียง เราหวังว่าคุณจะสามารถบันทึกการสนทนาทางวิดีโอของ Skype บนพีซี Windows 10 ของคุณได้แล้ว
เมื่อเราสรุปโพสต์ เราต้องการทราบความคิดเห็นของคุณ ข้อเสนอแนะและความคิดเห็นของคุณยินดีต้อนรับในส่วนความคิดเห็นด้านล่าง แบ่งปันข้อมูลกับเพื่อนและคนอื่นๆ ของคุณด้วยการแชร์บทความบนโซเชียลมีเดีย
เราชอบที่จะได้ยินจากคุณ!
เราอยู่บน Facebook, Twitter, LinkedIn และ YouTube สำหรับข้อสงสัยหรือข้อเสนอแนะโปรดแจ้งให้เราทราบในส่วนความคิดเห็นด้านล่าง เราชอบที่จะติดต่อกลับหาคุณพร้อมวิธีแก้ปัญหา เราโพสต์เคล็ดลับและคำแนะนำพร้อมคำตอบสำหรับปัญหาทั่วไปที่เกี่ยวข้องกับเทคโนโลยีเป็นประจำ สมัครรับจดหมายข่าวของเราเพื่อรับข้อมูลอัปเดตเกี่ยวกับโลกแห่งเทคโนโลยีเป็นประจำ
หัวข้อที่เกี่ยวข้อง:
ทางเลือก Skype 10 อันดับแรกสำหรับ Windows PC
วิธีตั้งค่า Skype และซูมการประชุม
วิธีเปลี่ยนชื่อผู้ใช้ Skype ในขั้นตอนง่ายๆ
วิธีแก้ไขปัญหาไมโครโฟน Skype ไม่ทำงาน


