Microsoft Outlook เป็นไคลเอนต์อีเมลที่มีคุณลักษณะหลากหลาย แต่คุณเคยต้องการคุณลักษณะที่ไม่มีหรือไม่? มีเครื่องมือของบริษัทอื่นมากมายสำหรับกล่องจดหมาย Outlook ที่ช่วยให้คุณจัดการอีเมลได้ดียิ่งขึ้น
วันนี้เราจะพูดถึงเครื่องมือห้าอย่างสำหรับแอป Microsoft Outlook บนเดสก์ท็อปสำหรับ Windows ที่เพิ่มฟังก์ชันการทำงานพิเศษหรือให้คุณเข้าถึงการตั้งค่าและคุณลักษณะต่างๆ ของ Outlook ได้อย่างรวดเร็ว
1. OutlookTools
OutlookTools เป็นชุดเครื่องมือฟรีสำหรับ Outlook บน Windows ที่ช่วยให้เข้าถึงการตั้งค่าและโฟลเดอร์ข้อมูลของ Outlook ได้อย่างรวดเร็วและง่ายดาย คุณยังสามารถเข้าถึงเครื่องมือ Windows บางตัวใน OutlookTools เช่น Registry Editor และ Event Viewer
หน้าต่าง OutlookTools มีเมนูทางด้านซ้ายซึ่งคุณสามารถเข้าถึงเครื่องมือต่างๆ ที่มีได้
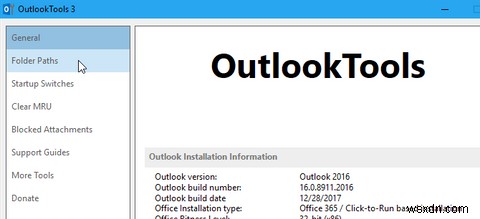
ทั่วไป หน้าจอจะแสดงข้อมูลเกี่ยวกับการติดตั้ง Outlook และการเข้าถึงด่วน someบางส่วน ปุ่มที่ช่วยให้เข้าถึงเครื่องมือ Outlook และ Windows
หากคุณประสบปัญหากับไฟล์ข้อมูล PST หรือ OST Outlook ให้ใช้ เรียกใช้ ScanPst ปุ่มเพื่อสแกนไฟล์ เรียกใช้ ScanOst ล้าสมัยแล้วเนื่องจาก Outlook ไม่รองรับ
แต่ เรียกใช้ ScanPst เครื่องมือจะทำงานสำหรับไฟล์ OST ด้วย หากเครื่องมือใช้ไม่ได้ผล โปรดดูคำแนะนำในการซ่อมแซมไฟล์กล่องจดหมาย Outlook
คุณยังสามารถเริ่ม Outlook ในเซฟโหมด โดยตรงจากทั่วไป หน้าจอ ซึ่งสะดวกหากคุณมีปัญหากับ Outlook
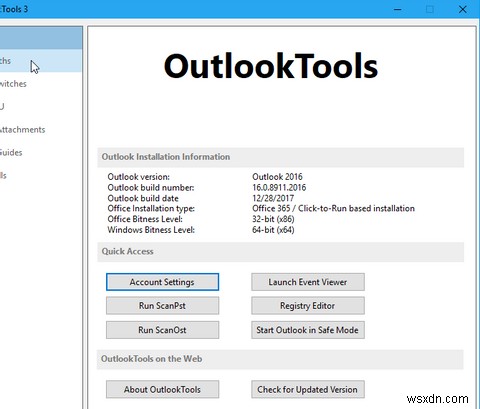
เส้นทางของโฟลเดอร์ หน้าจอช่วยให้เข้าถึงโฟลเดอร์ที่ Outlook ใช้เพื่อเก็บข้อมูลและการตั้งค่าได้อย่างรวดเร็ว สิ่งเหล่านี้ส่วนใหญ่ใช้เพื่อการอ้างอิงเท่านั้น แต่คุณสามารถเปิดโฟลเดอร์ได้โดยตรงจาก เส้นทางของโฟลเดอร์ หน้าจอ
มีโฟลเดอร์ชั่วคราวที่ใช้เมื่อเปิดไฟล์แนบ ซึ่งแสดงอยู่ที่ด้านล่างของหน้าต่าง คุณสามารถล้างโฟลเดอร์นี้โดยใช้ ล้างโฟลเดอร์ ปุ่ม.
HowTo-Outlook บริษัทที่สร้าง OutlookTools ยังสร้างเครื่องมือแยกต่างหากสำหรับจัดการโฟลเดอร์ไฟล์แนบชั่วคราว ซึ่งเราจะกล่าวถึงในตอนต่อไป
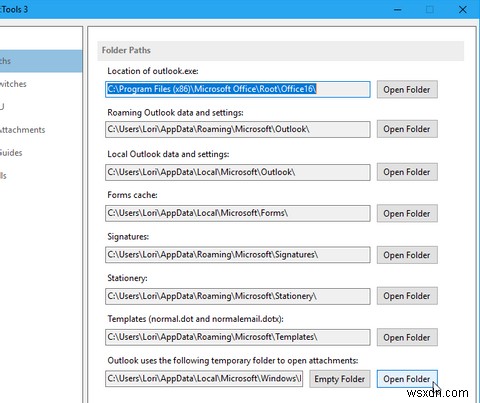
สวิตช์เริ่มต้น หน้าจอแสดงรายการสวิตช์บรรทัดคำสั่งทั้งหมดที่คุณสามารถใช้เพื่อเปิด Outlook ด้วยวิธีเฉพาะ วางเมาส์เหนือสวิตช์แต่ละตัวเพื่อเรียนรู้ว่ามันทำงานอย่างไร
ตัวอย่างเช่น คุณสามารถลบชื่อและที่อยู่อีเมลทั้งหมดออกจาก การทำให้สมบูรณ์อัตโนมัติ รายการเมื่อเริ่มต้น Outlook
เมื่อคุณเลือกสวิตช์แล้ว คุณสามารถคลิก เริ่ม Outlook เพื่อเปิด Outlook โดยใช้สวิตช์นั้น หากคุณต้องการใช้สวิตช์บนบรรทัดคำสั่งโดยตรง ให้คลิกคัดลอกคำสั่ง .
จากนั้น เปิดหน้าต่างพรอมต์คำสั่ง วางคำสั่งที่พรอมต์ แล้วกด Enter .
หมายเหตุ: ไม่แน่ใจว่าจะใช้พรอมต์คำสั่งได้อย่างไร? นี่คือวิธีที่คุณจะเชี่ยวชาญ Command Prompt ใน Windows 10
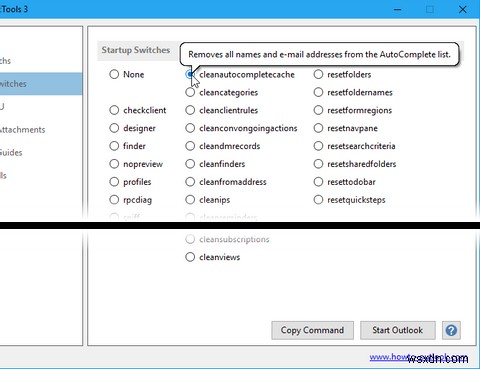
Outlook จะเก็บรายการที่ใช้ล่าสุด (MRU) ไว้หลายรายการ บน ล้าง MRU หน้าจอ เลือกโปรไฟล์อีเมลของคุณที่ด้านบน จากนั้นให้คลิกปุ่มเพื่อล้างรายการ MRU นั้นในโปรไฟล์เมลที่เลือก

Outlook มีคุณลักษณะด้านความปลอดภัยที่บล็อกไฟล์แนบที่อาจสร้างความเสียหายให้กับคอมพิวเตอร์ของคุณด้วยไวรัสหรือภัยคุกคามอื่นๆ
ไฟล์บางประเภท เช่น ไฟล์ EXE ที่ส่งเป็นไฟล์แนบจะถูกบล็อกโดยอัตโนมัติ ไฟล์แนบที่ถูกบล็อกยังคงอยู่ในข้อความอีเมล แต่คุณไม่สามารถเข้าถึงได้
ไฟล์แนบที่ถูกบล็อก หน้าจอแสดงรายการประเภทไฟล์ที่ถูกบล็อกโดย Outlook คุณสามารถค้นหาว่าส่วนขยายแต่ละรายการคืออะไรในบทความสนับสนุนของ Microsoft เกี่ยวกับไฟล์แนบที่ถูกบล็อก
หากต้องการเลิกบล็อกประเภทไฟล์ ให้ทำเครื่องหมายในช่องสำหรับประเภทที่ต้องการในรายการ
ระวังสิ่งที่คุณปลดบล็อก Outlook บล็อกประเภทไฟล์เหล่านี้เนื่องจากอาจก่อให้เกิดความเสี่ยงต่อคอมพิวเตอร์ของคุณ เมื่อเลิกบล็อกประเภทไฟล์ โปรดตรวจสอบว่าคุณเชื่อถือผู้ส่งเมื่อได้รับไฟล์แนบประเภทเหล่านั้น

คู่มือการสนับสนุน หน้าจอแสดงลิงก์ไปยังบทความสนับสนุนต่างๆ ของ Outlook บนเว็บไซต์ HowTo-Outlook เครื่องมือเพิ่มเติม หน้าจอมีลิงก์ไปยังโปรแกรมเสริมและเครื่องมือ Outlook แบบฟรีและมีค่าใช้จ่าย
OutlookTools เป็นเครื่องมือฟรี แต่คุณสามารถ บริจาค . ได้ เพื่อช่วยให้นักพัฒนาปรับปรุงให้ทันสมัยอยู่เสมอ
OutlookTempCleaner
เมื่อคุณส่งไฟล์แนบหรือเปิดไฟล์แนบในข้อความอีเมล Windows จะจัดเก็บไฟล์ชั่วคราว ไฟล์ทั้งหมดเหล่านี้อยู่ในโฟลเดอร์ชั่วคราวซึ่งกินเนื้อที่ ไฟล์ของคุณยังสามารถเข้าถึงได้โดยทุกคนที่เข้าถึงคอมพิวเตอร์ของคุณและโฟลเดอร์ชั่วคราวได้
Windows เก็บไฟล์ชั่วคราวเหล่านี้ไว้ในไดเร็กทอรีย่อยในไดเร็กทอรีไฟล์อินเทอร์เน็ตชั่วคราวบนพีซีของคุณ
มีหลายวิธีในการลบไฟล์อินเทอร์เน็ตชั่วคราว แต่ HowTo-Outlook สร้างเครื่องมือขนาดเล็กฟรีที่เรียกว่า OutlookTempCleaner สำหรับลบไฟล์แนบชั่วคราวที่ Outlook จัดเก็บไว้
OutlookTempCleaner ทำสิ่งเดียวกับ Outlook ใช้โฟลเดอร์ชั่วคราวต่อไปนี้เพื่อเปิดไฟล์แนบ คุณลักษณะภายใต้ เส้นทางของโฟลเดอร์ ใน OutlookTools เว้นแต่จะอนุญาตให้คุณดูขนาดของโฟลเดอร์ชั่วคราวของ Outlook สำหรับสิ่งที่แนบมาด้วย
คลิก ขนาดโฟลเดอร์ ปุ่ม.
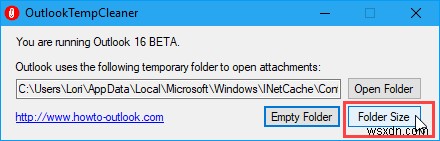
กล่องโต้ตอบข้อมูลจะปรากฏขึ้นเพื่อบอกคุณว่าจะเพิ่มพื้นที่ว่างเท่าใดโดยการล้างโฟลเดอร์ชั่วคราวสำหรับไฟล์แนบ

ระหว่างเครื่องมือ Outlook และ OutlookTempCleaner สำหรับ Windows HowTo-Outlook ได้สร้างเครื่องมือที่ดีที่สุดสำหรับผู้ใช้ Outlook
2. ข้อมูลเชิงลึกของอีเมล
Email Insights เป็นไคลเอนต์การค้นหาขนาดเล็กสำหรับ Outlook และ Gmail มีคุณลักษณะการเติมข้อความอัตโนมัติที่รวดเร็วและการค้นหาชื่อที่คลุมเครือ และจะแก้ไขการสะกดคำโดยอัตโนมัติ
Email Insight ช่วยให้คุณทำการค้นหาได้เร็วยิ่งขึ้นและแสดงผลการค้นหาตามความเกี่ยวข้องและเรียงลำดับตามเวลา ทำให้ค้นหาอีเมลที่ต้องการได้ง่ายขึ้น
แน่นอน ถ้าการค้นหา Outlook ของคุณไม่ทำงาน คุณจะต้องแก้ไขก่อน
เมื่อคุณเรียกใช้ Email Insights การเลือกบัญชี หน้าจอแสดง คลิก Outlook .
จากนั้นในกล่องโต้ตอบถัดไป ให้เลือกบัญชีที่คุณต้องการค้นหา
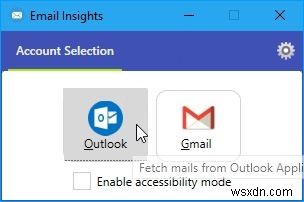
ป้อนคำค้นหาของคุณในช่องค้นหา ขณะที่คุณพิมพ์ คำแนะนำจะแสดงอยู่ใต้ช่องค้นหา หากคุณเห็นข้อความค้นหาของคุณในรายการ ให้เลือกด้วยเมาส์หรือใช้ปุ่มลูกศรบนแป้นพิมพ์เพื่อเลือกคำที่คุณต้องการ
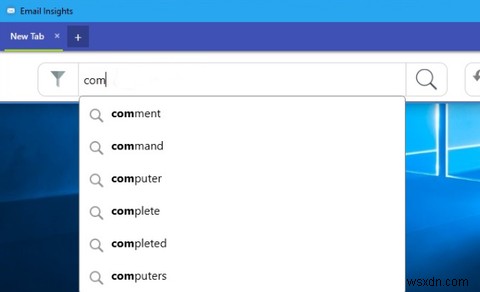
กด Enter หรือคลิก ค้นหา ไอคอนเพื่อทำการค้นหา
คุณยังสามารถเปิดแท็บเพิ่มเติมเพื่อทำการค้นหาหลายรายการในหน้าต่างเดียวกันได้ แต่ละแท็บจะมีข้อความค้นหาสำหรับแท็บนั้นกำกับไว้
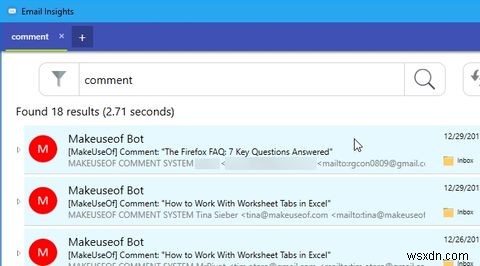
เครื่องมือค้นหา Outlook ที่ผสานรวมนั้นสะดวกแต่ไม่พบสิ่งที่คุณต้องการเสมอไป โชคดีที่ตัวเลือกอื่นของ Email Insights ช่วยให้ค้นหาอีเมลที่ต้องการได้ง่ายขึ้น
3. Outlook-Google ปฏิทินซิงค์
คุณใช้ทั้งปฏิทิน Google และ Outlook หรือไม่ ถ้าใช่ คุณกำลังมองหาวิธีที่จะทำให้ปฏิทินทั้งสองมีข้อมูลตรงกันหรือไม่? คุณสามารถเพิ่ม Google ปฏิทินใน Outlook ได้ แต่เรามีโซลูชันที่ช่วยให้คุณซิงค์ปฏิทิน Google กับปฏิทิน Outlook ได้ ดังนั้นคุณจึงไม่ต้องดูแลปฏิทินแยกกัน
Outlook Google Calendar Sync เป็นเครื่องมือฟรีที่ให้การซิงค์ทางเดียวและสองทางระหว่างปฏิทิน Google และ Outlook ของคุณ คุณสามารถซิงค์จาก Google กับ Outlook, Outlook ไปที่ Google หรือซิงค์ทั้งสองทิศทาง รวมปฏิทินทั้งสองเข้าด้วยกัน
แอตทริบิวต์ของกิจกรรม เช่น หัวเรื่อง คำอธิบาย สถานที่ ผู้เข้าร่วม กิจกรรมเตือนความจำ ความพร้อมใช้งาน และความเป็นส่วนตัวจะถูกซิงค์ อัปเดตเฉพาะแอตทริบิวต์หรือแอตทริบิวต์ใหม่ที่มีการเปลี่ยนแปลงเท่านั้น
เมื่อคุณเปิด Outlook Google Calendar Sync คุณต้องเลือกกล่องจดหมาย Outlook และ Google ปฏิทินที่คุณต้องการซิงค์
ใน Outlook แท็บ เลือก กล่องจดหมายเริ่มต้น หรือ กล่องจดหมายสำรอง จากนั้นเลือกกล่องจดหมายที่คุณต้องการใช้ ถ้าคุณมีมากกว่าหนึ่งปฏิทินสำหรับกล่องจดหมายที่เลือก ให้เลือกปฏิทินที่คุณต้องการซิงค์จากเลือกปฏิทิน รายการแบบเลื่อนลง

จากนั้นคลิก Google ให้คลิก ดึงปฏิทิน และเลือกบัญชีอีเมลที่มีปฏิทินที่คุณต้องการซิงค์จาก เลือกปฏิทิน รายการแบบเลื่อนลง
ระบบจะขอให้คุณลงชื่อเข้าใช้บัญชี Gmail ของคุณในเบราว์เซอร์เริ่มต้น คลิก อนุญาต ในเบราว์เซอร์ของคุณเมื่อได้รับแจ้งให้ให้สิทธิ์ Outlook Google Calendar Sync ในการเข้าถึงปฏิทินของคุณ
จากนั้น คุณจะเห็นรหัสที่จะอนุญาตให้ Outlook Google Calendar Sync เข้าถึงปฏิทิน Google ของคุณ เลือกรหัส คัดลอก วางลงใน รหัสอนุญาต กล่องบน อนุญาตการเข้าถึง Google กล่องโต้ตอบ แล้วคลิก ตกลง .
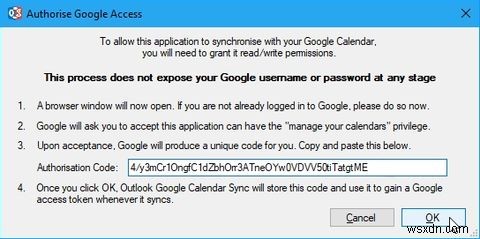
คลิก ตัวเลือกการซิงค์ และเลือก ทิศทาง ใน อย่างไร ส่วน. เลือกว่าคุณต้องการคัดลอกรายการ Google ไปยัง Outlook หรือรายการ Outlook ไปยัง Google หรือจะซิงค์รายการทั้งสองทิศทางก็ได้ หากคุณป้อนรายการในปฏิทินทั้งสองแยกกัน
เลือก ช่วงวันที่ ภายใต้ เมื่อ และ แอตทริบิวต์ที่จะรวม ภายใต้ อะไร . คุณยังสามารถเปลี่ยนวิธีการทำงานของแอปพลิเคชันในพฤติกรรมของแอปพลิเคชัน แท็บ
เมื่อคุณเลือกการตั้งค่าแล้ว คลิกบันทึก .
ในการซิงค์ปฏิทินของคุณ ให้คลิกแท็บซิงค์ จากนั้นคลิก เริ่มการซิงค์ . ความคืบหน้าและผลลัพธ์จะแสดงบน ซิงค์ แท็บ
ครั้งต่อไปที่คุณต้องการซิงค์ปฏิทินเดียวกัน ให้เปิด Outlook Google Calendar Sync และคลิก เริ่มการซิงค์ . การตั้งค่าของคุณยังคงเหมือนเดิมหากคุณบันทึกไว้
4. โปรแกรมดู Stellar PST
Stellar PST Viewer เป็นเครื่องมือฟรีที่สแกนไฟล์ Outlook PST ที่เสียหาย และให้คุณดูรายการทั้งหมด (อีเมล รายชื่อติดต่อ วารสาร ปฏิทิน งาน) ในไฟล์และบันทึกแต่ละรายการหรือรายการทั้งหมดในรูปแบบต่างๆ
เมื่อคุณเรียกใช้ Stellar PST Viewer ให้เลือกไฟล์ PST โดยใช้ เลือกไฟล์ Outlook ปุ่ม. คุณยังสามารถใช้ ค้นหาไฟล์ Outlook เพื่อค้นหาไฟล์ PST โดยค่าเริ่มต้น ไฟล์ PST จะอยู่ใน C:\Users\%username%\Documents\Outlook Files\ โฟลเดอร์
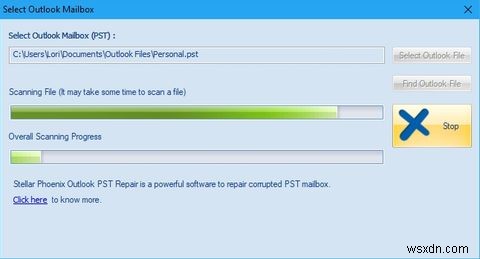
อีเมล รายชื่อติดต่อ บันทึกประจำวัน ปฏิทิน งานทั้งหมดของคุณอยู่ในโครงสร้างแบบต้นไม้ทางด้านซ้ายของหน้าต่างหลัก คุณสามารถเลือกรายการ คลิกขวาที่รายการ และเลือกรูปแบบที่จะบันทึกรายการเป็น
5. ไวยากรณ์สำหรับ Microsoft Office
ไวยากรณ์ช่วยให้คุณสื่อสารได้อย่างมีประสิทธิภาพมากขึ้นโดยทำให้ข้อความอีเมล เอกสาร โพสต์บนโซเชียลมีเดีย และชัดเจนยิ่งขึ้น มีประสิทธิภาพ และปราศจากข้อผิดพลาด
ไวยากรณ์จะทำเครื่องหมายปัญหาที่อาจเป็นไปได้ในข้อความของคุณและแนะนำการแก้ไขการสะกด ไวยากรณ์ การใช้คำ รูปแบบ เครื่องหมายวรรคตอน ไวยากรณ์อธิบายเหตุผลสำหรับการแก้ไขที่แนะนำแต่ละครั้ง ช่วยให้คุณตัดสินใจได้ว่าต้องการแก้ไขแต่ละปัญหาหรือไม่และอย่างไร
ดาวน์โหลด Add-in ของ Office จากไซต์ Grammarly คุณจะต้องลงชื่อเข้าใช้บัญชีของคุณก่อน จากนั้น ติดตั้ง Add-in ลงใน Outlook และ Word หากคุณต้องการ
เมื่อคุณพิมพ์อีเมลใหม่หรือตอบกลับอีเมล Grammarly จะตรวจสอบข้อความของคุณเพื่อหาปัญหาต่างๆ คำแนะนำสำหรับการแก้ไขจะแสดงในบานหน้าต่างด้านขวาของหน้าต่างข้อความ

Grammarly เป็นแอปฟรีเมียม คุณสามารถใช้แอปฟรีได้ แม้ว่าจะมีข้อจำกัด การสมัครสมาชิก Grammarly Pro มีค่าใช้จ่าย 11.66 ดอลลาร์ต่อเดือนสำหรับการสมัครสมาชิกรายปี หรือ 29.95 ดอลลาร์ต่อเดือนสำหรับการสมัครสมาชิกรายเดือนแบบต่อเนื่อง
ปรับปรุงประสิทธิภาพการทำงานของคุณใน Outlook
นี่เป็นเพียงเครื่องมือบางส่วนที่จะช่วยให้คุณเพิ่มประสิทธิภาพการทำงานของ Outlook คุณอาจต้องการดูเครื่องมือป้องกันสแปมที่ดีที่สุดสำหรับ Outlook
นอกจากนี้เรายังมีเคล็ดลับบางอย่างที่จะช่วยให้คุณใช้ Outlook ได้ดีขึ้น
แอป Outlook บนเดสก์ท็อปเป็นส่วนหนึ่งของ Office 365 ซึ่งไม่ฟรี หากคุณต้องการใช้โปรแกรมรับส่งเมลฟรี เราได้สำรวจทางเลือกฟรีที่ดีที่สุดสำหรับ Outlook


