เราทุกคนต้องจัดการอีเมล พวกเราบางคนได้รับหลายร้อยหรือหลายพันในบัญชีต่างๆ ทุกวัน อาจเป็นงานที่น่าเบื่อทั้งนี้ขึ้นอยู่กับปริมาณข้อความที่คุณต้องดำเนินการ ดังนั้น แอปพลิเคชันอีเมลที่ดีและคำแนะนำและเคล็ดลับเล็กๆ น้อยๆ เพื่อประหยัดเวลาสามารถเพิ่มประสิทธิภาพของคุณได้อย่างมาก
ด้วยแอป Windows 8 Mail Microsoft ได้แนะนำแอปพลิเคชันที่ทำให้การจัดการอีเมลเป็นเรื่องง่ายและสะดวก อินเทอร์เฟซนั้นดูน่าพึงพอใจ เรียบง่าย ใช้งานง่าย แต่แอปก็มีความครอบคลุมอย่างน่าประหลาดใจ ครั้งสุดท้ายที่คุณได้ยินสิ่งดีๆ มากมายเกี่ยวกับผลิตภัณฑ์ของ Microsoft คือเมื่อใด
สำหรับผู้ที่ใช้ Windows 8 และกำลังมองหาแอปพลิเคชันสำหรับจัดการบัญชีอีเมลหลายบัญชี ให้ลองใช้แอป Mail ในระบบและพิจารณาคำแนะนำและเคล็ดลับต่อไปนี้เพื่อประหยัดเวลาในการจัดการอีเมลของคุณ
จัดการบัญชีอีเมลทั้งหมดของคุณด้วย Windows 8 Mail
การจัดการหลายบัญชีจากแอปเดียวช่วยประหยัดเวลาเพราะคุณมีทุกอย่างในที่เดียว การสลับระหว่างบัญชีอีเมลใน Windows 8 Mail นั้นสะดวกและดีกว่าการสลับไปมาระหว่างแท็บของเบราว์เซอร์ โปรดทราบว่าแอป Mail ไม่เพียงสนับสนุนบัญชีอีเมล Microsoft เช่น Hotmail หรือ Outlook เท่านั้น คุณยังสามารถเพิ่มบัญชีใดๆ ที่สนับสนุน IMAP เช่น Yahoo, Google และอื่นๆ อีกมากมายได้

หากต้องการเพิ่มบัญชี ให้ไปที่แอป Mail เปิดแถบ Charms ทางด้านขวา ไปที่ การตั้งค่า , เปิด บัญชี และ เพิ่มบัญชี . เลือกบัญชีและดำเนินการตั้งค่าต่อ ทำซ้ำขั้นตอนเหล่านี้สำหรับบัญชีเพิ่มเติม
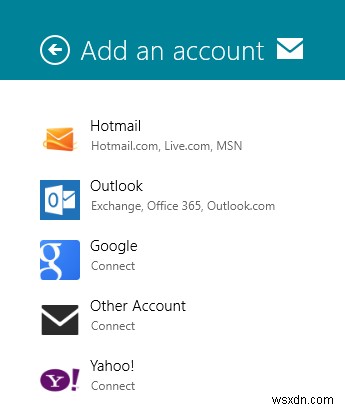
หากคุณประสบปัญหาใดๆ กับแอป Windows 8 Mail โปรดอ่านบทความการแก้ไขปัญหาแอป Windows 8 Mail ที่กล่าวถึงปัญหาทั่วไปบางประการ
ตรึงกล่องจดหมายแต่ละรายการไว้ที่หน้าจอเริ่มต้น
เมื่อคุณเพิ่มบัญชีอีเมลหลายบัญชีในแอป Windows 8 Mail คุณควรปักหมุดบัญชีแต่ละบัญชีไว้ที่หน้าจอเริ่มต้น แต่ละไทล์จะแสดงจำนวนอีเมลที่อ่านสำหรับบัญชีที่เกี่ยวข้อง ไทล์ขนาดใหญ่จะแสดงผู้ส่ง หัวเรื่อง และข้อความที่ตัดตอนมาจากอีเมลที่ยังไม่ได้อ่าน ข้อดีของการมีไทล์แยกสำหรับแต่ละบัญชีคือคุณสามารถตรงไปยังแต่ละเมลบ็อกซ์จากหน้าจอเริ่มต้น
ในการปักหมุดกล่องเมลไว้ที่หน้าจอเริ่มต้นของคุณ ให้เปิดแอพ Mail และค้นหารายการบัญชีอีเมลของคุณที่ด้านล่างซ้าย เลือกบัญชีที่คุณต้องการเพิ่มในหน้าจอเริ่มต้น คลิกขวาหรือกดค้างไว้เพื่อเปิดเมนู และเลือก ปักหมุดที่เริ่ม .
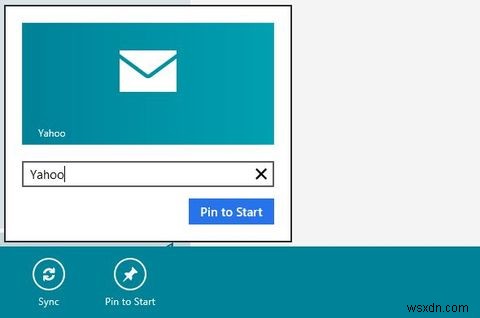
ทำขั้นตอนข้างต้นซ้ำสำหรับบัญชีอื่นๆ ของคุณจนกว่าทั้งหมดจะปรากฏบนหน้าจอเริ่มต้น
คุณยังสามารถเปิดใช้งานการแจ้งเตือนเพื่อรับข้อความเพิ่มเติมเกี่ยวกับอีเมลขาเข้า ซึ่งเป็นป๊อปอัปที่ด้านบนขวาของหน้าจอเริ่มต้นพร้อมกับเสียง ต้องเปิดใช้งานการแจ้งเตือนเหล่านี้สำหรับแต่ละบัญชีแยกกัน ไปที่แอป Mail เปิด Charms bar ไปที่ Accounts เปิดการตั้งค่าสำหรับบัญชีใดบัญชีหนึ่ง เลื่อนลงจนสุดแล้วตั้งค่าตัวเลือก แสดงการแจ้งเตือนทางอีเมลสำหรับบัญชีนี้ เพื่อ เปิด .
ใช้แป้นพิมพ์ลัดในแอป Mail
เมื่อคุณใช้แอป Mail บนเดสก์ท็อปโดยไม่มีอินเทอร์เฟซแบบสัมผัส มีแป้นพิมพ์ลัดสามรายการที่คุณต้องทราบเพื่อให้ทำงานได้อย่างมีประสิทธิภาพมากขึ้น
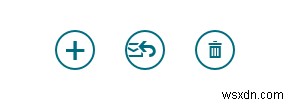
- [CTRL] + ไม่มี เพื่อเขียนอีเมลใหม่
- [CTRL] + R เพื่อตอบกลับอีเมล
- [CTRL] + D เพื่อทิ้งอีเมล
หากคุณต้องการทำงานโดยใช้คำสั่งแป้นพิมพ์ทั้งหมด ปุ่ม [TAB] รวมถึงปุ่มลูกศร [UP] และ [DOWN] รวมกับ [ENTER] จะเป็นเพื่อนกับคุณเมื่อสลับไปมาระหว่างบัญชี โฟลเดอร์ อีเมล และตัวเลือกต่างๆ
ดูข้อมูลสรุปเกี่ยวกับแป้นพิมพ์ลัดของ Windows 8 เพื่อช่วยประหยัดเวลา
เขียนอีเมลได้เร็วขึ้น
ขณะที่คุณกำลังเขียนอีเมล คุณอาจต้องการบันทึกฉบับร่าง เพิ่มสิ่งที่แนบมา หรือจัดรูปแบบข้อความ คุณสามารถเปิดแถบตัวเลือกที่ด้านล่างของหน้าจอได้อย่างรวดเร็วโดยคลิกที่ [เมนู] คีย์ -- นั่นคือคีย์ที่มักถูกละเลยระหว่าง [ALT GR] และ [CTRL] ที่ด้านขวามือของแป้นพิมพ์ แถบตัวเลือกจะปรากฏขึ้นเมื่อคุณไฮไลท์ข้อความ ใช้ปุ่ม [TAB] เพื่อสลับระหว่างรายการ

เมื่อคุณต้องการเขียนจำนวนมากด้วยอุปกรณ์แบบสัมผัสเท่านั้น ให้ลองเชื่อมต่อกับแป้นพิมพ์ภายนอกเพื่อให้การเขียนของคุณกลับมาเร็วขึ้น คุณอาจต้องการพัฒนาทักษะการพิมพ์โดยใช้การสัมผัสอย่างแท้จริง หรือเรียนรู้วิธีพิมพ์ด้วย 10 นิ้วในความหมายดั้งเดิม
บทสรุป
สำหรับฉันแอพ Windows 8 Mail - เมื่อตั้งค่าแล้ว - เป็นประสบการณ์ที่ราบรื่นอย่างน่าประหลาดใจ อินเทอร์เฟซขจัดความยุ่งเหยิงและช่วยให้คุณจดจ่อกับสิ่งที่สำคัญ นั่นคือ การสื่อสาร การใช้แป้นพิมพ์ลัดสองสามรายการจะช่วยให้คุณใช้งานอีเมลได้อย่างง่ายดายโดยไม่ต้องละมือจากแป้นพิมพ์
คุณมีประสบการณ์กับแอป Mail อย่างไร และคุณมีเคล็ดลับอื่นๆ ที่ช่วยประหยัดเวลาในการจัดการอีเมลหรือไม่


