หาก เบราว์เซอร์ Brave ไม่เปิดหรือทำงาน บนคอมพิวเตอร์ Windows 11/10 ของคุณ โพสต์นี้อาจช่วยคุณแก้ไขได้ จากข้อมูลของผู้ใช้ที่ได้รับผลกระทบ หากปัญหานี้เกิดขึ้นกับระบบของคุณ คุณอาจพบอาการดังต่อไปนี้:
- เบราว์เซอร์ Brave ไม่เปิดขึ้นหลังจากดับเบิลคลิกที่ทางลัด
- หากเบราว์เซอร์ Brave เปิดขึ้น จะแสดงหน้าจอสีดำหรือสีขาว
- เบราว์เซอร์ Brave จะเปิดขึ้นสองสามวินาทีและปิดโดยอัตโนมัติ

ผู้ใช้บางคนได้ลองเปิด Brave ในฐานะผู้ดูแลระบบและใช้งานได้ แต่ไม่มีบุ๊กมาร์กและข้อมูลอื่นๆ ในเบราว์เซอร์ Brave
เบราว์เซอร์ที่กล้าหาญไม่เปิดหรือทำงานบน Windows 11/10
วิธีแก้ปัญหาต่อไปนี้อาจช่วยคุณแก้ไขปัญหาได้:
- อนุญาตเบราว์เซอร์ Brave ใน Windows Defender หรือไฟร์วอลล์ป้องกันไวรัสของบริษัทอื่น
- ปิดการเร่งฮาร์ดแวร์ในการตั้งค่าเบราว์เซอร์ Brave
- เพิ่มและลบแฟล็กจากทางลัด Brave Browser
- รีเซ็ตหรือติดตั้ง Brave ใหม่
มาดูวิธีการแก้ปัญหาเหล่านี้อย่างลึกซึ้งกัน
1] ไวท์ลิสต์เบราว์เซอร์ Brave ใน Windows Defender หรือไฟร์วอลล์ป้องกันไวรัสของบริษัทอื่น
โปรแกรมป้องกันไวรัสทั้งหมดทำงานในพื้นหลังเพื่อให้ผู้ใช้ได้รับการป้องกันแบบเรียลไทม์จากภัยคุกคาม บางครั้ง โปรแกรมเหล่านี้จะทริกเกอร์การเตือนที่ผิดพลาดและบล็อกซอฟต์แวร์อื่นๆ ดังนั้นจึงเป็นไปได้ที่ไฟร์วอลล์ป้องกันไวรัสของคุณป้องกันไม่ให้เบราว์เซอร์ Brave เปิดหรือทำงานอย่างถูกต้อง เราขอแนะนำให้คุณเพิ่มเบราว์เซอร์ Brave ใน Windows Defender Firewall หรือโปรแกรมป้องกันไวรัสของบริษัทอื่น
2] ปิดการเร่งฮาร์ดแวร์ในการตั้งค่าเบราว์เซอร์ Brave
หากการอนุญาตพิเศษของเบราว์เซอร์ Brave ในไฟร์วอลล์ไม่สามารถแก้ปัญหาได้ การปิดการเร่งฮาร์ดแวร์ในการตั้งค่าเบราว์เซอร์ Brave อาจช่วยได้

ขั้นตอนในการดำเนินการมีดังนี้:
- คลิกขวาที่ทางลัดเบราว์เซอร์ Brave และเลือก คุณสมบัติ .
- คลิกที่ ทางลัด แท็บ
- ในช่องถัดจาก เป้าหมาย , พิมพ์
--disable-gpuที่ส่วนท้ายของเส้นทาง คุณต้องพิมพ์ข้อความนี้นอกเครื่องหมายคำพูด ดูภาพหน้าจอด้านบนเพื่อดูรายละเอียด - คลิกนำไปใช้แล้วคลิกตกลง สิ่งนี้ควรเปิดเบราว์เซอร์ Brave
- ตอนนี้ ให้ดับเบิลคลิกที่ทางลัดของเบราว์เซอร์ Brave เพื่อเปิดใช้งาน หลังจากที่คุณเปิดเบราว์เซอร์ Brave ให้คลิกที่เส้นแนวนอนสามเส้นที่ด้านขวาบนแล้วเลือก การตั้งค่า .
- เลื่อนลงไปที่บานหน้าต่างด้านซ้ายและขยายการตั้งค่าขั้นสูง . เลือก ระบบ .
- ปิดปุ่มข้าง “ใช้การเร่งฮาร์ดแวร์เมื่อมี " ตัวเลือก. เปิดเบราว์เซอร์ Brave ขึ้นมาใหม่เพื่อให้การเปลี่ยนแปลงมีผล
- ปิดเบราว์เซอร์ Brave อีกครั้งแล้วลบ
--disable-gpuจากเส้นทางเป้าหมายในคุณสมบัติของเบราว์เซอร์ Brave
สิ่งนี้ควรแก้ไขปัญหาได้
3] เพิ่มและลบแฟล็กจากทางลัดเบราว์เซอร์ Brave
หากหลังจากปิดใช้งานการเร่งด้วยฮาร์ดแวร์ในเบราว์เซอร์ Brave แล้ว ปัญหายังคงมีอยู่ ให้ลองแก้ไขปัญหานี้ เพิ่มและลบแฟล็กจากทางลัดเบราว์เซอร์ Brave ขั้นตอนในการดำเนินการมีดังนี้:
- เปิดตัวจัดการงานและดูว่าเบราว์เซอร์ Brave กำลังทำงานอยู่เบื้องหลังหรือไม่ ถ้าใช่ ให้ฆ่าภารกิจ
- สร้างโฟลเดอร์เปล่าที่ตำแหน่งใดก็ได้ในระบบของคุณ
- คลิกขวาที่ทางลัดเบราว์เซอร์ Brave และเลือก คุณสมบัติ .
- คลิกที่ ทางลัด แท็บแล้วพิมพ์
--user-data-dir=“location of the folder that you have created"ที่ส่วนท้ายของเส้นทางที่ระบุในช่องถัดจาก เป้าหมาย . - คลิกนำไปใช้แล้วคลิกตกลง
- ดับเบิลคลิกที่ทางลัดเบราว์เซอร์ Brave ควรจะเปิดเบราว์เซอร์ในครั้งนี้
หากเบราว์เซอร์ Brave เริ่มทำงานอย่างถูกต้อง แสดงว่าปัญหาของคุณได้รับการแก้ไขแล้ว ตอนนี้ ปิดเบราว์เซอร์ Brave และฆ่างานพื้นหลังทั้งหมดจากตัวจัดการงาน หลังจากนั้น ทำซ้ำขั้นตอนที่ 3 และลบแฟล็กที่คุณพิมพ์ในขั้นตอนที่ 4 คลิก Apply จากนั้นคลิก OK
4] รีเซ็ตหรือติดตั้ง Brave ใหม่
รีเซ็ตเบราว์เซอร์ Brave ของคุณและดูว่าจะช่วยคุณหรือไม่ มีการอธิบายวิธีการไว้ตอนท้ายของโพสต์นี้
หากวิธีการข้างต้นไม่สามารถแก้ปัญหาของคุณได้ แสดงว่าเบราว์เซอร์ไม่ได้ติดตั้งอย่างถูกต้อง หรือไฟล์บางไฟล์อาจเสียหาย ในกรณีเช่นนี้ การติดตั้งเบราว์เซอร์ Brave ใหม่อาจช่วยได้ แต่ก่อนที่จะติดตั้งใหม่ คุณต้องลบ Brave-Browser โฟลเดอร์

ทำตามคำแนะนำด้านล่าง:
1] เปิด File Explorer คลิกที่แถบที่อยู่และพิมพ์เส้นทางต่อไปนี้ หลังจากนั้นกด Enter
C:\Users\<username>\AppData\Local\BraveSoftware
โปรดทราบว่าในเส้นทางด้านบน คุณต้องพิมพ์ชื่อผู้ใช้ก่อน AppData
2] เลือก Brave-Browser แล้วลบทิ้ง
3] เปิดแผงควบคุมและไปที่ “โปรแกรม> โปรแกรมและคุณสมบัติ ”
4] ค้นหาเบราว์เซอร์ Brave ในรายการโปรแกรมที่ติดตั้ง เมื่อพบแล้ว ให้คลิกขวาและเลือก ถอนการติดตั้ง . ทำตามคำแนะนำบนหน้าจอเพื่อถอนการติดตั้งเบราว์เซอร์ Brave
5] ดาวน์โหลดตัวติดตั้งเบราว์เซอร์ Brave ล่าสุดจากเว็บไซต์ทางการแล้วติดตั้งอีกครั้ง
แจ้งให้เราทราบหากมีสิ่งใดที่นี่ช่วยคุณได้
เกี่ยวข้อง :เบราว์เซอร์ Brave ไม่โหลดหน้าบนพีซี
ฉันจะอัปเดตเบราว์เซอร์ Brave บน Windows ได้อย่างไร
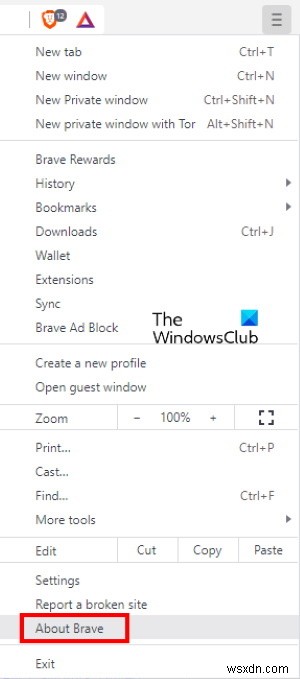
คำแนะนำต่อไปนี้จะช่วยคุณอัปเดตเบราว์เซอร์ Brave บน Windows 11/10:
- เปิดเบราว์เซอร์ Brave
- คลิกที่เส้นแนวนอนสามเส้นที่ด้านขวาบน
- คลิก เกี่ยวกับ Brave .
หลังจากนั้น Brave จะเริ่มตรวจหาอัปเดตล่าสุดและติดตั้งโดยอัตโนมัติ
อ่าน : วิธีลบตัวเลือก Cryptocurrency ทั้งหมดออกจากเบราว์เซอร์ Brave
ฉันจะกู้คืนเบราว์เซอร์ Brave ของฉันได้อย่างไร
การกู้คืนเบราว์เซอร์ Brave หมายถึงการรีเซ็ตเป็นการตั้งค่าเริ่มต้น ตัวเลือกนี้มีประโยชน์ในกรณีที่ส่วนขยายและการตั้งค่าอื่นๆ ของคุณมีการเปลี่ยนแปลงโดยที่คุณไม่ทราบ นอกจากนี้ คุณยังสามารถรีเซ็ตเบราว์เซอร์ Brave ได้ หากคุณไม่สามารถเปลี่ยนหรือลบบุ๊กมาร์กและรหัสผ่านที่บันทึกไว้ได้

ขั้นตอนในการกู้คืนเบราว์เซอร์ Brave บน Windows มีดังต่อไปนี้:
- เปิดเบราว์เซอร์ Brave
- คลิกที่เส้นแนวนอนสามเส้นที่ด้านขวาบนและเลือก การตั้งค่า .
- ขยาย การตั้งค่าเพิ่มเติม บนบานหน้าต่างด้านซ้าย
- คลิกที่ รีเซ็ตการตั้งค่า ตัวเลือก
- ตอนนี้ คลิกคืนค่าการตั้งค่าเป็นค่าเริ่มต้นเดิม . เมื่อคุณคลิกที่ตัวเลือกนี้ หน้าต่างป๊อปอัปจะปรากฏขึ้นเพื่อขอให้คุณยืนยัน คลิก รีเซ็ตการตั้งค่า .
แค่นั้นแหละ.
อ่าน :
- Firefox ไม่เปิดหรือเปิด
- Chrome ไม่ยอมเปิดหรือเริ่มทำงาน



