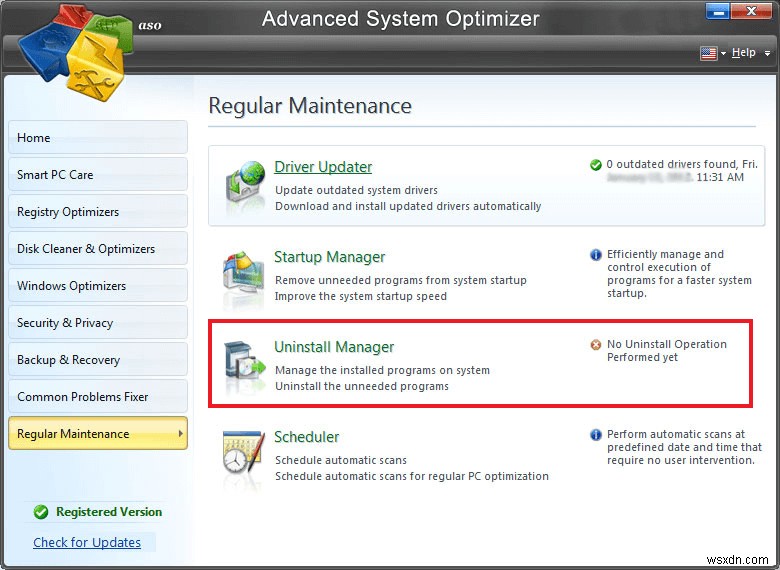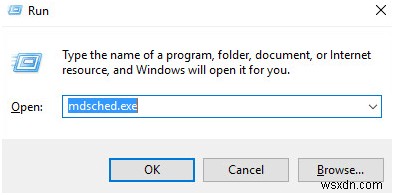มันน่ารำคาญมากเมื่อคุณเล่นวิดีโอเกม แล้วจู่ๆ หน้าจอพีซี Windows ของคุณก็กลายเป็นหน้าจอสีน้ำเงิน คุณพบว่าตัวเองติดอยู่กับรหัสหยุดที่อ่านว่า CLOCK_WATCHDOG_TIMEOUT . ดูเหมือนน่ารำคาญ ระบบของคุณค้างในบางครั้งและรีบูตโดยอัตโนมัติ และตอนนี้คุณไม่สามารถทำอะไรกับพีซีของคุณได้
โดยทั่วไป ข้อผิดพลาดของ Windows นี้เกิดขึ้นเนื่องจากการหยุดชะงักของสัญญาณนาฬิกาล่าช้าในการกำหนดค่าหลายโปรเซสเซอร์ หมายความว่า โปรเซสเซอร์ของระบบของคุณกำลังมีปัญหาในการทำงานร่วมกันจากคอร์และเธรด นอกจากนี้ ปัญหาเกี่ยวกับ RAM การอัปเดต BIOS ไดรเวอร์ที่ผิดพลาด และซอฟต์แวร์ของบุคคลที่สามยังเป็นสาเหตุที่ทำให้ CLOCK_WATCHDOG_TIMEOUT รหัสหยุด!

จากข้อมูลของ Microsoft ข้อผิดพลาด clock watchdog timeout ของ Windows 10 บ่งชี้ว่า “ไม่ได้รับการขัดจังหวะสัญญาณนาฬิกาที่คาดไว้บนโปรเซสเซอร์รอง ในระบบมัลติโปรเซสเซอร์ ภายในช่วงเวลาที่จัดสรร”
อ่านวิธีการต่อไปนี้เพื่อเรียนรู้ “วิธีแก้ไขรหัสหยุด ข้อผิดพลาด Clock Watchdog หมดเวลา Windows 10 หรือไม่
วิธีแก้ปัญหาที่มีประสิทธิภาพในการแก้ไข CLOCK_WATCHDOG_TIMEOUT?
วิธีที่ 1- การคืนค่าระบบสามารถแก้ไขข้อผิดพลาดหน้าจอสีน้ำเงินได้เกือบทั้งหมด
วิธีที่ 2- ลบแอปพลิเคชัน Windows ที่มีปัญหา
วิธีที่ 3- อัปเดตไดรเวอร์อุปกรณ์ของคุณ
วิธีที่ 4- อัปเดต BIOS
วิธีที่ 5- เรียกใช้ MEMETEST
วิธีที่ 6- ทำการสแกนมัลแวร์
แก้ไขหรือไม่? Windows Stop Code Clock Watchdog หมดเวลา ข้อผิดพลาด Windows 10!
วิธีที่ 1- การคืนค่าระบบสามารถแก้ไขข้อผิดพลาดจอฟ้าได้เกือบทั้งหมด
การคืนค่าพีซีของคุณเป็นสถานะก่อนหน้าเมื่อทุกอย่างทำงานได้อย่างราบรื่น เป็นวิธีแรกที่เราแนะนำในการแก้ไขรหัสหยุดการทำงาน CLOCK_WATCHDOG_TIMEOUT หากข้อผิดพลาดของ Windows เกิดจากไฟล์หรือการติดตั้งซอฟต์แวร์ คุณไม่จำเป็นต้องฟอร์แมตระบบของคุณเพื่อแก้ไขปัญหาโดยตรง คุณสามารถไปที่จุดคืนค่าก่อนหน้าเพื่อเปลี่ยนสถานะคอมพิวเตอร์ของคุณ (รวมถึงไฟล์ระบบ แอป รีจิสทรีของ Windows และการตั้งค่าอื่นๆ)
คุณลักษณะการคืนค่าระบบเป็นคุณลักษณะที่มีประโยชน์ในการทำให้คอมพิวเตอร์ของคุณเข้าสู่สถานะเมื่อทุกอย่างทำงานได้อย่างถูกต้อง และคุณสามารถกู้คืนพีซีของคุณจากการทำงานผิดปกติและปัญหาอื่นๆ ได้
วิธีที่ 2- ลบแอปพลิเคชัน Windows ที่มีปัญหา
ขออภัย หากคุณยังไม่ได้สร้างจุดคืนค่าระบบ วิธีแรกจะไม่มีประโยชน์สำหรับคุณ แต่คุณยังสามารถแก้ไขข้อผิดพลาด Clock Watchdog Timeout Windows 10 ได้ด้วยวิธีแก้ไขปัญหาต่างๆ ที่กล่าวถึงด้านล่าง แอปพลิเคชันของบุคคลที่สาม โดยเฉพาะโซลูชันป้องกันไวรัส มักทำให้เกิดข้อผิดพลาดจอฟ้าประเภทนี้ ดังนั้นจึงขอให้ลบซอฟต์แวร์ป้องกันไวรัสออกชั่วคราวเพื่อดูว่าแก้ไขข้อผิดพลาดของ Windows 10 หรือไม่
การลบซอฟต์แวร์ด้วยตนเองเป็นเรื่องง่าย แต่เราต้องแจ้งให้ทราบว่าคุณควรใช้เครื่องมือถอนการติดตั้งโดยเฉพาะเพื่อลบไฟล์และรายการรีจิสตรีทั้งหมดที่เกี่ยวข้องกับโซลูชันป้องกันไวรัสเพื่อให้ได้ผลลัพธ์ที่ดีที่สุด
วิธีที่ 3- อัปเดตไดรเวอร์อุปกรณ์ของคุณ
ข้อผิดพลาดส่วนใหญ่ของ Windows หน้าจอสีน้ำเงินมักเป็นปัญหาเกี่ยวกับไดรเวอร์ หากไดรเวอร์ที่เหมาะสมในระบบ Windows ของคุณไม่ได้รับการอัปเดตหรือขาดหายไป อุปกรณ์เฉพาะนั้นอาจทำงานไม่ถูกต้อง ส่งผลให้เกิดข้อผิดพลาด เช่น นาฬิกา Watchdog Timeout . เนื่องจากเป็นการยากที่จะตรวจสอบว่าไดรเวอร์ใดเป็นสาเหตุของปัญหา คุณจึงต้องอัปเดตไดรเวอร์ทั้งหมด
การอัปเดตไดรเวอร์อุปกรณ์ด้วยตนเองอาจเป็นงานที่ใช้เวลานานและวุ่นวาย และหากทำไม่ถูกต้องอาจทำให้พีซีของคุณเสียหายร้ายแรงได้ เราแนะนำให้ใช้ยูทิลิตีตัวอัปเดตไดรเวอร์เฉพาะสำหรับวัตถุประสงค์ดังกล่าว ซึ่งช่วยให้ผู้ใช้ค้นหาและอัปเดตไดรเวอร์ทั้งหมดได้ในคลิกเดียว
วิธีที่ 4- อัปเดต BIOS
BIOS เป็นส่วนที่ละเอียดอ่อนของระบบ แม้ว่าจะเป็นส่วนประกอบของซอฟต์แวร์ แต่การทำงานของฮาร์ดแวร์ขึ้นอยู่กับ BIOS เป็นหลัก ดังนั้น คุณควรระมัดระวังให้มากในขณะที่แก้ไขสิ่งใด ๆ ในการตั้งค่า เนื่องจากผู้ใช้ Windows หลายคนรายงานว่าการอัปเดต BIOS ของพวกเขาสามารถแก้ไข CLOCK_WATCHDOG_TIMEOUT ได้
หากต้องการอัปเดต BIOS ให้ทำตามเส้นทาง:ไปที่เว็บไซต์ของผู้ผลิตเมนบอร์ด> ติดตั้ง BIOS เวอร์ชันล่าสุด (ถ้ามี) คุณสามารถอ่านคำอธิบายทีละขั้นตอนเพื่อทำความเข้าใจวิธีการอัพเดตไบออส โปรดอ่านวิธีการอย่างละเอียด ความผิดพลาดเพียงครั้งเดียวอาจส่งผลต่อระบบของคุณอย่างรุนแรง
วิธีที่ 5- เรียกใช้ MEMETEST
มีความเป็นไปได้สูงที่ข้อผิดพลาด Clock Watchdog Timeout ของ Windows 10 ทำให้เกิดข้อผิดพลาด Blue Screen เนื่องจากปัญหาที่เกี่ยวข้องกับหน่วยความจำฮาร์ดแวร์ ดังนั้น ให้ดำเนินการตรวจสอบ RAM เพื่อดูว่ายังมีปัญหาอยู่หรือไม่
หากต้องการเรียกใช้การตรวจสอบ RAM สิ่งที่คุณต้องทำคือ:กดแป้นโลโก้ Windows + R พร้อมกัน ในหน้าต่างเรียกใช้ พิมพ์คำสั่ง “mdsched.exe” โดยไม่มีเครื่องหมายอัฒภาค &กดปุ่ม Enter เลือกตัวเลือก 'เริ่มต้นใหม่ทันทีและตรวจหาปัญหา (แนะนำ)' &ให้ระบบของคุณเริ่มต้นใหม่โดยอัตโนมัติ
วิธีที่ 6- ทำการสแกนมัลแวร์
หากการแก้ไขปัญหา RAM ไม่สามารถแก้ปัญหาของคุณได้ ให้สแกนระบบของคุณเพื่อหาไวรัสและมัลแวร์ คุณสามารถใช้ Windows Defender เพื่อสแกนและป้องกันคอมพิวเตอร์ของคุณจากไวรัส สปายแวร์ และซอฟต์แวร์ที่เป็นอันตรายอื่นๆ หรือเรียกใช้โปรแกรมรักษาความปลอดภัยทางอินเทอร์เน็ตโดยเฉพาะเพื่อตรวจสอบสปายแวร์ ไวรัส โทรจัน และภัยคุกคามออนไลน์อื่นๆ

แก้ไขหรือไม่? Windows Stop Code Clock Watchdog หมดเวลา ข้อผิดพลาดของ Windows 10!
เราหวังว่าหลังจากใช้วิธีการข้างต้นทั้งหมดเพื่อแก้ไข CLOCK_WATCHDOG_TIMEOUT ระบบของคุณจะปราศจากข้อผิดพลาดหน้าจอสีน้ำเงินโดยสมบูรณ์ หากคุณทำข้อมูลสำคัญสูญหายหลังจากแก้ไขรหัสหยุดการทำงานของ Windows 10 คุณสามารถเข้าถึงไฟล์ที่สูญหายได้โดยใช้ซอฟต์แวร์กู้คืนข้อมูลระดับมืออาชีพ การกู้คืนดิสก์ขั้นสูงเป็นโปรแกรมอรรถประโยชน์ที่แนะนำ หากคุณต้องการกู้คืนข้อมูล สูญหายเนื่องจากการลบโดยไม่ตั้งใจ รูปแบบ หรือความเสียหาย