การใช้ฟีเจอร์ดึงไฟล์ของ OneDrive ตอนนี้คุณสามารถเข้าถึงไฟล์ในพีซีของคุณจากระยะไกลได้แล้ว
บ่อยแค่ไหนที่เราทิ้งไฟล์สำคัญไว้บนเดสก์ท็อปของสำนักงานและโหยหามันเมื่อทำงานที่บ้าน ดี! ถ้าคุณมี OneDrive บนพีซี นี่คือความสามารถในการแชร์ไฟล์ของ OneDrive ด้วยความช่วยเหลือซึ่งคุณสามารถเข้าถึงไฟล์จากระยะไกลได้จากทุกที่
ดังนั้น คุณได้รับอีกหนึ่งเหตุผลที่คุณต้องการเลือก OneDrive เป็นตัวเลือกที่เก็บข้อมูลบนคลาวด์บนพีซีของคุณ นั่นเป็นเพราะคุณสามารถเรียกหรือดึงไฟล์บนพีซีเครื่องนั้นจากพีซีเครื่องอื่นได้อย่างง่ายดาย ซึ่งสามารถทำได้โดยไปที่เว็บไซต์ OneDrive บนคอมพิวเตอร์เครื่องอื่น คุณสามารถดาวน์โหลดสำเนาของไฟล์ระยะไกลและสตรีมวิดีโอหรือดูรูปภาพได้
ก่อนที่จะดำเนินการต่อด้วยฟีเจอร์ "ดึงไฟล์" ของ OneDrive และการตั้งค่าที่คุณต้องเปิดใช้งาน มาดูข้อกำหนดเบื้องต้นบางประการกันก่อน
ข้อกำหนดเบื้องต้นในการดึงไฟล์จากระยะไกลจากพีซีใน OneDrive
ต่อไปนี้เป็นข้อกำหนดเบื้องต้นบางประการที่คุณควรทราบเมื่อใช้ฟีเจอร์ดึงไฟล์ใน OneDrive คุณลักษณะที่สามนั้นน่าตื่นเต้นอย่างน่าประหลาดใจ –
- มันจะช่วยได้ถ้าคุณมี OneDrive บนพีซีที่คุณต้องการดึงไฟล์มา และควรเปิดใช้งานการตั้งค่าที่จำเป็น (นั่นคือสิ่งที่เรามาที่นี่! เราจะพูดถึงการตั้งค่าเหล่านี้ในเชิงลึก อ่านต่อ! )
- การมีบัญชี Microsoft เป็นสิ่งสำคัญ เพื่อให้คุณสามารถเข้าสู่ระบบได้ในขณะที่คุณใช้พีซี และเมื่อคุณเข้าสู่ระบบในภายหลังบนเว็บไซต์
- ไม่สามารถดึงไฟล์ที่อยู่ใน Mac ได้ แต่สามารถใช้ Mac เพื่อดึงไฟล์ที่อยู่ใน PC ที่ใช้ Windows ได้
- คุณลักษณะนี้ใช้งานได้บน Windows 10 และ Windows 7 แต่ที่น่าประหลาดใจคือใช้ไม่ได้กับ Windows 8.1
การเปิดใช้งานฟีเจอร์ OneDrive เพื่อดึงไฟล์
ก่อนอื่น คุณจะต้องเปิดใช้งานคุณลักษณะบนเดสก์ท็อปที่คุณต้องการเข้าถึงไฟล์จากระยะไกล ต่อไปนี้เราจะดูขั้นตอนที่คุณจะสามารถอนุญาตการตั้งค่าการดึงไฟล์
- บนพื้นที่แจ้งเตือนบนแถบงาน คลิกที่ OneDrive ซึ่งแสดงด้วยปุ่มคลาวด์ ตอนนี้ หากคุณไม่เห็นไอคอนระบบคลาวด์ของ OneDrive คุณสามารถคลิกที่ลูกศร แสดงไอคอนที่ซ่อนอยู่ ถัดจากพื้นที่แจ้งเตือนหรือค้นหา OneDrive ในแถบค้นหาถัดจากแป้น Windows
- เมื่อคุณพบและคลิกที่ไอคอนคลาวด์ OneDrive แล้ว ให้คลิกที่ เพิ่มเติม จากนั้นคลิกที่ การตั้งค่า
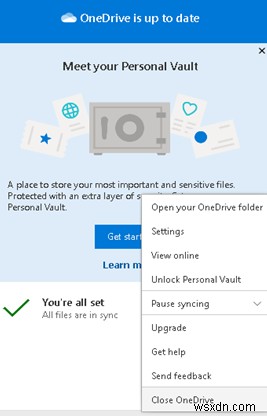
- จากห้าแท็บที่คุณจะเห็น คลิกที่ การตั้งค่า แท็บ
- ภายใต้ ทั่วไป ซึ่งจะเป็นสิ่งแรกที่คุณจะเห็น เลือกตัวเลือก ให้ฉันใช้ OneDrive เพื่อดึงไฟล์ใดๆ ของฉันบนพีซีเครื่องนี้
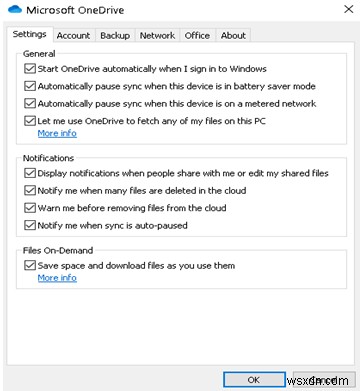
- คลิกตกลง
- ในการตั้งค่าให้เสร็จสิ้น ให้คลิกขวาที่ไอคอนคลาวด์ของ OneDrive และคลิกที่ ปิด OneDrive
- คุณสามารถเริ่มแอปได้อีกครั้งโดยไปที่ปุ่มเริ่ม แล้วพิมพ์ OneDrive ในแถบค้นหาถัดจากปุ่มเริ่ม
จะเกิดอะไรขึ้นหากฉันไม่ต้องการให้ฟีเจอร์ดึงข้อมูลไฟล์ของ OneDrive
หากคุณไม่ต้องการคุณสมบัติดึงไฟล์ สิ่งที่คุณต้องทำคือยกเลิกการเลือกตัวเลือกนี้ ให้ฉันใช้ OneDrive เพื่อดึงไฟล์ใดๆ ของฉันบนพีซีเครื่องนี้ กล่าวถึงในขั้นตอนที่ 4 ด้านบน
เราจะดูว่าคุณสามารถดึงไฟล์ของพีซีจากเว็บได้อย่างไร
ดึงไฟล์จากพีซีผ่านเว็บ
เมื่อคุณได้เปิดใช้งานคุณลักษณะ OneDrive เพื่อดึงไฟล์จากระยะไกลแล้ว ก็ได้เวลาดูการดำเนินการ ขั้นตอนไม่ยุ่งยาก และคุณจะต้องทึ่ง –
- ลงชื่อเข้าใช้ OneDrive โดยใช้รหัสล็อกอินและรหัสผ่าน Microsoft ของคุณ
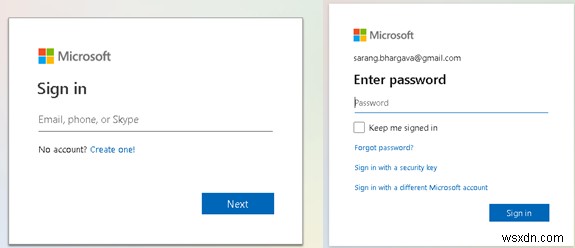
- คลิกที่ไอคอนแฮมเบอร์เกอร์ (เส้นแนวนอนสามเส้น) ใต้ตัวเรียกใช้งานแอปซึ่งอยู่ด้านซ้ายสุด
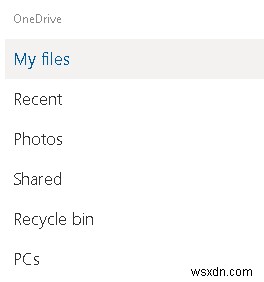
- คลิกที่ พีซี ที่นี่คุณจะเห็นว่าพีซีของคุณแสดงอยู่ที่นี่
- ตอนนี้ เรียกดูตำแหน่งโฟลเดอร์ที่คุณต้องการดาวน์โหลดไฟล์ที่ดึงมา
- คุณสามารถเลือกไฟล์เดียวหรือหลายไฟล์ก็ได้
- คลิกที่ ดาวน์โหลด ปุ่มไปทางซ้ายบนใต้แถบที่อยู่
- ระบบจะขอให้คุณระบุตำแหน่งโฟลเดอร์เพื่อบันทึกไฟล์นี้ เมื่อคุณเลือกตำแหน่งโฟลเดอร์แล้ว ให้คลิกที่ บันทึก
แค่นั้นแหละ! คุณพร้อมที่จะทำงานกับไฟล์ที่คุณดึงมาจากพีซีระยะไกลหรืออุปกรณ์ใดๆ สำหรับเรื่องนั้น
เราช่วยคุณไหม
เป็นเรื่องเจ็บปวดเมื่อคุณต้องทำงานกับไฟล์อีกครั้งเพียงเพราะมันไม่พร้อมใช้งานสำหรับคุณ และเราหวังเป็นอย่างยิ่งว่าโพสต์ในบล็อกนี้จะทำให้ชีวิตของคุณง่ายขึ้นในแง่นั้น สำหรับฟีเจอร์ OneDrive เพิ่มเติมและการปฏิบัติทางเทคนิคอื่นๆ ของ Windows 10 โปรดอ่าน Systweak Blogs ต่อไป ติดตามเราบนโซเชียลมีเดียทุกแพลตฟอร์ม


