เมื่อโลกเปลี่ยนเป็นดิจิทัล ความต้องการกระดาษพิมพ์ก็ลดลง อย่างไรก็ตาม เราไม่สามารถละเลยความต้องการกระดาษและการพิมพ์ได้ในตอนนี้ ดังนั้นเครื่องพิมพ์จึงยังคงเป็นอุปกรณ์ต่อพ่วงที่มีประโยชน์และต้องมีไว้ ซึ่งช่วยให้คุณพิมพ์ภาพถ่ายและเอกสารสำคัญอื่นๆ ได้อย่างรวดเร็ว แต่พวกเราหลายคนประสบปัญหาเล็กน้อยเกี่ยวกับการพิมพ์ เช่น ข้อผิดพลาดคิวเครื่องพิมพ์ติดค้าง หรือเอกสารติดอยู่ในคิวการพิมพ์ คำแนะนำนี้จะช่วยคุณแก้ไขข้อผิดพลาดนี้ในเวลาไม่นาน
ขั้นตอนในการเคลียร์งานพิมพ์ที่ติดอยู่ในคิวอย่างรวดเร็ว
หากคุณได้รับคำสั่งพิมพ์แต่ไม่สามารถรับงานพิมพ์ใดๆ จากเครื่องพิมพ์ของคุณได้ มีสองวิธีในการล้างเอกสารที่ติดอยู่ในคิวการพิมพ์
วิธีที่ 1:หยุดบริการเครื่องพิมพ์
บริการเครื่องพิมพ์ช่วยสร้างการสื่อสารระหว่างระบบปฏิบัติการและฮาร์ดแวร์ คำสั่งพิมพ์ทั้งหมดที่ส่งโดยผู้ใช้จะไปถึงเครื่องพิมพ์ผ่านบริการนี้ ขั้นตอนในการเริ่มบริการเครื่องพิมพ์ใหม่คือ:
ขั้นตอนที่ 1:กด Windows + R แล้วพิมพ์ services.msc ใน RUN พื้นที่ข้อความของกล่อง
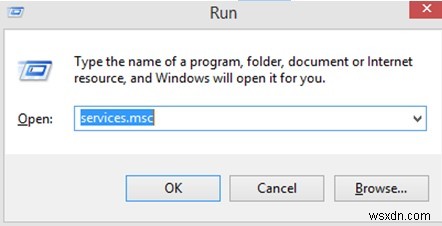
ขั้นตอนที่ 2:กดปุ่ม OK เพื่อเปิดหน้าต่างบริการ
ขั้นตอนที่ 3:รายการบริการจะปรากฏขึ้น และคุณจะต้องเลื่อนลงจนกว่าจะพบบริการ Print Spooler
ขั้นตอนที่ 4:คลิกขวาที่บริการ Print Spooler แล้วคลิกหยุดจากเมนูบริบท
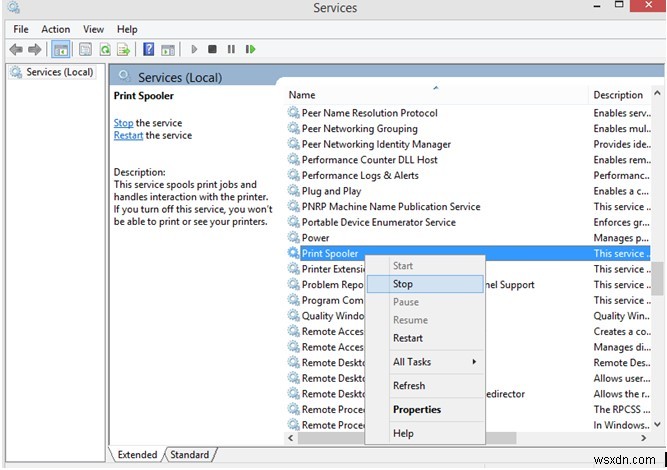
ขั้นตอนที่ 5:ถัดไป ไปที่โฟลเดอร์บริการและลบไฟล์ที่ค้างอยู่ใน Printer Queue Stuck ลบไฟล์ทั้งหมดในโฟลเดอร์นี้โดยทำตามเส้นทางด้านล่าง:
C:\Windows\System32\spool\PRINTERS
ขั้นตอนที่ 6:ตอนนี้ ให้คลิกขวาอีกครั้งบนบริการ Print Spooler และคลิกที่ Start this time
เมื่อล้างงานที่ค้างอยู่ คุณสามารถลองพิมพ์เอกสารหรือรูปภาพของคุณอีกครั้ง
วิธีที่ 2:ใช้พรอมต์คำสั่ง
กระบวนการข้างต้นสามารถดำเนินการได้โดยใช้พรอมต์คำสั่งเช่นกัน เป็นกระบวนการที่เร็วกว่ามากหากคุณทราบวิธีใช้พรอมต์คำสั่ง เพียงทำตามขั้นตอนที่ระบุไว้ด้านล่าง และคุณจะแก้ปัญหางานพิมพ์ที่ติดอยู่ในคิวได้
ขั้นตอนที่ 1:พิมพ์ command prompt ในช่องค้นหาทางด้านซ้ายของแถบงาน
ขั้นตอนที่ 2:คุณจะพบผลลัพธ์มากมาย ค้นหาผลการจับคู่ที่ดีที่สุดและวางเมาส์ไว้เหนือผลลัพธ์นั้น คุณจะพบตัวเลือกเพิ่มเติมทางด้านขวา
ขั้นตอนที่ 3:คลิกที่ Run as Administrator เพื่อเปิด Command Prompt ในโหมดผู้ดูแลระบบ

ขั้นตอนที่ 4:พิมพ์หรือคัดลอกและวางคำสั่งต่อไปนี้ทีละคำสั่ง ตามด้วยปุ่ม Enter
net stop spooler
del %systemroot%\System32\spool\printers\* /Q /F /S
net start spooler
ขั้นตอนที่ 5:ปิดหน้าต่างพรอมต์คำสั่งแล้วลองป้อนคำสั่งพิมพ์เพื่อให้แน่ใจว่าเอกสารที่ติดค้างอยู่ในปัญหาคิวการพิมพ์ได้รับการแก้ไขแล้ว
ขั้นตอนในการหลีกเลี่ยงงานพิมพ์ค้างในคิว
หากงานพิมพ์ติดค้างในคิวเกิดข้อผิดพลาดบ่อยครั้งในพีซีของคุณ แสดงว่าคุณจำเป็นต้องอัปเดตไดรเวอร์เครื่องพิมพ์ของคุณ ไดรเวอร์คือโปรแกรมขนาดเล็กที่สื่อสารระหว่างฮาร์ดแวร์และซอฟต์แวร์ สามารถอัปเดตไดรเวอร์ได้โดยใช้วิธีการด้วยตนเองโดยใช้เว็บไซต์ทางการและเครื่องมือจัดการอุปกรณ์ หรือใช้แอปพลิเคชันเพื่ออัปเดตไดรเวอร์ อ่านต่อ! เพื่อดูว่าขั้นตอนใดในการอัปเดตไดรเวอร์ที่เหมาะกับคุณมากที่สุด
ตัวเลือกที่ 1:ใช้เว็บไซต์อย่างเป็นทางการ
ผู้ผลิตเครื่องพิมพ์ดูแลเว็บไซต์อย่างเป็นทางการและจัดเก็บไดรเวอร์และทรัพยากรของเครื่องพิมพ์อื่นๆ ทั้งหมด เว็บไซต์เหล่านี้มีฐานข้อมูลที่สามารถใช้ได้โดยไม่เสียค่าใช้จ่าย ตัวเลือกในการอัปเดตไดรเวอร์นี้ต้องใช้เวลา ความพยายาม และต้องใช้ทักษะทางเทคนิคพอสมควร
แนวคิดพื้นฐานของตัวเลือกนี้เรียบง่าย คุณต้องไปที่ส่วนไดรเวอร์ของเว็บไซต์ทางการของเครื่องพิมพ์และเลือกรุ่นเครื่องพิมพ์ของคุณ จากผลลัพธ์ที่แสดง ให้เลือกระบบปฏิบัติการของคุณและดาวน์โหลดไดรเวอร์ ไฟล์ที่ดาวน์โหลดมาสามารถดำเนินการได้ด้วยการดับเบิลคลิกและทำตามคำแนะนำบนหน้าจอเพื่อติดตั้งไดรเวอร์
ตัวเลือกที่ 2:ใช้ตัวจัดการอุปกรณ์
Device Manager เป็นเครื่องมือในตัวที่ Microsoft มอบให้กับผู้ใช้ Windows 10 เพื่อตรวจหาการเปลี่ยนแปลงของฮาร์ดแวร์และเริ่มการดาวน์โหลดไดรเวอร์ที่อัปเดตล่าสุดจาก Microsoft Servers จะติดตั้งไดรเวอร์โดยอัตโนมัติหลังจากดาวน์โหลด ต่อไปนี้เป็นขั้นตอนในการใช้ตัวจัดการอุปกรณ์เพื่ออัปเดตไดรเวอร์:
ขั้นตอนที่ 1 :กดปุ่ม Windows + R เพื่อเปิดช่อง RUN และพิมพ์ devmgmt.msc เพื่อเปิดตัวจัดการอุปกรณ์
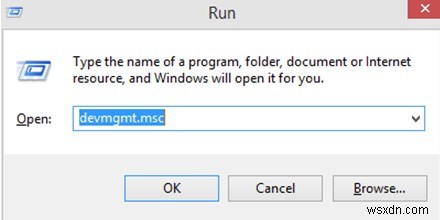
ขั้นตอนที่ 2 :กดปุ่ม OK แล้วหน้าต่าง Device Manager จะแสดงไดรเวอร์ทั้งหมดที่ติดตั้งในคอมพิวเตอร์ของคุณ
ขั้นตอนที่ 3 :เลื่อนลงมาจนกว่าคุณจะพบเครื่องพิมพ์ในไดรเวอร์ คลิกเพื่อดูเมนูแบบเลื่อนลงและเลือกอุปกรณ์ของคุณ
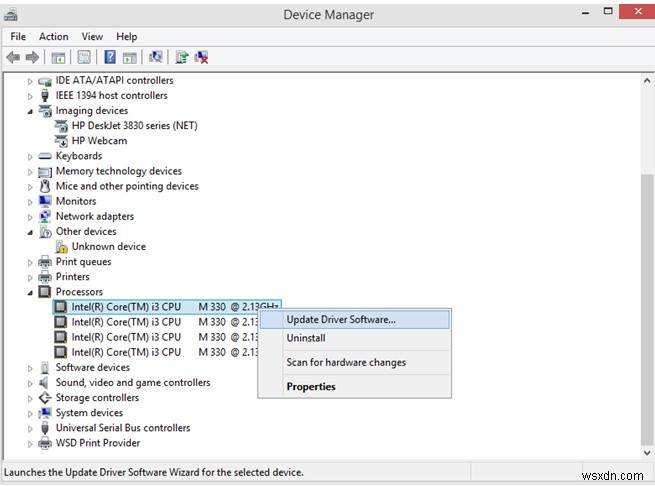
ขั้นตอนที่ 4 :คลิกขวาแล้วคลิก Update Drivers
ตัวเลือกนี้สามารถแก้ไขเอกสารที่ติดอยู่ในข้อผิดพลาดของคิวการพิมพ์ได้ แต่ต้องใช้เวลา และไม่มีการรับประกันว่าไดรเวอร์ที่อัปเดตได้รับการอัปโหลดไปยังเซิร์ฟเวอร์ของ Microsoft แล้วหรือยัง
ตัวเลือกที่ 3:การดูแลผู้ขับขี่อัจฉริยะ
ตัวเลือกสุดท้ายในการดาวน์โหลดหรืออัปเดตไดรเวอร์เครื่องพิมพ์คือการใช้เครื่องมือของบริษัทอื่นเพื่ออัปเดตไดรเวอร์ แอปพลิเคชันนี้เรียกว่า Smart Driver Care สแกนไดรเวอร์ทั้งหมดที่มีอยู่ในระบบของคุณและอัปเดตไดรเวอร์เหล่านั้นด้วยไดรเวอร์ล่าสุด เป็นเครื่องมือสำคัญในการระบุไดรเวอร์ที่ล้าสมัย ขาดหายไป และเสียหายในระบบของคุณ ต่อไปนี้เป็นขั้นตอนในการใช้ Smart Driver Care:
ขั้นตอนที่ 1 :ดาวน์โหลดและติดตั้ง Smart Driver Care จากลิงค์อย่างเป็นทางการด้านล่าง:
ดาวน์โหลดเดี๋ยวนี้:
ขั้นตอนที่ 2: ดับเบิลคลิกที่ไฟล์ที่ดาวน์โหลดและทำตามคำแนะนำบนหน้าจอเพื่อติดตั้งซอฟต์แวร์
Noe:เมื่อคุณติดตั้ง เวอร์ชันพื้นฐานจะเปิดใช้งาน สแกนข้อผิดพลาดทั้งหมดโดยไม่เสียค่าใช้จ่าย แต่จะอัปเดตไดรเวอร์เพียงสองตัวต่อวัน สำหรับการอัปเดตไดรเวอร์ทั้งหมดในครั้งเดียว คุณจะต้องซื้อแอปพลิเคชันนี้และอัปเกรดเป็นเวอร์ชัน PRO
ขั้นตอนที่ 3 :ตอนนี้ คลิกที่ปุ่ม Start Scan Now เพื่อเริ่มกระบวนการสแกน
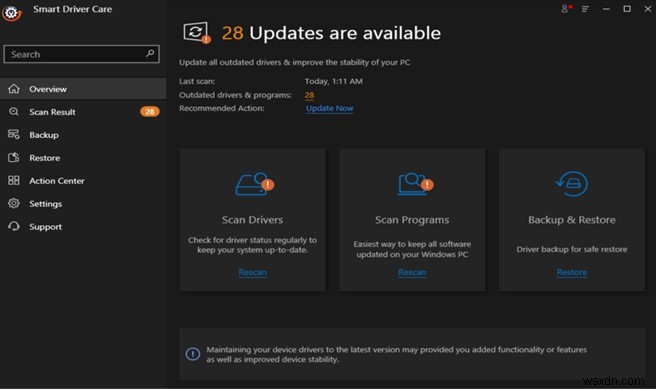
ขั้นตอนที่ 4: เมื่อกระบวนการสแกนเสร็จสิ้น ปัญหาเกี่ยวกับไดรเวอร์ทั้งหมดจะแสดงรายการ เลือกชื่อโปรเซสเซอร์ของคุณ จากนั้นคลิกลิงก์อัปเดตทันทีที่อยู่ติดกัน คุณสามารถเลือกไดรเวอร์อื่นได้เช่นกัน
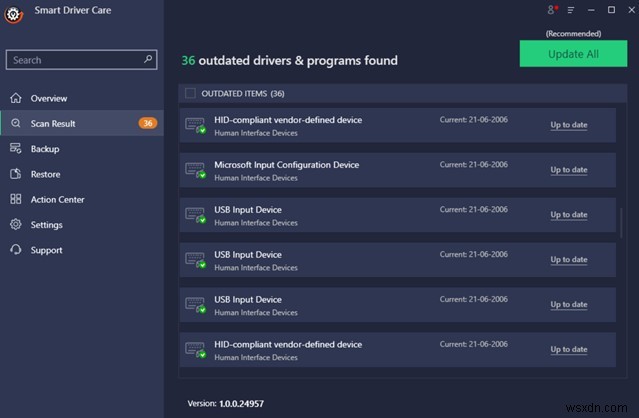
หมายเหตุ:หากคุณมีเวอร์ชัน PRO คุณต้องคลิกที่ปุ่มอัปเดตทั้งหมด และไดรเวอร์ทั้งหมดจะได้รับการอัปเดตพร้อมกัน
คำแนะนำสุดท้ายเกี่ยวกับวิธีเคลียร์งานพิมพ์ที่ติดอยู่ในคิวอย่างรวดเร็ว
มีปัญหาเกี่ยวกับเครื่องพิมพ์มากมาย และหลายปัญหาสามารถแก้ไขได้ด้วยการอัพเดตไดรเวอร์ หากไม่มีไดรเวอร์ เครื่องพิมพ์จะไม่ถูกตรวจพบ แต่จะไม่ทำงานในลักษณะที่ต้องการด้วยไดรเวอร์ที่ล้าสมัย และทำให้เกิดปัญหาเล็กน้อย เช่น ข้อผิดพลาดคิวเครื่องพิมพ์ค้าง วิธีแก้ไขที่ดีที่สุดเพื่อหลีกเลี่ยงปัญหานี้คือการอัปเดตไดรเวอร์โดยใช้ Smart driver Care ซึ่งเป็นกระบวนการอัตโนมัติและไม่ใช้เวลาและความพยายามมากนัก
ติดตามเราบนโซเชียลมีเดีย – Facebook, Twitter และ YouTube สำหรับข้อสงสัยหรือข้อเสนอแนะใด ๆ โปรดแจ้งให้เราทราบในส่วนความคิดเห็นด้านล่าง เรายินดีที่จะติดต่อกลับหาคุณพร้อมวิธีแก้ปัญหา เราโพสต์เคล็ดลับและคำแนะนำเป็นประจำ พร้อมคำตอบสำหรับปัญหาทั่วไปที่เกี่ยวข้องกับเทคโนโลยี


