คุณเป็นหนึ่งในผู้ใช้ Windows ที่ประสบปัญหา “โปรแกรมควบคุมการแสดงผลหยุดตอบสนองและกู้คืนแล้ว” ขณะเล่นเกมหรือใช้งานซอฟต์แวร์หรือไม่?
ถ้าใช่ ไม่ต้องกังวลว่าโพสต์นี้จะเกี่ยวกับการแก้ไขปัญหาไดรเวอร์จอแสดงผลหยุดตอบสนองและกู้คืนข้อผิดพลาดแล้ว แต่ก่อนที่จะเรียนรู้การแก้ไข เรามาทราบสาเหตุของข้อผิดพลาดกันก่อน ไดรเวอร์การแสดงผลหยุดตอบสนอง
เหตุผลสำหรับ ข้อผิดพลาด “โปรแกรมควบคุมการแสดงผลหยุดตอบสนองและกู้คืนแล้ว”
มีสาเหตุหลายประการสำหรับข้อผิดพลาดของไดรเวอร์จอแสดงผลที่หยุดการตอบสนอง อย่างไรก็ตาม มีเหตุผลบางประการที่พบได้ทั่วไป ดังนั้น เราจะแสดงรายการสาเหตุที่พบบ่อยที่สุดสำหรับข้อผิดพลาดไดรเวอร์จอแสดงผลหยุดตอบสนอง:
- มีโปรแกรมและแอปพลิเคชันจำนวนมากเกินไปที่ทำงานพร้อมกันบนพีซี
- โปรแกรมควบคุมการแสดงผลเสียหาย ขาดหายไป หรือผิดพลาด
- GPU ร้อนเกินไป
- GPU ใช้ทรัพยากรเกินกว่าที่อนุญาตสำหรับการประมวลผลกราฟิก
- การ์ดแสดงผลที่ล้าสมัยและเสียหาย
เมื่อต้องการแก้ไขปัญหานี้ ให้ทำตามการแก้ไขที่อธิบายด้านล่าง คุณสามารถทำตามการแก้ไขทีละรายการเพื่อดูว่าวิธีใดที่เหมาะกับคุณ
วิธีแก้ไขข้อผิดพลาดไดรเวอร์จอแสดงผลหยุดการตอบสนอง – Windows
วิธีที่ 1. หยุดการทำงานของแอปพลิเคชันและโปรแกรมที่ไม่จำเป็น
เมื่อจำนวนแอปพลิเคชันหรือบริการที่ทำงานบนระบบมีมากเกินกว่าที่ GPU จะดูแลได้ คุณจะพบกับปัญหาต่างๆ เช่น ข้อผิดพลาดไดรเวอร์จอแสดงผลหยุดตอบสนองและกู้คืนแล้ว
ในสถานการณ์เช่นนี้ การปิดโปรแกรมที่ไม่จำเป็นจะทำงานได้ ในการทำเช่นนี้ ให้เปิด Task Manager โดยกด Ctrl +Shift + Esc คลิกแท็บกระบวนการและมองหากระบวนการที่ไม่ต้องการ เลือกทีละรายการ> จบงาน
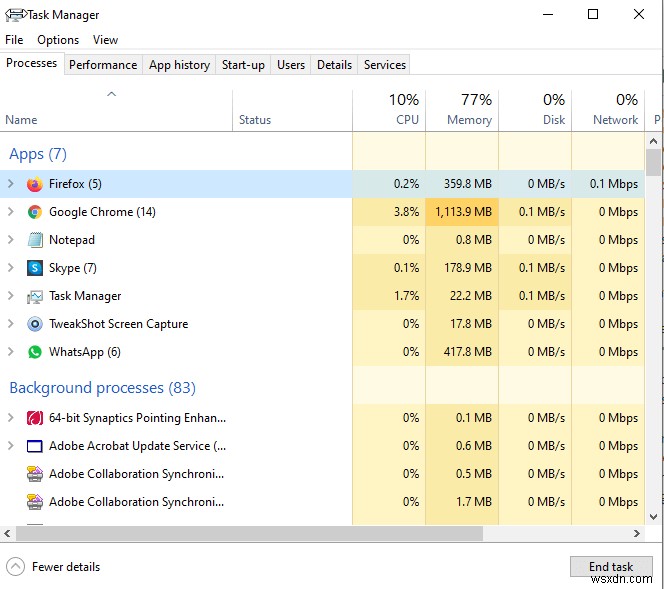
หลังจากทำเช่นนั้น ให้รีสตาร์ทระบบและรันเกม คุณไม่ควรเจอไดรเวอร์แสดงผลอีกต่อไป หยุดตอบสนอง เกิดข้อผิดพลาด
วิธีที่ 2 แก้ไขการตั้งค่ากราฟิก
สำหรับผู้ใช้ Windows บางรายที่ปรับวิชวลเอฟเฟ็กต์ได้ผล และพวกเขาสามารถแก้ไขข้อผิดพลาดที่ไดรเวอร์การแสดงผลหยุดตอบสนองได้ ดังนั้นเพื่อตรวจสอบว่าใช้งานได้หรือไม่ ลองปิดการตั้งค่าเอฟเฟ็กต์ภาพบางอย่าง โดยทำตามขั้นตอนด้านล่าง:
1. ในแถบค้นหาของ Windows ให้พิมพ์ ปรับรูปลักษณ์และประสิทธิภาพของ Windows
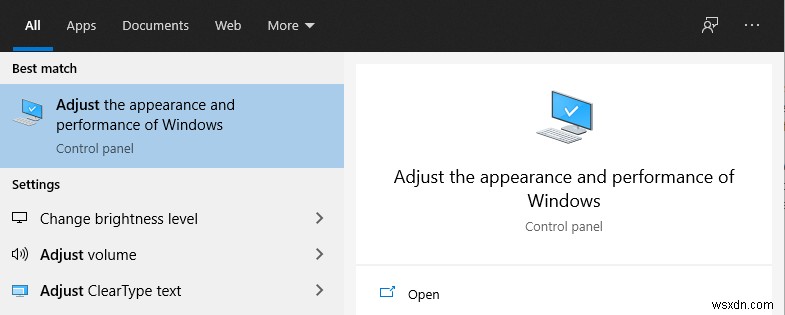
2. ในหน้าต่างใหม่ที่เปิดขึ้นให้กดแท็บ Visual Effects และเลือกปุ่มตัวเลือกถัดจาก Adjust for best performance> ตกลง .

หมายเหตุ: หรือคุณสามารถเลือกให้ Windows เลือกตัวเลือกที่ดีที่สุดสำหรับคอมพิวเตอร์ของฉันก็ได้
3. กดใช้> ตกลง
ตอนนี้ ให้ตรวจสอบว่าไดรเวอร์จอแสดงผลหยุดทำงาน แก้ไขข้อผิดพลาดแล้วหรือไม่
หากการแก้ไขนี้ไม่ได้ผล ให้ไปที่การแก้ไขถัดไป
วิธีที่ 3 อัปเดตไดรเวอร์กราฟิก
หากคุณใช้ไดรเวอร์กราฟิกเวอร์ชันที่ล้าสมัยหรือเสียหาย คุณอาจพบว่าไดรเวอร์จอแสดงผลหยุดตอบสนองและได้กู้คืนข้อผิดพลาดแล้ว เพื่อแก้ไขข้อผิดพลาดนี้ เราขอแนะนำให้อัปเดตไดรเวอร์ ซึ่งสามารถทำได้ทั้งแบบอัตโนมัติและแบบแมนนวล
วิธีที่ง่ายที่สุดในการอัปเดตไดรเวอร์กราฟิก
1. ดาวน์โหลด ติดตั้ง และเรียกใช้ Smart Driver Care
2. เปิดโปรแกรม
3. คลิก Start Scan และรอให้การสแกนเสร็จสิ้น

4. เมื่อเสร็จแล้ว ให้อัปเดตไดรเวอร์กราฟิกโดยคลิกอัปเดตไดรเวอร์ที่อยู่ติดกัน

อย่างไรก็ตาม หากคุณต้องการอัปเดตไดรเวอร์ที่ล้าสมัยทั้งหมด ให้คลิก อัปเดตทั้งหมด
หมายเหตุ: การทำเช่นนั้นจะนำคุณไปยังหน้าการซื้อเนื่องจากรุ่นทดลองไม่อนุญาตให้อัปเดตไดรเวอร์ทั้งหมดพร้อมกัน
อย่างไรก็ตาม หากคุณไม่ต้องการใช้ Smart Driver Care คุณสามารถอัปเดตไดรเวอร์ด้วยตนเองได้ หากต้องการเรียนรู้วิธีการคลิกที่นี่
หมายเหตุ: หากคุณเลือกที่จะดำเนินการด้วยตนเอง คุณต้องรวบรวมข้อมูลฮาร์ดแวร์ รายละเอียดเกี่ยวกับระบบปฏิบัติการ และอื่นๆ นอกจากนี้ โอกาสในการติดตั้งไดรเวอร์ที่ไม่ถูกต้องเป็นแบบแมนนวลก็มีมากกว่า
นอกจากนี้ เรายังแนะนำให้ถอนการติดตั้งและติดตั้งไดรเวอร์กราฟิกใหม่
ในการทำเช่นนั้น ให้กด Windows + R> พิมพ์ devmgmg.msc> ตกลง> ดับเบิลคลิก การ์ดแสดงผล เพื่อขยาย

คลิกขวาที่ไดรเวอร์กราฟิก> ถอนการติดตั้งอุปกรณ์

ทำเช่นนี้กับไดรเวอร์กราฟิกทั้งหมด ถัดไปรีสตาร์ทระบบ Windows จะติดตั้งไดรเวอร์กราฟิกเวอร์ชันล่าสุดโดยอัตโนมัติ
ตรวจสอบว่าคุณยังคงเผชิญกับข้อผิดพลาดไดรเวอร์จอแสดงผลหยุดทำงานหรือไม่
วิธีที่ 4 เปลี่ยนเวลาการประมวลผล GPU
โปรแกรมควบคุมการแสดงผลหยุดตอบสนองและได้รับการกู้คืนแล้ว ปัญหายังสามารถแก้ไขได้โดยเพิ่มการหมดเวลาการตรวจหาและการกู้คืนการหมดเวลา หากต้องการเรียนรู้วิธีการดังกล่าว ให้ทำตามขั้นตอนด้านล่าง:
สำคัญ: วิธีนี้อธิบายวิธีการแก้ไขรีจิสทรี ดังนั้น เมื่อทำตามขั้นตอนที่อธิบายไว้ คุณต้องระมัดระวังให้มาก เนื่องจากการเปลี่ยนแปลงที่ไม่ถูกต้องอาจเป็นอันตรายต่อระบบได้ เพื่อความปลอดภัย ลองสำรองข้อมูลรีจิสทรี
1. ปิดโปรแกรมที่กำลังทำงานอยู่ทั้งหมด
2. ในการค้นหาของ Windows ให้พิมพ์ regedit
3. ไปที่ HKEY_LOCAL_MACHINE> SYSTEM> CurrentControlSet> Control> GraphicsDrivers

4. คลิกขวาที่พื้นที่ว่างในบานหน้าต่างด้านขวา> คลิก คีย์> ใหม่

สำหรับ 32 บิต ให้เลือก ค่า DWORD (32 บิต)
สำหรับ 64 บิต ให้เลือก ค่า QWORD (64 บิต)
หมายเหตุ: หากต้องการทราบบิตของระบบปฏิบัติการที่คุณกำลังใช้ ให้คลิก My PC> Properties คุณสามารถค้นหาข้อมูลเกี่ยวกับระบบปฏิบัติการได้ที่นี่
5. ตั้งชื่อคีย์เป็น TdrDelay> ป้อน .

6. แก้ไข TdrDelay ค่ารีจิสทรี ดับเบิลคลิก> ภายใต้ Value data ป้อน 8> ตกลง .

7. ออกจาก ตัวแก้ไขรีจิสทรี และรีบูตระบบ
การดำเนินการนี้ควรแก้ไขไดรเวอร์การแสดงผลที่หยุดตอบสนองใน Windows 10 ได้อย่างแน่นอน
วิธีที่ 6 ตรวจสอบว่า GPU ร้อนเกินไปหรือไม่
เมื่ออุณหภูมิของกราฟิกการ์ดสูงเกินขีดจำกัด คุณอาจประสบปัญหาไดรเวอร์แสดงผลของ Windows 10 หยุดตอบสนอง ดังนั้น ในกรณีนี้ ขอแนะนำให้ใช้โปรแกรมตรวจสอบอุณหภูมิ หากต้องการเรียนรู้เพิ่มเติมเกี่ยวกับซอฟต์แวร์ที่ดีที่สุด คุณสามารถอ่านโพสต์ของเราเกี่ยวกับแอพตรวจสอบอุณหภูมิ
หรือคุณสามารถลองทำความสะอาดหม้อน้ำได้เนื่องจากตัวที่มีฝุ่นยังทำให้ GPU ร้อนเกินไป ในการทำเช่นนั้น ให้ปิดระบบ นำหม้อน้ำออกมาทำความสะอาด แล้วใช้งาน คุณไม่ควรเผชิญกับไดรเวอร์การแสดงผลที่ทำให้เครื่อง Windows หยุดทำงาน
วิธีที่ 7. ตั้งค่าฮาร์ดแวร์เป็นการตั้งค่าเริ่มต้น
หากคุณกำลังโอเวอร์คล็อก CPU และ GPU คุณอาจพบว่าไดรเวอร์จอแสดงผลหยุดตอบสนอง เกิดข้อผิดพลาดบ่อยครั้ง หากต้องการแก้ไข ให้ลองใช้ส่วนประกอบฮาร์ดแวร์ทั้งหมดตามการตั้งค่าเริ่มต้น
เมื่อเสร็จสิ้น ให้รีสตาร์ทระบบและตรวจสอบว่าไดรเวอร์จอแสดงผลหยุดตอบสนอง ข้อผิดพลาดได้รับการแก้ไขหรือไม่
วิธีที่ 8. เรียกใช้ System File Checker
1. พิมพ์ Command Prompt ในแถบค้นหาของ Windows
2. เลือกผลการค้นหา> Run as administrator
3. ที่นี่ พิมพ์ SFC /scannow> Enter
4. รอให้คำสั่งทำงาน
ฟังก์ชันในตัวนี้จะซ่อมแซมไฟล์ Windows ที่เสียหายทั้งหมด ตอนนี้ลองเรียกใช้เกมหรือแอปพลิเคชันที่คุณไม่ควรเผชิญ โปรแกรมควบคุมการแสดงผลหยุดตอบสนองและกู้คืนข้อผิดพลาดแล้ว
คำสุดท้าย
นี่คือวิธีแก้ไขที่ดีที่สุด 8 ข้อที่คุณสามารถแก้ไขได้อย่างง่ายดาย โปรแกรมควบคุมการแสดงผลหยุดตอบสนองและกู้คืนข้อผิดพลาดแล้ว แจ้งให้เราทราบว่าวิธีใดดีที่สุดสำหรับคุณ อย่างไรก็ตาม หากคุณใช้วิธีอื่นก็ใช้วิธีเดียวกัน ในกรณีที่คุณมีคำถามหรือปัญหาเกี่ยวกับไดรเวอร์สามารถส่งอีเมลมาที่ admin@wsxdn.com
คำถามที่พบบ่อย – โปรแกรมควบคุมการแสดงผลหยุดตอบสนองและกู้คืนแล้ว
ทำไมคุณถึงต้องเผชิญกับไดรเวอร์การแสดงผลที่หยุดทำงาน เกิดข้อผิดพลาด
สาเหตุที่พบบ่อยที่สุดสำหรับปัญหาไดรเวอร์จอแสดงผลหยุดทำงานคือไดรเวอร์ที่ล้าสมัยและ GPU ร้อนเกินไป เพื่อแก้ไขปัญหานี้ แนะนำให้ปิดแอปพลิเคชัน บริการ และการอัปเดตไดรเวอร์ที่ไม่ต้องการ
ฉันจะอัปเดตไดรเวอร์การแสดงผลได้อย่างไร
วิธีที่ง่ายที่สุดในการอัปเดตไดรเวอร์จอแสดงผลหรือไดรเวอร์อุปกรณ์อื่นๆ คือการใช้ Smart Driver Care ยูทิลิตีการอัปเดตไดรเวอร์ขั้นสูงนี้จะสแกนระบบโดยอัตโนมัติเพื่อหาไดรเวอร์ที่ล้าสมัยและอัปเดต หากต้องการติดตั้ง คลิกที่นี่
อย่างไรก็ตาม หากต้องการดำเนินการด้วยตนเอง คุณสามารถทำได้ผ่านตัวจัดการอุปกรณ์หรือไปที่เว็บไซต์ของผู้ผลิตเพื่อดาวน์โหลดไดรเวอร์
ฉันจะค้นหาโปรแกรมควบคุมการแสดงผลของฉันได้อย่างไร
หากต้องการค้นหาไดรเวอร์จอแสดงผล ให้กด Windows + R> devmgmgt.msc> ค้นหาส่วนการ์ดแสดงผลและขยาย> คลิกขวาที่อุปกรณ์> คุณสมบัติ> แท็บไดรเวอร์ ที่นี่ คุณจะพบข้อมูลทั้งหมดเกี่ยวกับไดรเวอร์การแสดงผล


