หน่วยประมวลผลกราฟิกเป็นโมดูลของพีซีของคุณซึ่งช่วยเรนเดอร์กราฟิกระดับไฮเอนด์บนหน้าจอพีซีของคุณขณะชมภาพยนตร์ เล่นเกม หรือใช้แอปพลิเคชันกราฟิก หากแล็ปท็อปของคุณไม่ได้ใช้ GPU เฉพาะ คุณจะพบกับคุณภาพที่ถูกบุกรุก ต่อไปนี้คือขั้นตอนในการแก้ไขแล็ปท็อปที่ไม่ได้ใช้ GPU
วิธีแก้ไขแล็ปท็อปที่ไม่ใช้ GPU
วิธีที่ 1:ติดตั้ง Windows Updates
วิธีแรกในการแก้ไขปัญหา GPU ในแล็ปท็อปที่ไม่ได้ใช้ GPU เฉพาะคือการอัปเดตคอมพิวเตอร์ Microsoft เผยแพร่การอัปเดตเป็นประจำเพื่อแก้ไขความผิดปกติของซอฟต์แวร์พร้อมกับการอัปเดตความปลอดภัยเพื่อให้แน่ใจว่าพีซี Windows ของคุณยังคงปลอดภัยในขณะที่ให้ประสิทธิภาพสูงสุด ต่อไปนี้เป็นขั้นตอนในการอัปเดต Windows:
ขั้นตอนที่ 1 :กด Windows + I บนแป้นพิมพ์เพื่อเปิดหน้าต่างการตั้งค่า
ขั้นตอนที่ 2 :คลิกที่ตัวเลือกการอัปเดตและความปลอดภัย

ขั้นตอนที่ 3 :คลิกที่ปุ่ม Check For Updates และรอจนกว่ากระบวนการจะเสร็จสิ้น

ขั้นตอนที่ 4 :รีสตาร์ทคอมพิวเตอร์หลังจากกระบวนการสิ้นสุดลงเพื่อให้แน่ใจว่าการเปลี่ยนแปลงจะมีผล
เมื่ออัปเดตระบบปฏิบัติการ Windows แล้ว คุณจะตรวจสอบประสิทธิภาพของเกมและดูว่า GPU ทำงานได้อย่างถูกต้องหรือไม่
วิธีที่ 2:อัปเดต BIOS

อีกวิธีหนึ่งในการแก้ไข GPU ของแล็ปท็อปที่ไม่ได้ใช้งานเต็มประสิทธิภาพคือการตรวจสอบและอัปเดต BIOS ของคุณ นี่คือขั้นตอนที่คุณต้องปฏิบัติตาม:
ขั้นตอนที่ 1 :บูตเข้าสู่ BIOS ของคุณโดยรีสตาร์ทคอมพิวเตอร์และกดปุ่มขวาตามเอกสารประกอบของพีซี คีย์นี้แตกต่างกันไปตามผู้ผลิตแบรนด์ต่างๆ และโดยทั่วไปจะมีตั้งแต่ F9 ถึง F12 หรือคีย์ DEL
ขั้นตอนที่ 2 :ค้นหาตัวเลือก Chipset และมองหา Dedicated GPU Configuration
ขั้นตอนที่ 3 :ตรวจสอบให้แน่ใจว่าได้ตั้งค่าตัวเลือกนี้เป็นเปิดใช้งาน หากไม่มี ให้เปิดใช้งานและวิธีนี้จะช่วยแก้ไขข้อผิดพลาดของแล็ปท็อปที่ไม่ได้ใช้ GPU
ขั้นตอนที่ 4 :หากเปิดใช้งานตัวเลือกนี้แล้วหรือหายไป คุณสามารถอัปเดต BIOS ของคุณได้โดยไปที่เว็บไซต์ของผู้ผลิตเมนบอร์ดและดาวน์โหลดอัปเดตล่าสุด หลังจากอัปเดต BIOS แล้ว คุณสามารถเข้าสู่สภาพแวดล้อมนี้อีกครั้งและเปิดใช้งานตัวเลือก GPU เฉพาะ
หมายเหตุ: การอัปเดต BIOS นั้นค่อนข้างยุ่งยากและเป็นขั้นตอนทางเทคนิค ตรวจสอบให้แน่ใจว่าคุณอ่านเอกสารที่เกี่ยวข้องทั้งหมดบนเว็บไซต์และดำเนินการตามขั้นตอนเฉพาะเมื่อคุณรู้ว่าคุณกำลังทำอะไรอยู่ มิฉะนั้น คุณสามารถใช้ความช่วยเหลือจากช่างเทคนิคในพื้นที่เพื่อแก้ปัญหานี้ได้
วิธีที่ 3:แก้ไขการตั้งค่ากราฟิกของ Windows
การปรับเปลี่ยนการตั้งค่ากราฟิกปัจจุบันยังสามารถเปิดใช้งาน GPU ในพีซีของคุณได้อีกด้วย นี่คือขั้นตอนในการแก้ไขปัญหานี้
ขั้นตอนที่ 1: คลิกขวาที่พื้นที่ใดก็ได้บนเดสก์ท็อปแล้วคลิกการตั้งค่าการแสดงผลจากเมนูบริบท

ขั้นตอนที่ 2: หน้าต่างใหม่จะเปิดขึ้นโดยคุณต้องคลิกที่ตัวเลือกการแสดงผลในบานหน้าต่างด้านซ้าย
ขั้นตอนที่ 3: เลื่อนลงในบานหน้าต่างด้านขวาและค้นหาการตั้งค่ากราฟิก

ขั้นตอนที่ 4: ภายใต้การตั้งค่าประสิทธิภาพกราฟิก เลือกประเภทของแอป (Microsoft หรือเดสก์ท็อป) จากนั้นคลิกที่ปุ่มเรียกดูเพื่อเลือกแอปพลิเคชันที่มีปัญหาด้านกราฟิกและประสิทธิภาพต่ำ

ขั้นตอนที่ 5 :เมื่อเลือกแอปแล้ว ให้คลิกปุ่มตัวเลือก จากนั้นคลิกตัวเลือกประสิทธิภาพสูง ตามด้วยคลิกปุ่มบันทึก

วิธีที่ 4:เปิดใช้งาน GPU ด้วยตนเอง
Windows OS ใช้การตั้งค่า GPU ในตัวตามค่าเริ่มต้นเพื่อประหยัดพลังงานและทรัพยากร แต่สิ่งนี้อาจขัดขวางประสบการณ์การเล่นเกมและต้องใช้ GPU เฉพาะเพื่อประสิทธิภาพสูงสุด ต่อไปนี้เป็นขั้นตอนในการแก้ไขปัญหา GPU ของแล็ปท็อปและเปิดใช้งาน GPU เฉพาะ
สำหรับการ์ดกราฟิก NVIDIA
ขั้นตอนที่ 1 :คลิกขวาที่พื้นที่บนเดสก์ท็อปของคุณแล้วคลิก NVIDIA Control Panel จากเมนูบริบท
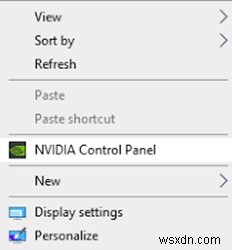
ขั้นตอนที่ 2 :หน้าต่างใหม่จะเปิดขึ้นโดยที่คุณคลิกที่จัดการการตั้งค่า 3D ในแผงด้านซ้าย ตอนนี้เลือกโปรเซสเซอร์ NVIDIA ประสิทธิภาพสูงจากเมนูแบบเลื่อนลงใต้โปรเซสเซอร์กราฟิกที่ต้องการในแผงด้านขวา

ขั้นตอนที่ 3 :คลิกที่ปุ่มนำไปใช้เพื่อบันทึกการเปลี่ยนแปลง
ขั้นตอนที่ 4 :ตอนนี้คลิกที่ตั้งค่า PhysX Configuration ในแผงด้านซ้าย
ขั้นตอนที่ 5 :ย้ายไปที่แผงด้านขวาแล้วเลือก GPU เฉพาะของคุณจากเมนูแบบเลื่อนลงใต้ Select a PhysX processor
ขั้นตอนที่ 6 :คลิกที่นำไปใช้และออกจากหน้าต่างนี้
GPU เฉพาะของ NVIDIA จะไม่ปรากฏในหน้าต่างตัวจัดการงาน
สำหรับการ์ดกราฟิก AMD
ขั้นตอนที่ 1: คลิกขวาบนเดสก์ท็อปและจากเมนูบริบท เลือกการตั้งค่า AMD Radeon

ขั้นตอนที่ 2: หน้าต่างใหม่จะเปิดขึ้นโดยคุณต้องคลิกที่แท็บระบบที่มุมขวาบน
ขั้นตอนที่ 3: ตอนนี้คลิกที่กราฟิกแบบสลับได้ จากนั้นเลือกโปรแกรมที่คุณต้องการเรียกใช้และเลือกประสิทธิภาพสูงจากเมนูแบบเลื่อนลง
ขั้นตอนที่ 4: ออกจากหน้าต่างและเปิดแอปพลิเคชัน แล้วตรวจดูว่ากราฟิกมีการปรับปรุงหรือไม่
คำตอบสุดท้ายเกี่ยวกับวิธีแก้ไขแล็ปท็อปที่ไม่ได้ใช้ GPU
วิธีการข้างต้นจะช่วยแก้ไขแล็ปท็อปของคุณที่ไม่ได้ใช้ GPU เฉพาะ และช่วยให้แน่ใจว่าประสิทธิภาพจะดีขึ้นในขณะเล่นเกม หากคุณไม่ประสบความสำเร็จด้วยวิธีการข้างต้น คุณอาจลองอัปเดตไดรเวอร์ของคุณโดยใช้แอปพลิเคชันตัวอัปเดตไดรเวอร์ เช่น Smart Driver Care แอปพลิเคชั่นนี้ช่วยแก้ไขปัญหาไดรเวอร์ทั้งหมดและทำให้แน่ใจว่าการสื่อสารระหว่างฮาร์ดแวร์และซอฟต์แวร์ของคุณราบรื่นและไร้ที่ติ เป็นที่ทราบกันดีว่าการอัปเดตไดรเวอร์เพื่อแก้ไขปัญหาเล็กน้อยทั้งหมดซึ่งเกิดขึ้นทันทีทันใด และไม่สามารถระบุสาเหตุที่เกิดขึ้นได้ ติดตามเราบนโซเชียลมีเดีย – Facebook, Instagram และ YouTube


