บทสรุปของบล็อก – หากคุณมีการ์ด SD ที่เสียหายหรือไม่ได้ใช้งานแล้ว ให้ทำตามขั้นตอนเหล่านี้ก่อนทำการฟอร์แมต มีวิธีการสำรองข้อมูล SD Card ของคุณก่อนที่จะฟอร์แมตและกู้คืนข้อมูล ในบล็อกนี้ เราจะพาคุณไปสู่แนวทางง่ายๆ ของโซลูชันต่างๆ เกี่ยวกับวิธีการสำรองข้อมูลการ์ด SD ก่อนฟอร์แมต
การ์ด SD เป็นแหล่งจัดเก็บข้อมูลที่ยอดเยี่ยมสำหรับผู้คนจำนวนมาก อาจเป็นการ์ด SD จากกล้องดิจิทัลของคุณหรือโทรศัพท์เครื่องเก่าที่ความทรงจำไม่เสียหาย อย่างไรก็ตาม หากคุณไม่สามารถอ่านการ์ด SD หรือดูเหมือนว่าจะเสียหาย คุณมักจะฟอร์แมตการ์ดนั้นเพื่อใช้งานอีกครั้ง การทำเช่นนั้นจะลบข้อมูลทั้งหมดของคุณในการ์ด SD และเราพร้อมที่จะช่วยคุณบันทึก เพื่อแก้ไขปัญหาการ์ด SD ที่อ่านไม่ได้ เราจะบอกวิธีสำรองข้อมูลการ์ด SD ของคุณก่อนฟอร์แมตในบล็อกนี้ อ่านต่อเพื่อหาวิธีต่างๆ ในการสำรองข้อมูลการ์ด SD ของคุณบน Windows
ต้องอ่าน:วิธีกู้คืนรูปภาพที่ถูกลบจากการ์ด Micro SD
อย่างไรก็ตาม หากคุณไม่สามารถอ่านข้อมูลใน SD Card บนคอมพิวเตอร์ของคุณได้ คุณต้องเริ่มแก้ไขด้วยวิธีการแก้ปัญหา วิธีที่ดีที่สุดคือการใช้ซอฟต์แวร์กู้คืนข้อมูลที่จะกู้คืนข้อมูลในการ์ด SD ที่เสียหายหรือเสียหายได้อย่างง่ายดาย ดาวน์โหลด Advanced Disk Recovery สำหรับ Windows PC เพื่อกู้คืนข้อมูลจาก SD Card ได้อย่างง่ายดาย
วิธีสำรองการ์ด SD ก่อนฟอร์แมต
ที่นี่เราได้แสดงรายการวิธีที่ดีที่สุดในการสำรองข้อมูลการ์ด SD ก่อนทำการฟอร์แมต บางส่วนสามารถใช้ในกรณีที่การ์ด SD เสียหายได้เช่นกัน มิฉะนั้น หากคุณกำลังมองหาการฟอร์แมตการ์ด SD ใหม่ ก็จะช่วยคุณได้เช่นกัน
วิธีที่ 1:คัดลอกวางข้อมูลการ์ด SD
นี่เป็นวิธีที่ง่ายที่สุดในการสำรองข้อมูลของคุณ ไม่ว่าคุณจะใช้โทรศัพท์หรือคอมพิวเตอร์ คุณก็สามารถย้ายข้อมูลในการ์ด SD ได้ก่อนที่จะฟอร์แมตบนอุปกรณ์ของคุณ ที่จัดเก็บข้อมูลในเครื่องสามารถรองรับไฟล์การ์ด SD และคุณสามารถบันทึกจากอุปกรณ์ได้อย่างง่ายดาย เพียงใส่การ์ด SD ในโทรศัพท์หรือแท็บเล็ตของคุณแล้วเริ่มถ่ายโอนข้อมูล
คุณยังสามารถต่อการ์ด SD ของคุณเข้ากับคอมพิวเตอร์ด้วยอะแดปเตอร์การ์ด SD จากนั้นจะเปิดตัวเลือกเพื่อดูโฟลเดอร์ ไปที่ที่เก็บข้อมูล SD Card และคัดลอกและวางข้อมูลทั้งหมดไปยังตำแหน่งใหม่บนคอมพิวเตอร์ของคุณ
วิธีที่ 2:อัปโหลดบน Cloud Storage
วิธีนี้ช่วยสำรองข้อมูลการ์ด SD ได้ทันทีบนที่เก็บข้อมูลบนคลาวด์ คุณสามารถใช้ที่เก็บข้อมูลบนคลาวด์สำหรับกระบวนการนี้ เรากำลังใช้ Google Drive สำหรับการสาธิต ซึ่งจะช่วยให้คุณอัปโหลดไฟล์จากอุปกรณ์ Android ไปยัง Google ไดรฟ์ได้โดยตรง
ขั้นตอนที่ 1:เปิดแอปพลิเคชัน Google ไดรฟ์บนอุปกรณ์ของคุณ
ขั้นตอนที่ 2:ตอนนี้คุณต้องแตะที่ไอคอน '+' เพื่อเพิ่มไฟล์ หลังจากนั้นให้แตะที่ตัวเลือกการอัปโหลด
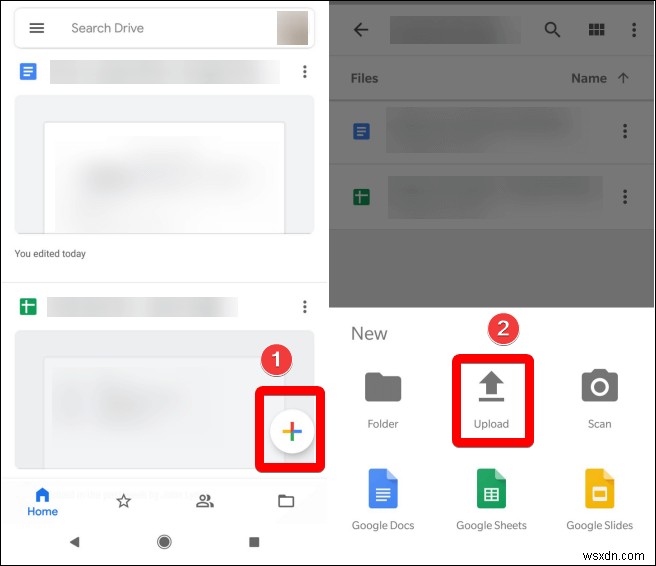
ขั้นตอนที่ 3:ไปที่ที่เก็บข้อมูล SD Card แล้วเลือกไฟล์ทั้งหมดที่อยู่ในนั้น
ขั้นตอนที่ 4:จะใช้เวลาสักครู่ในการสำรองข้อมูลบน Google ไดรฟ์ แต่นี่เป็นวิธีที่ง่ายที่สุดวิธีหนึ่งในการสำรองข้อมูลในการ์ด SD
ที่เก็บข้อมูลบนคลาวด์อื่นๆ ก็ทำงานเช่นเดียวกันหากคุณใช้แอปพลิเคชันเฉพาะ
ต้องอ่าน:วิธีเพิ่มประสิทธิภาพของระบบจากระยะไกล – Cloud Tuneup Pro
วิธีที่ 3:สร้างอิมเมจสำรอง
อีกทางเลือกหนึ่งคือการสร้างข้อมูลสำรองของการ์ด SD ซึ่งจะช่วยให้คุณถ่ายโอนข้อมูลไปยังตำแหน่งใหม่บนอุปกรณ์ที่เลือก ที่นี่เราใช้แอปพลิเคชันของบุคคลที่สามที่เรียกว่า EaseUS ToDo Backup มันทำงานโดยเฉพาะกับงานสำรองข้อมูลต่างๆ และจะช่วยให้คุณสำรองข้อมูลบน Windows และ Mac อ่านบทวิจารณ์ฉบับเต็มของ EaseUS ToDo Backup ที่นี่
ที่นี่เราจะเรียนรู้วิธีสร้างอิมเมจสำรองของการ์ด SD บน Windows PC เชื่อมต่อการ์ด SD กับคอมพิวเตอร์และทำตามขั้นตอน-
ขั้นตอนที่ 1: เริ่มต้นด้วยการติดตั้งโปรแกรมบนคอมพิวเตอร์ของคุณ คลิกที่ปุ่มดาวน์โหลดเพื่อรับโปรแกรม EaseUS ToDo Backup บนคอมพิวเตอร์ของคุณ เข้ากันได้กับ Windows 11,10,8 และ 7
ขั้นตอนที่ 2: แอปพลิเคชันจะเริ่มต้นเมื่อติดตั้งสำเร็จ
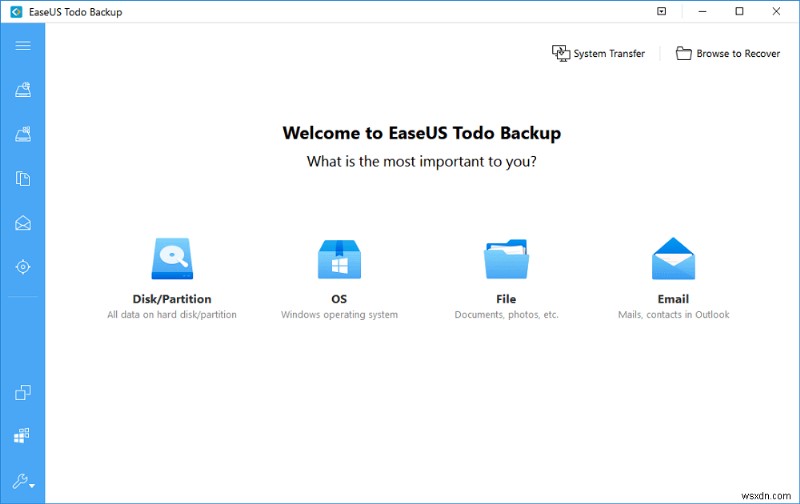
ตอนนี้ คลิกที่ดิสก์/พาร์ติชันเพื่อเริ่มกระบวนการ
ขั้นตอนที่ 3: หน้าต่างป๊อปอัปจะปรากฏขึ้น จาก Disk Backup ให้เลือก SD Card จากตัวเลือกที่แสดง
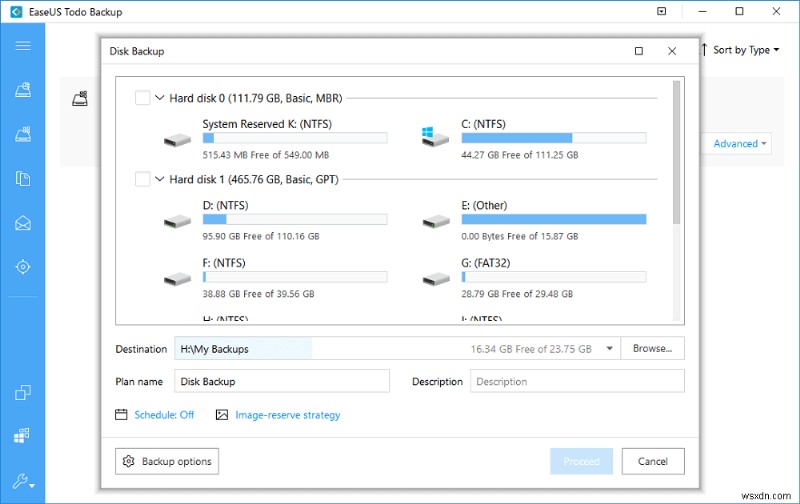
ขั้นตอนที่ 4: ตอนนี้ภายใต้ตัวเลือกปลายทาง คุณสามารถเรียกดูเพื่อเลือกตำแหน่งใหม่สำหรับบันทึกข้อมูลสำรองการ์ด SD
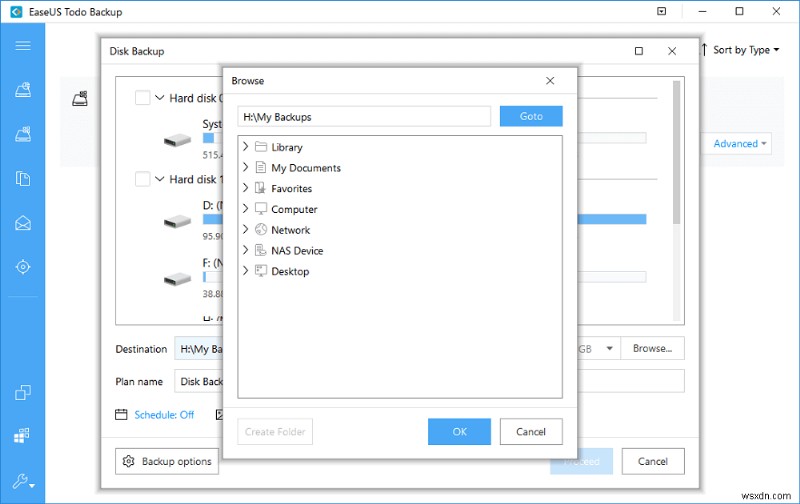
ขั้นตอนที่ 5: เพิ่มชื่อแผนและคำอธิบายเพื่อให้แน่ใจว่าคุณสามารถค้นหาได้ในภายหลังด้วยชื่อที่ถูกต้อง หลังจากนั้น ไปที่มุมซ้ายล่างของปุ่มตัวเลือกการสำรองข้อมูล แล้วคลิกปุ่มนั้น
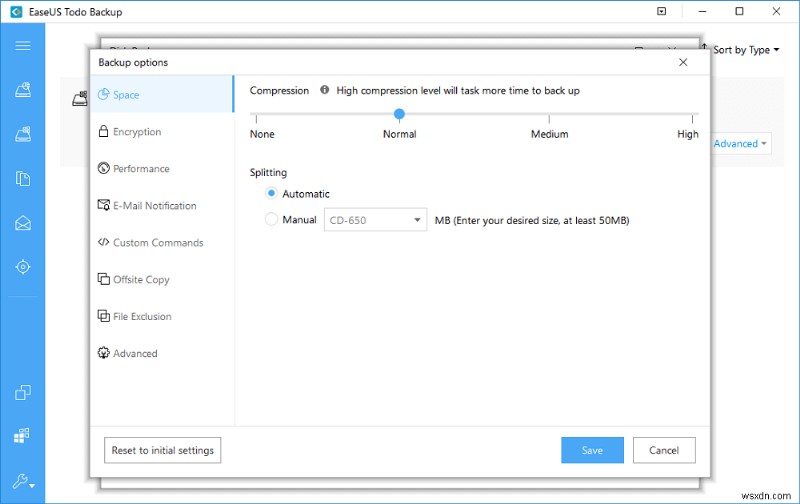
ขั้นตอนที่ 6: ที่นี่คุณสามารถปกป้องข้อมูลของคุณด้วยการเข้ารหัสหรือบีบอัดอิมเมจสำรองเพื่อประหยัดพื้นที่จัดเก็บ
ขั้นตอนที่ 7: เมื่อตั้งค่าทั้งหมดเสร็จแล้ว คุณสามารถคลิกดำเนินการต่อและเสร็จสิ้นกระบวนการเพื่อสร้างอิมเมจสำรอง
ขั้นตอนที่ 8: เมื่อสร้างอิมเมจสำรองแล้ว มันจะแสดงข้อความให้คุณเห็น และคุณสามารถนำการ์ด SD ออกจากคอมพิวเตอร์ของคุณได้
วิธีที่ 4:สร้างสำเนาของการ์ด SD
วิธีนี้จะช่วยให้คุณโคลนการ์ด SD ของคุณไปยังอุปกรณ์อื่นได้ นอกจากนี้ยังเป็นหนึ่งในวิธีที่มีประสิทธิภาพในการสำรองข้อมูลการ์ด SD ก่อนทำการฟอร์แมต เราใช้ EaseUS ToDo Backup เพื่อดำเนินการตามขั้นตอนต่อไปนี้ –
เชื่อมต่อการ์ด SD กับคอมพิวเตอร์ของคุณ แล้วดาวน์โหลดและติดตั้ง EaseUS ToDo Backup บนคอมพิวเตอร์ของคุณ
ขั้นตอนที่ 1: ไปที่ตัวเลือกการโคลน
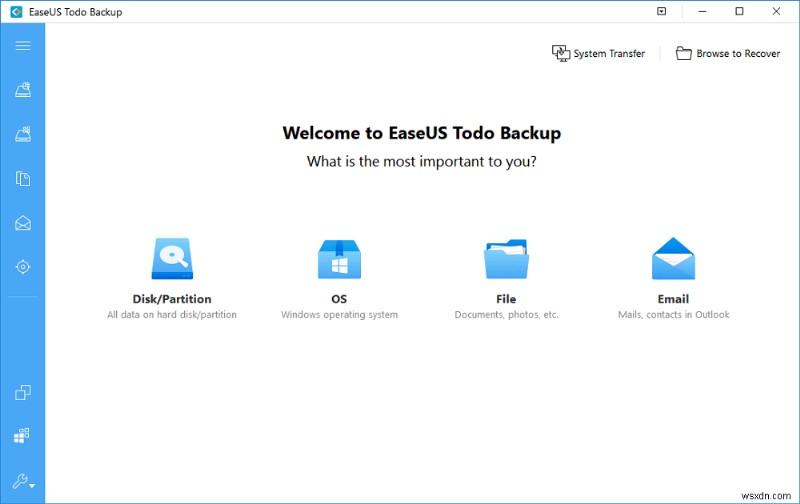
ขั้นตอนที่ 2: เลือกการ์ด SD จากตัวเลือก Disk/ Partition Clone
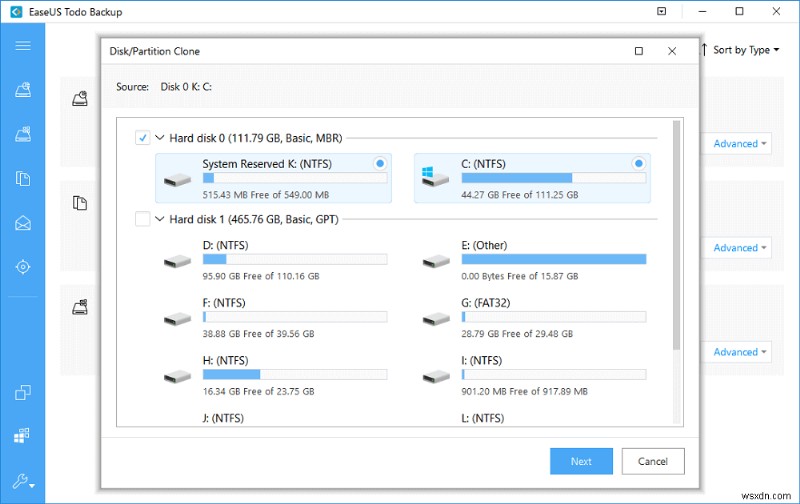
ขั้นตอนที่ 3: ตอนนี้เลือกปลายทางสำหรับบันทึกข้อมูลสำรองของการ์ด SD
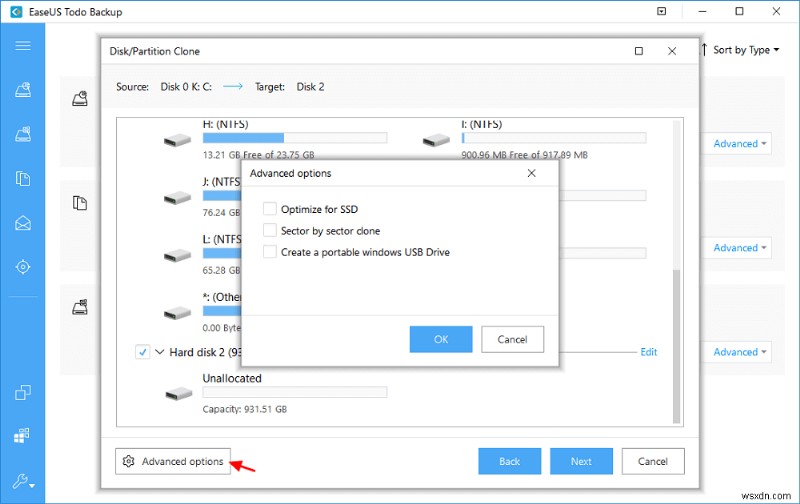
ด้วยปุ่มตัวเลือกขั้นสูงที่มุมซ้ายล่าง คุณจะเห็นตัวเลือกเพิ่มเติม
ขั้นตอนที่ 4: ตอนนี้คุณสามารถดูแหล่งที่มาและเป้าหมายเพื่อยืนยันว่าคุณได้เลือกตัวเลือกที่ถูกต้องหรือไม่
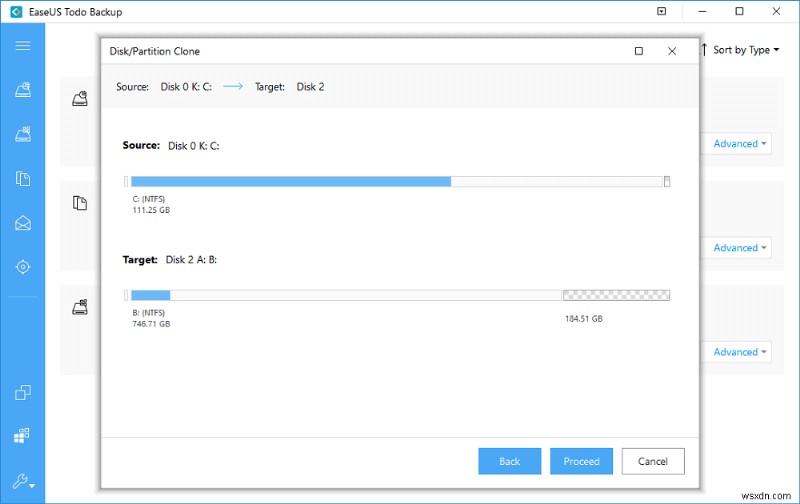
เมื่อเสร็จแล้ว ให้คลิกดำเนินการต่อ
นี่เป็นวิธีสร้างโคลนสำหรับการ์ด SD ในตำแหน่งที่ต้องการบนพีซีที่ใช้ Windows ของคุณ
เมื่อคุณทำการสำรองข้อมูลการ์ด SD เสร็จแล้ว คุณสามารถดำเนินการตามขั้นตอนการฟอร์แมตต่อไปได้ มีซอฟต์แวร์หลายตัวที่ช่วยฟอร์แมตการ์ด SD ของคุณ ซึ่งเรียกว่าซอฟต์แวร์ตัวฟอร์แมตการ์ด SD คุณสามารถรับความช่วยเหลือจากพวกเขาเพื่อให้กระบวนการราบรื่น
บทสรุป
มีเหตุผลหลายประการที่คุณต้องฟอร์แมตการ์ด SD ของคุณ แต่เพื่อสำรองข้อมูลมีไม่กี่ประการ เราได้รวบรวมวิธีที่ง่ายที่สุดสำหรับคุณในการสำรองข้อมูลการ์ด SD ก่อนทำการฟอร์แมต สามารถใช้สองวิธีแรกในขณะที่การ์ด SD ยังใช้งานได้ง่าย
เราขอแนะนำให้ใช้ EaseUS ToDo Backup สำหรับงานง่ายๆ นี้เพื่อสร้างอิมเมจสำรองหรือโคลนไปยังปลายทางใหม่บนคอมพิวเตอร์ของคุณ
เราหวังว่าบทความนี้จะช่วยให้คุณเรียนรู้เกี่ยวกับวิธีที่ดีที่สุดในการสำรองข้อมูลการ์ด SD ก่อนทำการฟอร์แมต เราต้องการทราบความคิดเห็นของคุณเกี่ยวกับโพสต์นี้เพื่อให้มีประโยชน์มากขึ้น ข้อเสนอแนะและความคิดเห็นของคุณยินดีต้อนรับในส่วนความคิดเห็นด้านล่าง แบ่งปันข้อมูลกับเพื่อนและคนอื่นๆ ของคุณด้วยการแบ่งปันบทความบนโซเชียลมีเดีย
เราชอบที่จะได้ยินจากคุณ!
เราอยู่บน Facebook, Twitter และ YouTube สำหรับข้อสงสัยหรือข้อเสนอแนะใด ๆ โปรดแจ้งให้เราทราบในส่วนความคิดเห็นด้านล่าง เราชอบที่จะติดต่อกลับหาคุณพร้อมวิธีแก้ปัญหา เราโพสต์กลเม็ดเคล็ดลับพร้อมกับวิธีแก้ไขปัญหาทั่วไปที่เกี่ยวข้องกับเทคโนโลยีเป็นประจำ
หัวข้อที่เกี่ยวข้อง-
5 สิ่งที่ควรจำก่อนรีเซ็ต Android เป็นค่าเริ่มต้นจากโรงงาน
วิธีใช้ Windows PC ให้เชี่ยวชาญ:เคล็ดลับ กลเม็ด และบทช่วยสอนกว่า 50 รายการสำหรับผู้ใช้ทุกคน
(แก้ไข):ความเร็วในการถ่ายโอน USB ช้าบน Windows 10 | เร่งความเร็ว USB (2021)
5 เครื่องมือฟอร์แมตฮาร์ดดิสก์ (HDD) ที่ดีที่สุด | เครื่องมือจัดรูปแบบระดับต่ำ
วิธีแก้ไข Windows ไม่สามารถฟอร์แมตการ์ด SD ได้


