หากคุณต้องการสัมผัสกับโลกเสมือนจริง ไม่มีอะไรดีไปกว่า Oculus Headset อย่างไรก็ตาม ฮาร์ดแวร์ที่ทรงพลังนี้ต้องการซอฟต์แวร์ที่ใช้งานร่วมกันได้ เพื่อให้ผู้ใช้ได้สัมผัสกับสิ่งที่เหนือไปจากปกติ แอปพลิเคชันสำหรับ Oculus มีให้บริการฟรีบนเว็บไซต์อย่างเป็นทางการ แต่ผู้ใช้บางรายไม่สามารถติดตั้งบนพีซีได้ บล็อกนี้ได้รวบรวมเคล็ดลับและคำแนะนำที่ผู้เชี่ยวชาญแนะนำเพื่อให้การติดตั้งซอฟต์แวร์ Oculus เป็นไปอย่างราบรื่นและสะอาด และแก้ไขปัญหาซอฟต์แวร์ Oculus ที่ไม่ได้ติดตั้งบน Windows PC
วิธีแก้ไขซอฟต์แวร์ Oculus ที่ไม่ได้ติดตั้งบน Windows
มีบางวิธีที่คุณสามารถพิจารณาได้หากการติดตั้งซอฟต์แวร์ Oculus ค้างอยู่สักระยะหนึ่ง คุณสามารถลองใช้วิธีการต่างๆ แล้วตรวจสอบว่าปัญหาได้รับการแก้ไขแล้วหรือไม่ วิธีนี้ทำให้คุณสามารถละเว้นวิธีการที่เหลือได้เมื่อปัญหาของคุณได้รับการแก้ไขแล้ว
วิธีที่ 1:ติดตั้งซอฟต์แวร์ Oculus อีกครั้ง
หากคุณติดตั้งแอปพลิเคชันแล้วและประสบปัญหาซอฟต์แวร์ Oculus ไม่เปิดขึ้นหรือการติดตั้งซอฟต์แวร์ Oculus ติดขัด แสดงว่ามีแอปพลิเคชันนี้หลงเหลืออยู่ในพีซีของคุณไม่สมบูรณ์หรือเสียหาย ขอแนะนำให้ลบไฟล์ทั้งหมด จากนั้นดำเนินการติดตั้งใหม่และสะอาด ขั้นตอนมีดังนี้
ขั้นตอนที่ 1 :กด Windows + R บนแป้นพิมพ์เพื่อเปิดช่อง RUN และพิมพ์ appwiz.cpl ตามด้วย Enter
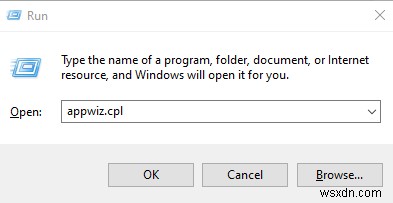
ขั้นตอนที่ 2: หน้าต่างใหม่จะเปิดขึ้นโดยแสดงรายการซอฟต์แวร์ที่ติดตั้งบนพีซีของคุณซึ่งจัดเรียงตามตัวอักษร คุณต้องค้นหาซอฟต์แวร์ Oculus และคลิกขวาที่ซอฟต์แวร์นั้น
ขั้นตอนที่ 3 :เลือกถอนการติดตั้งจากเมนูบริบทและทำตามคำแนะนำบนหน้าจอเพื่อลบซอฟต์แวร์ Oculus
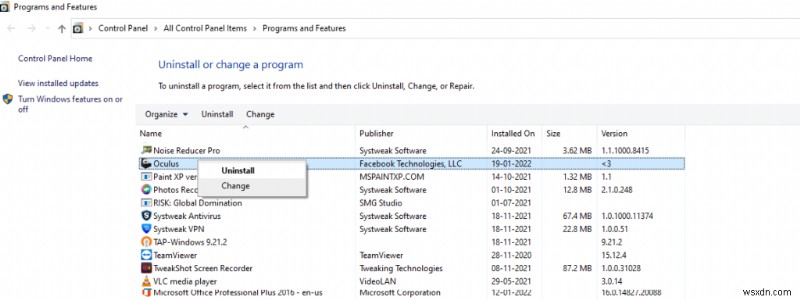
ขั้นตอนที่ 4 :หลังจากกระบวนการถอนการติดตั้งเสร็จสิ้น คุณต้องเปิด File Explorer โดยกด Windows + E บนแป้นพิมพ์
ขั้นตอนที่ 5: ไปที่โฟลเดอร์ C:/ProgramFiles และลบโฟลเดอร์ Oculus หากมี
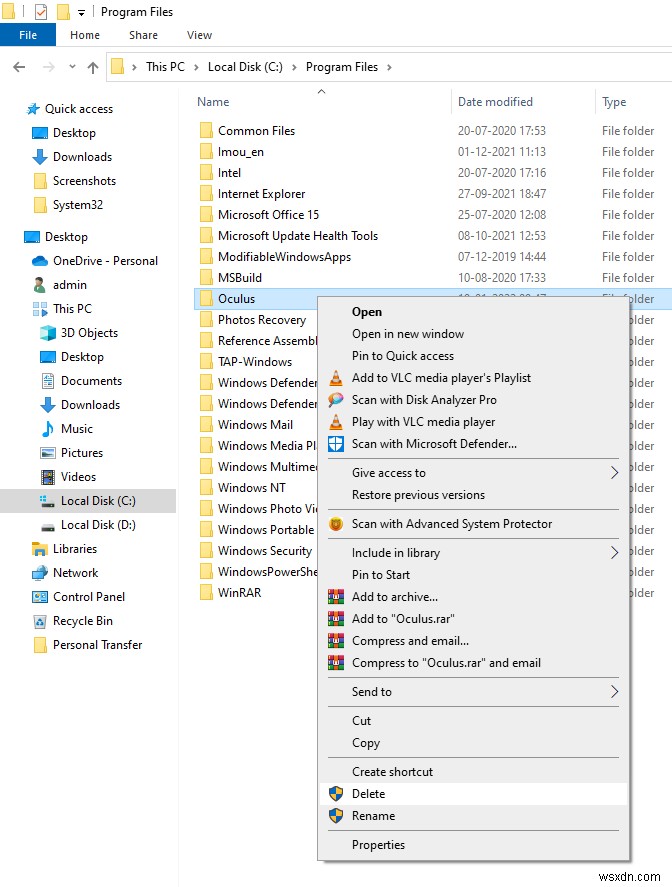
ขั้นตอนที่ 6: รีบูตเครื่องพีซีและเปิดเบราว์เซอร์เริ่มต้นของคุณ
ขั้นตอนที่ 7 :ไปที่เว็บไซต์ดาวน์โหลดซอฟต์แวร์อย่างเป็นทางการของ Oculus
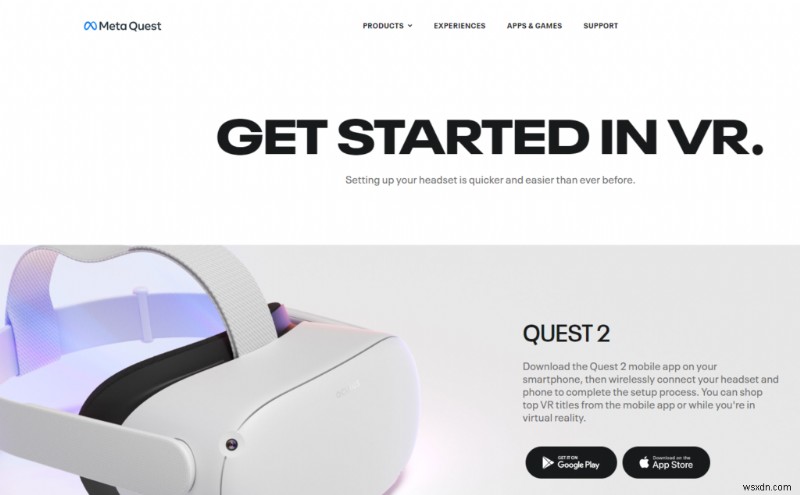
ขั้นตอนที่ 8 :เลือกฮาร์ดแวร์ที่คุณมีและคลิกที่ปุ่มดาวน์โหลดที่อยู่ติดกันเพื่อดาวน์โหลดซอฟต์แวร์ที่เกี่ยวข้องลงในฮาร์ดดิสก์ของคุณ
ขั้นตอนที่ 9 :เมื่อดาวน์โหลดซอฟต์แวร์แล้ว ให้ดับเบิลคลิกที่ไฟล์ปฏิบัติการและทำตามคำแนะนำเพื่อติดตั้งซอฟต์แวร์ Oculus บนพีซีของคุณ
หากการติดตั้งใหม่หลังจากถอนการติดตั้งซอฟต์แวร์ Oculus เสร็จสิ้นแล้วไม่ได้ผล คุณสามารถลองขั้นตอนถัดไปได้
วิธีที่ 2:ปิดไฟร์วอลล์
ไฟร์วอลล์ Windows ปกป้องคอมพิวเตอร์ของคุณจากภัยคุกคามมัลแวร์ อย่างไรก็ตาม เป็นที่ทราบกันดีว่าป้องกันไม่ให้การตั้งค่าเชื่อมต่อกับเซิร์ฟเวอร์ Oculus เพื่อป้องกันไม่ให้สิ่งนี้เกิดขึ้น ให้ทำตามคำแนะนำด้านล่างเพื่อปิดใช้งาน Windows Firewall ชั่วคราว
ขั้นตอนที่ 1 :กด Windows + R บนแป้นพิมพ์เพื่อเรียกกล่อง RUN
ขั้นตอนที่ 2: พิมพ์ firewall.cpl ในกล่องข้อความตามด้วยปุ่ม Enter
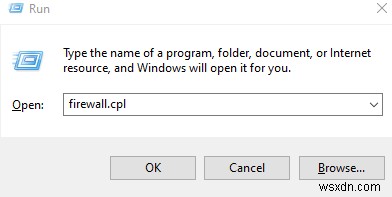
ขั้นตอนที่ 3: หน้าต่างจะเปิดขึ้นโดยคุณต้องคลิกที่ตัวเลือกเปิดหรือปิดไฟร์วอลล์ Windows Defender ในแผงด้านซ้าย
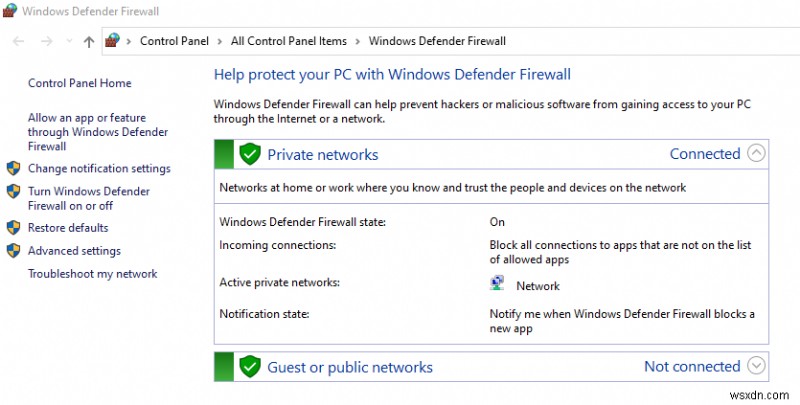
ขั้นตอนที่ 4 :หน้าต่างใหม่จะเปิดขึ้นโดยคุณต้องคลิกตัวเลือกปิดไฟร์วอลล์ Windows Defender (ไม่แนะนำ) ภายใต้ทั้งการตั้งค่าเครือข่ายส่วนตัวและสาธารณะ
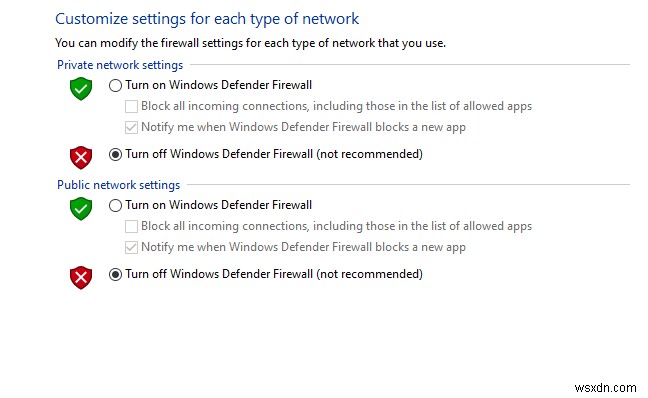
หมายเหตุ :หากคุณมีตัวเลือกที่สามแสดงเป็นการตั้งค่าเครือข่ายโดเมน คุณต้องปิด Windows Defender ภายใต้ตัวเลือกนี้ด้วย
ขั้นตอนที่ 5 :ตรวจสอบว่าซอฟต์แวร์ Oculus ใช้งานได้หรือไม่ อย่าพยายามอย่างอื่นเพราะหลังจากปิดไฟร์วอลล์แล้ว คอมพิวเตอร์ของคุณจะเสี่ยงต่อมัลแวร์
ขั้นตอนที่ 6 :หากซอฟต์แวร์ Oculus ทำงานได้ดี คุณต้องเพิ่มข้อยกเว้นใน Windows Firewall สำหรับซอฟต์แวร์ Oculus เปิด Run Box แล้วพิมพ์ firewall.cpl ตามด้วย Enter
ขั้นตอนที่ 7 :หน้าต่างใหม่จะเปิดขึ้นโดยคุณต้องคลิก อนุญาตแอปหรือคุณสมบัติผ่านไฟร์วอลล์ Windows Defender
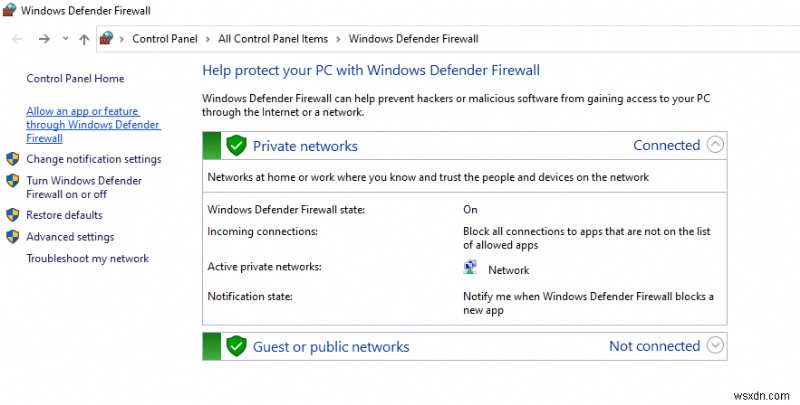
ขั้นตอนที่ 8 :มองหา Oculus ในรายการแอพ จากนั้นตรวจสอบให้แน่ใจว่าได้เลือกช่องทำเครื่องหมายภายใต้เครือข่ายส่วนตัวและสาธารณะ คลิกที่ตกลงและออกจากหน้าต่างไฟร์วอลล์
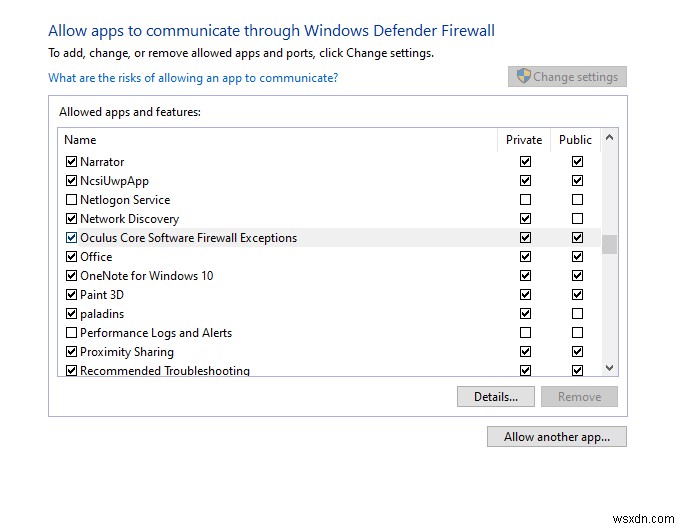
ขั้นตอนที่ 9: ตอนนี้เปิดไฟร์วอลล์ของคุณโดยทำตามขั้นตอนที่ 3 แล้วเลือกเปิดไฟร์วอลล์ Windows Defender ใต้ส่วนที่คุณมีทั้งหมด
ตรวจสอบว่าซอฟต์แวร์ Oculus ที่ไม่ได้เปิดหรือไม่ได้ติดตั้งได้รับการแก้ไขหรือไม่ ให้ดำเนินการขั้นตอนถัดไป
วิธีที่ 3:การอัปเดต Windows
การแก้ไขจุดบกพร่องและคุณลักษณะใหม่ๆ มักจะมาพร้อมกับการอัปเดต Windows หากคุณประสบปัญหาในการติดตั้งซอฟต์แวร์ Oculus ให้ลองอัปเดต Windows หากไม่มีการแก้ไขปัญหามากนัก นี่อาจเป็นวิธีที่ดีที่สุดของคุณ โดยทำตามขั้นตอนด้านล่าง
ขั้นตอนที่ 1 :กด Windows + I บนแป้นพิมพ์เพื่อเปิดการตั้งค่าหน้าต่าง
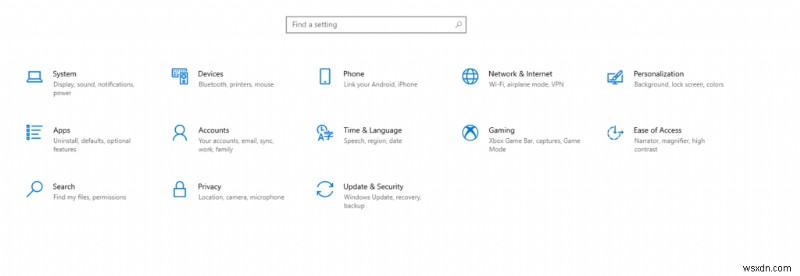
ขั้นตอนที่ 2 :คลิกที่ตัวเลือกการอัปเดตและความปลอดภัย
ขั้นตอนที่ 3: หากต้องการตรวจหาการอัปเดต ให้ไปที่แท็บตรวจหาการอัปเดต หากมีการอัพเดทใด ๆ ก็จะเริ่มดาวน์โหลดและติดตั้งโดยอัตโนมัติ รอให้เสร็จสิ้นและคุณควรได้รับพร้อมท์ให้รีสตาร์ทคอมพิวเตอร์
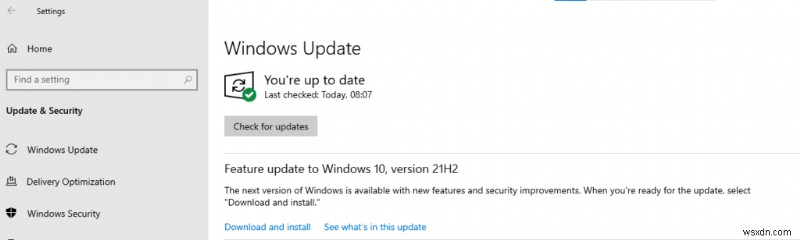
วิธีที่ 4:อัปเดตไดรเวอร์
Smart Driver Care เป็นเครื่องมือยูทิลิตี้ไดรเวอร์ที่สามารถแก้ไขไดรเวอร์ที่ล้าสมัย สูญหาย และเสียหายของระบบได้อย่างรวดเร็วและมีประสิทธิภาพ ยูทิลิตี้นี้สามารถสแกนไดรเวอร์และฮาร์ดแวร์ของคุณ ค้นหาไดรเวอร์ล่าสุดบนอินเทอร์เน็ต และติดตั้งบนพีซีของคุณด้วยการคลิกเพียงไม่กี่ครั้ง วิธีการนี้เป็นไปโดยอัตโนมัติและไม่จำเป็นต้องมีความเชี่ยวชาญด้านเทคนิคหรือความรู้ใดๆ จากผู้ผลิตฮาร์ดแวร์หรือรุ่น Smart Driver Care ใช้งานได้อย่างปลอดภัย และทุกคนสามารถใช้เพื่ออัปเดตไดรเวอร์ได้อย่างรวดเร็วและง่ายดาย วิธีการอัปเดตไดรเวอร์ของคุณด้วย Smart Driver Care บนคอมพิวเตอร์ของคุณมีดังนี้:
ขั้นตอนที่ 1 :ดาวน์โหลดและติดตั้ง Smart Driver Care จาก URL ต่อไปนี้
ขั้นตอนที่ 2: จากนั้น จากทางลัดบนเดสก์ท็อป เปิดโปรแกรม
ขั้นตอนที่ 3 :เลือก Scan Now เพื่อเริ่มขั้นตอนการสแกน
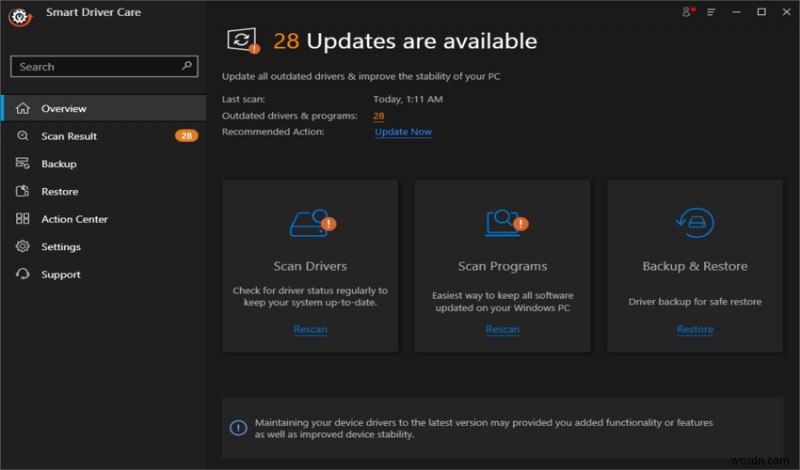
ขั้นตอนที่ 4: รายการข้อผิดพลาดของไดรเวอร์จะปรากฏขึ้นบนหน้าจอของคุณ คลิกลิงก์อัปเดตไดรเวอร์ที่อยู่ติดกันเพื่ออัปเดตไดรเวอร์
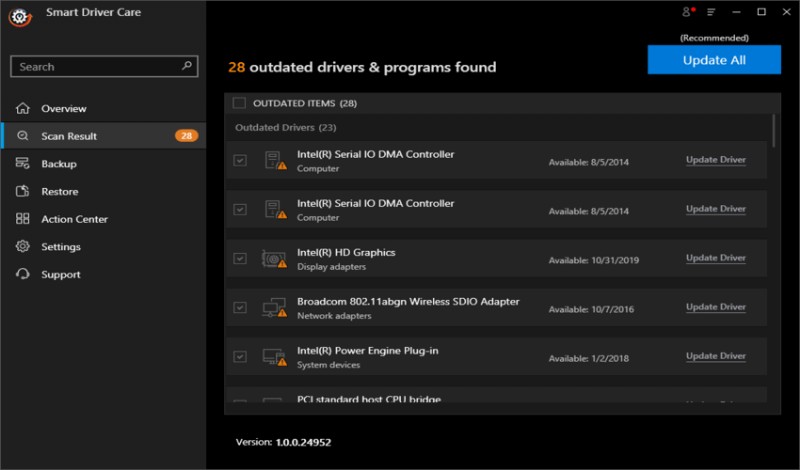
คำแนะนำสุดท้ายเกี่ยวกับวิธีแก้ไขซอฟต์แวร์ Oculus ที่ไม่ได้ติดตั้งบน Windows PC
หากคุณลองทุกอย่างแล้ว แต่การตั้งค่ายังไม่ได้ผล ให้ส่งตั๋ว Oculus Support ไปยังทีมสนับสนุนของบริษัท รวมไฟล์บันทึกการตั้งค่า ตลอดจนคำอธิบายโดยละเอียดเกี่ยวกับข้อมูลจำเพาะของพีซีและขั้นตอนทั้งหมดที่คุณดำเนินการเพื่อแก้ไขปัญหาด้วยตัวคุณเอง
ติดตามเราบนโซเชียลมีเดีย – Facebook, Instagram และ YouTube สำหรับข้อสงสัยหรือข้อเสนอแนะใด ๆ โปรดแจ้งให้เราทราบในส่วนความคิดเห็นด้านล่าง เรายินดีที่จะติดต่อกลับหาคุณพร้อมวิธีแก้ปัญหา เราโพสต์กลเม็ดเคล็ดลับเป็นประจำ พร้อมคำตอบสำหรับปัญหาทั่วไปที่เกี่ยวข้องกับเทคโนโลยี


