The Cycle:Frontier วางจำหน่ายในวันที่ 8 มิถุนายน 2022 ดึงดูดฐานผู้เล่นจำนวนมากได้อย่างรวดเร็ว อย่างไรก็ตาม ผู้เล่นบางคนอ้างว่าเกมหยุดทำงานบนพีซี ไม่ต้องกังวลหาก The Cycle:Frontier กระตุก ค้าง ค้าง หรือเปิดไม่ได้ คุณสามารถลองแก้ไขตามรายการด้านล่าง สิ่งเหล่านี้บางอย่างอาจไม่จำเป็นต้องลอง เพียงเลื่อนรายการลงมาจนกว่าคุณจะพบตัวเลือกที่เหมาะกับคุณ
วิธีแก้ไข The Cycle:Frontier Crashing บนพีซี
ตรวจสอบว่าพีซีของคุณเป็นไปตามเกณฑ์
ก่อนที่จะพยายามแก้ไขปัญหาการหยุดทำงานของ The Cycle:Frontier ตรวจสอบให้แน่ใจว่าคอมพิวเตอร์ของคุณเป็นไปตามข้อกำหนดของระบบของเกม เกมล่มอาจเกิดขึ้นบ่อยครั้งหากฮาร์ดแวร์ของพีซีของคุณไม่เป็นไปตามมาตรฐาน
ลองเปลี่ยนฮาร์ดแวร์ของคุณหากเครื่องของคุณไม่เป็นไปตามข้อกำหนดข้างต้น อย่างไรก็ตาม หากคุณแน่ใจว่าคอมพิวเตอร์ของคุณเหมาะสำหรับเกม แต่ปัญหายังคงอยู่ ให้พิจารณาวิธีแก้ปัญหาถัดไป
เล่นเกมในโหมดผู้ดูแลระบบ
คุณได้รับสิทธิ์เข้าถึงคอมพิวเตอร์อย่างเต็มที่เมื่อคุณเรียกใช้ไฟล์ game's.exe ในฐานะผู้ดูแลระบบ ระบบคอมพิวเตอร์อาจตั้งค่าขีดจำกัดของทรัพยากรสำหรับเกม หากระบบคิดว่าคุณใช้งานโดยไม่ได้รับอนุญาต ส่งผลให้คุณภาพและความเร็วของเกมถูกจำกัด หากต้องการทำตามขั้นตอนแบบเบ็ดเสร็จนี้ ให้ปฏิบัติตามคำแนะนำด้านล่าง
ขั้นตอนที่ 1: คลิกขวาที่ไฟล์ the.exe สำหรับ The Cycle:Frontier บนคอมพิวเตอร์ของคุณ
ขั้นตอนที่ 2: ถัดไป เลือกคุณสมบัติ
ขั้นตอนที่ 3: ควรเลือกแท็บความเข้ากันได้
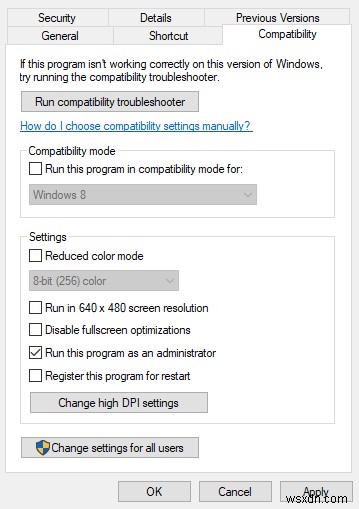
ขั้นตอนที่ 4: เลือก “การตั้งค่า” เรียกใช้แอปพลิเคชันนี้ในโหมดการดูแลระบบ
ขั้นตอนที่ 5: หากต้องการบันทึกการเปลี่ยนแปลง ให้คลิกนำไปใช้และตกลงหลังจากนั้น
หลังจากนั้นคุณสามารถเริ่มเกมได้ตามปกติ ดูว่าปัญหาข้อขัดข้องได้รับการแก้ไขแล้วหรือไม่
อัปเดตไดรเวอร์สำหรับอุปกรณ์กราฟิก
เพื่อให้เกมพีซีทำงานได้อย่างถูกต้อง จำเป็นต้องมีไดรเวอร์กราฟิก หากคุณใช้ไดรเวอร์กราฟิกที่ไม่น่าเชื่อถือหรือเก่า Battlefield 4 อาจไม่เปิดขึ้นมา เพื่อประสบการณ์การเล่นเกมที่ดีที่สุดและเพื่อป้องกันปัญหาใด ๆ ตรวจสอบให้แน่ใจว่าไดรเวอร์กราฟิกของคุณเป็นรุ่นล่าสุด วิธีหนึ่งในการทำเช่นนั้นคือดาวน์โหลดและติดตั้งไดรเวอร์กราฟิกด้วยตนเองโดยไปที่เว็บไซต์อย่างเป็นทางการของกราฟิกการ์ดของคุณ (NVIDIA, AMD หรือ Intel) และค้นหารุ่นของคุณ โปรแกรมอัปเดตไดรเวอร์ขั้นสูงสามารถทำได้โดยอัตโนมัติหากคุณไม่มีเวลา ความอดทน หรือทักษะการใช้คอมพิวเตอร์ในการอัปเดตไดรเวอร์ด้วยตนเอง
ขั้นตอนที่ 1: หากต้องการเข้าถึงเว็บไซต์ทางการและดาวน์โหลด Advanced Driver Updater ให้คลิกไอคอนด้านล่าง
ขั้นตอนที่ 2: เพื่อเริ่มกระบวนการติดตั้ง ให้ดับเบิลคลิกที่แอปพลิเคชันที่ดาวน์โหลดมา
ขั้นตอนที่ 3: ทำตามคำแนะนำบนหน้าจอเพื่อให้แน่ใจว่าโปรแกรมได้รับการติดตั้งอย่างถูกต้อง
ขั้นตอนที่ 4 :เปิดแอปและเลือก Start Scan Now หลังการติดตั้ง
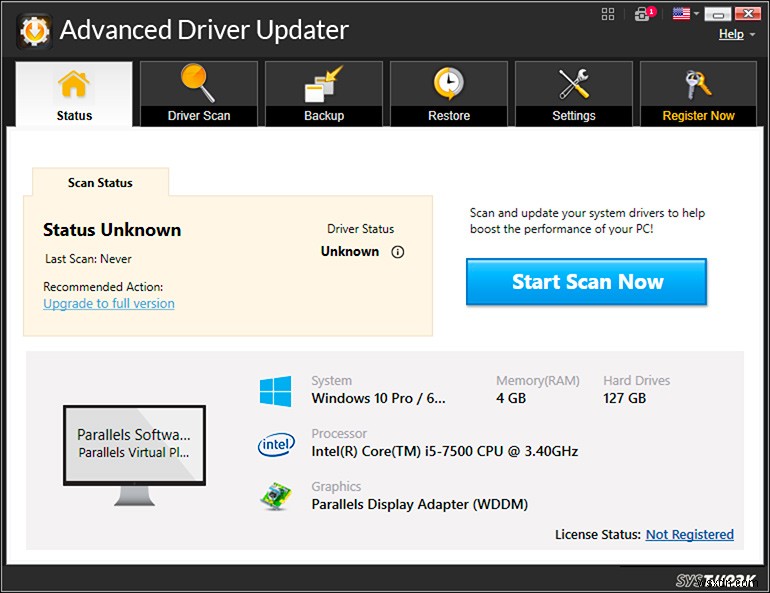
ขั้นตอนที่ 5: รอให้หน้าจอของคุณกลับสู่สภาพปกติหลังจากการสแกนเสร็จสิ้นก่อนที่จะตรวจหาความผิดปกติของไดรเวอร์
ขั้นตอนที่ 6: ถัดจากปัญหาไดรเวอร์กราฟิกในรายการ ให้คลิกไอคอนอัปเดตไดรเวอร์เพื่อเริ่มกระบวนการอัปเดตไดรเวอร์ใหม่
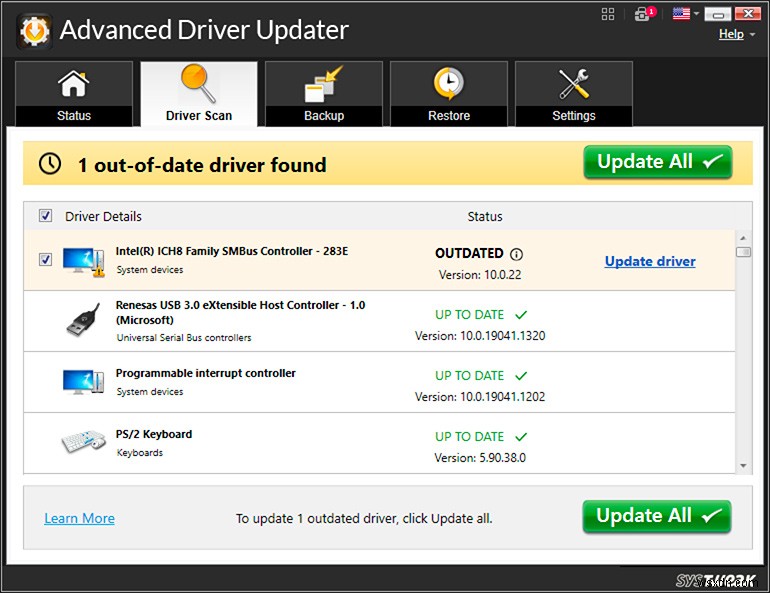
ขั้นตอนที่ 7: รีสตาร์ทคอมพิวเตอร์เมื่อกระบวนการอัปเดตไดรเวอร์เสร็จสิ้นเพื่อให้แน่ใจว่าการแก้ไขเพิ่มเติมที่เกิดจากการอัปเดตไดรเวอร์จะมีผล
เปิดใช้งาน Windows Updates
The Cycle:Frontier และโปรแกรมอื่นๆ อาจทำงานได้อย่างถูกต้องหลังจากอัปเกรดเป็น Windows เวอร์ชันล่าสุดและส่วนประกอบอื่นๆ ของระบบ ดังนั้น ตรวจสอบพีซีของคุณเพื่อหาการอัปเดตและติดตั้ง
ขั้นตอนที่ 1: หากต้องการเปิดการตั้งค่า ให้กดแป้นโลโก้ Windows และตัวอักษร “I” บนแป้นพิมพ์
ขั้นตอนที่ 2: โปรดเลือกการอัปเดตและความปลอดภัย
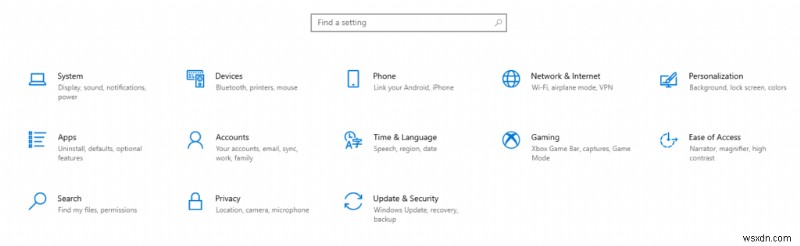
ขั้นตอนที่ 3: หากต้องการตรวจสอบการอัปเดต ให้คลิก คุณสามารถดาวน์โหลดและติดตั้งการอัปเดตใด ๆ ที่ตรวจพบเมื่อพร้อมใช้งาน
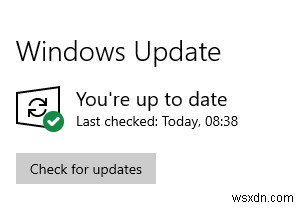
ขั้นตอนที่ 4: รีสตาร์ทคอมพิวเตอร์หลังจากการอัปเดตเสร็จสิ้น จากนั้นลองเปิด The Cycle:Frontier อีกครั้ง
คำตอบสุดท้ายเกี่ยวกับวิธีแก้ไขวงจร:Frontier Crashing บนพีซี
เกม The Cycle:Frontier เป็นผลงานที่น่าทึ่งที่เกมเมอร์ทั่วโลกชื่นชอบ อย่างไรก็ตาม ผู้ใช้ไม่สามารถเล่นเกมนี้ได้เนื่องจากปัญหาการหยุดทำงาน วิธีการข้างต้นจะช่วยแก้ไขปัญหาการหยุดทำงานของเกม Cycle:Frontier บน Windows PC
ติดตามเราบนโซเชียลมีเดีย – Facebook, Instagram และ YouTube โปรดติดต่อเราหากมีคำถามหรือแนวคิดใดๆ เรายินดีที่จะให้การแก้ปัญหาแก่คุณ เรามักเผยแพร่คำแนะนำ วิธีแก้ไข และคำแนะนำสำหรับปัญหาทางเทคโนโลยีทั่วไป
| ระบบปฏิบัติการ | Windows 10 64 บิต |
| โปรเซสเซอร์ | Intel i5-4590 หรือ AMD Ryzen 3 1200 |
| หน่วยความจำ | แรม 6 GB |
| กราฟิก | NVIDIA GeForce GTX 760 หรือ AMD Radeon R9 270; แรม 2GB |
| DirectX | เวอร์ชัน 11 |
| ที่เก็บข้อมูล | พื้นที่ว่าง 37 GB |


