โดยปกติแล้ว Windows 11 จะถูกทำเครื่องหมายว่าให้แสงสว่างได้รวดเร็วและมีประสิทธิภาพมากกว่ารุ่นก่อน แต่มีผู้ใช้เพียงไม่กี่รายที่รายงานว่า windows 11 เริ่มทำงานช้ามาก หรือใช้เวลาในการบู๊ตนานกว่าปกติ การสร้างระบบบั๊กกี้หรือแอพของบุคคลที่สามที่ไม่จำเป็นซึ่งทำงานระหว่างการเริ่มต้น Windows 11 มักจะทำให้เวลาเริ่มต้นช้า การมีอยู่ของไฟล์ระบบที่เสียหาย การขาดแคลนทรัพยากรระบบหรือการติดมัลแวร์ไวรัสยังทำให้เกิดปัญหาในการเริ่มต้น windows 11 หากคุณประสบปัญหา Windows 11 บูตช้า ปัญหา โดยเฉพาะอย่างยิ่งหลังจากการอัปเดต Windows เรามีการปรับแต่งบางอย่างที่คุณสามารถนำไปใช้เพื่อทำให้ Windows 11 ของคุณทำงานได้เร็วขึ้น
วิธีแก้ไขการเริ่มต้นระบบช้าใน Windows 11
ขั้นแรก ตรวจสอบและตรวจสอบว่าพีซีของคุณตรงตามข้อกำหนดพื้นฐานของระบบ Windows 11 เพื่อให้คอมพิวเตอร์ของคุณทำงานได้อย่างราบรื่น
- โปรเซสเซอร์:64 บิตที่ 1 กิกะเฮิรตซ์ (GHz) หรือเร็วกว่า โดยมี 2 คอร์ขึ้นไป
- RAM:4GB ขึ้นไป
- พื้นที่เก็บข้อมูล:64GB หรือใหญ่กว่า
- กราฟิกการ์ด:รองรับ DirectX 12 หรือใหม่กว่าพร้อมไดรเวอร์ WDDM 2.X
- จอแสดงผล:9″ พร้อมความละเอียด HD (720p) หรือจอภาพขูด
- TPM:Trusted Platform Module (TPM) เวอร์ชัน 2.0
สแกนหาการติดไวรัส มัลแวร์
มีโอกาสที่ระบบของคุณจะติดไวรัสหรือมัลแวร์ที่ทำให้ระบบของคุณเสียหาย และทำให้ Windows 11 บูตช้าลงพร้อมกับโปรแกรมอื่นๆ อีกมากมาย เราขอแนะนำให้ทำการสแกนระบบทั้งหมดด้วยโปรแกรมป้องกันไวรัสหรือโปรแกรมป้องกันมัลแวร์ที่อัปเดตล่าสุด
คุณสามารถใช้ซอฟต์แวร์ป้องกันไวรัสของบุคคลที่สามเพื่อสแกนและล้างข้อมูลระบบของคุณเป็นประจำ หรือคุณสามารถใช้โปรแกรมป้องกันไวรัสในตัวของ Windows เพื่อสแกนและลบการติดมัลแวร์ไวรัสออกจาก Windows 11 ของคุณ
ปิดใช้งานแอปเมื่อเริ่มต้น Windows 11
เมื่อคุณเริ่มพีซี Windows 11 ของคุณ โปรแกรมหรือบริการซอฟต์แวร์ที่ไม่พึงประสงค์หลายโปรแกรมจะเริ่มทำงานโดยที่คุณไม่รู้ตัว ซึ่งส่งผลต่อความเร็วในการบู๊ตของพีซีของคุณ ดังนั้น ตรวจสอบให้แน่ใจว่าได้ปิดแอปพลิเคชันที่ไม่จำเป็นเมื่อเริ่มต้นระบบเพื่อความเร็วในการเริ่มต้นที่รวดเร็ว
- กดแป้น Ctrl + Shift + Esc พร้อมกันเพื่อเปิดตัวจัดการงาน
- ย้ายไปที่แท็บเริ่มต้น ซึ่งจะแสดงรายการของโปรแกรมหรือบริการที่เริ่มต้นด้วยการบูต Windows พร้อมผลกระทบในการเริ่มต้น
- คลิกขวาที่แอปที่คุณต้องการปิดใช้งานระหว่างที่คอมพิวเตอร์เริ่มทำงาน แล้วเลือกปิดใช้งาน

ติดตั้ง Windows Update ล่าสุด
Microsoft เผยแพร่การอัปเดตแบบสะสมของ Windows เป็นประจำพร้อมการปรับปรุงความปลอดภัยและการแก้ไขข้อบกพร่องล่าสุดเพื่อให้ระบบปฏิบัติการ Windows รวดเร็วและมีประสิทธิภาพ และเพื่อให้ได้ประโยชน์สูงสุดจาก Windows 11 ขอแนะนำให้อัปเดตรุ่นระบบของคอมพิวเตอร์ของคุณเป็นเวอร์ชันล่าสุดเสมอ
- กดปุ่ม Windows + X และเลือกแอปการตั้งค่า จากนั้นคลิกที่ Check for Updates
- หากมีการอัปเดตใหม่ คุณต้องคลิกดาวน์โหลดทันทีเพื่อเริ่มดาวน์โหลดการอัปเดตจากเซิร์ฟเวอร์ Microsoft และติดตั้งลงในคอมพิวเตอร์ของคุณ
- เมื่อเสร็จแล้ว คุณต้องรีบูตระบบเพื่อใช้งาน
- หลังจากอัปเดต ให้ตรวจสอบว่าการเริ่มต้นทำงานเร็วหรือช้าเพียงใด

สแกนหาไฟล์ระบบที่เสียหาย
หากเกิดจากสาเหตุใดก็ตาม ไฟล์ระบบ Windows เสียหาย ซึ่งอาจทำให้เครื่องทำงานช้าลงหรือส่งผลกระทบต่อเวลาบูต Windows 11 คุณสามารถใช้ยูทิลิตี้ตรวจสอบไฟล์ระบบในตัวเพื่อสแกนและแก้ไขไฟล์ที่เสียหายโดยอัตโนมัติ
- กดแป้น Windows + s พิมพ์ cmd คลิกขวาที่พรอมต์คำสั่งแล้วเลือก run as administrator
- ขั้นแรก ให้รันคำสั่ง DISM restore health เพื่อให้บริการและเตรียมอิมเมจของ Windows
DISM.exe /Online /Cleanup-Image /Restorehealth
- ถัดไป เรียกใช้คำสั่งยูทิลิตี้ตรวจสอบไฟล์ระบบ sfc /scannow ที่ตรวจหาและแทนที่ไฟล์ที่เสียหายด้วยไฟล์ที่ถูกต้องในที่เก็บส่วนประกอบของอิมเมจระบบ Windows
- จะใช้เวลาสักครู่ ดังนั้น โปรดอดทนในขณะที่กระบวนการทำงานอยู่
เมื่อเสร็จแล้วให้ปิดพรอมต์คำสั่งและรีสตาร์ทพีซีของคุณ ตรวจสอบว่าเวลาเริ่มต้นหรือเวลาบูตของ Windows 11 เร็วกว่าครั้งก่อนหรือไม่
ปิดใช้งานการเริ่มต้นอย่างรวดเร็ว
คุณลักษณะการเริ่มต้นอย่างรวดเร็วของ Windows ถูกนำมาใช้เพื่อเพิ่มเวลาในการบูตเครื่อง แต่บางครั้งอาจทำให้เกิดปัญหา Windows 11 เริ่มต้นช้า ผู้ใช้จำนวนหนึ่งรายงานว่าปิดใช้งานตัวเลือกการเริ่มต้นอย่างรวดเร็วใน Windows 11 ซึ่งช่วยปรับปรุงเวลาบูต ดังนั้น เราขอแนะนำให้ปิด Fast Startup โดยทำตามขั้นตอนด้านล่าง และตรวจสอบเวลาเริ่มต้นของ Windows 11
- กดแป้น Windows + R พิมพ์ powercfg.cpl แล้วคลิกตกลงเพื่อเปิดหน้าต่างตัวเลือกการใช้พลังงาน
- บนแผงด้านซ้าย คลิกเลือกสิ่งที่ปุ่มเปิด/ปิดทำ
- คลิกถัดไปที่ Change Settings That are Unavailable ขณะนี้
- และสุดท้าย ยกเลิกการเลือกช่องถัดจากการเริ่มต้นอย่างรวดเร็วภายใต้การตั้งค่าการปิดเครื่อง
- ตอนนี้ คลิกที่บันทึกการเปลี่ยนแปลงเพื่อยืนยันการเปลี่ยนแปลง
- รีบูตเครื่องคอมพิวเตอร์ของคุณแล้วทำเครื่องหมายที่ Now ปัญหาการเริ่มต้นช้าของ Windows 11 จะได้รับการแก้ไขอย่างแน่นอน
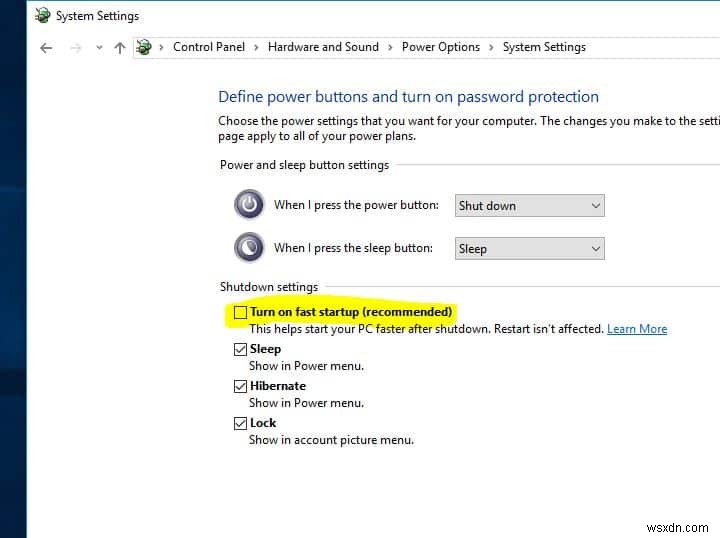
อัปเดตไดรเวอร์กราฟิก
ไดรเวอร์อุปกรณ์มีบทบาทสำคัญในประสิทธิภาพของระบบ หากคุณติดตั้งไดรเวอร์เก่าที่ล้าสมัยบนพีซี Windows 11 ของคุณ คุณอาจพบปัญหาต่างๆ รวมถึงข้อผิดพลาดหน้าจอสีน้ำเงิน Windows 11 ค้าง หรือพีซีใช้เวลาในการบู๊ตนานกว่าปกติ โดยเฉพาะอย่างยิ่งหากใช้ไดรเวอร์การ์ดแสดงผลที่ล้าสมัยใน Windows 11 ของคุณ อาจทำให้การเริ่มต้นทำงานช้าและทำให้เกิดปัญหาในการเล่นเกมมากมายสำหรับคุณ ต่อไปนี้คือการอัปเดตไดรเวอร์กราฟิกของคุณอย่างรวดเร็ว:
- กดปุ่ม Windows + X แล้วเลือกตัวจัดการอุปกรณ์
- สิ่งนี้จะแสดงรายการไดรเวอร์อุปกรณ์ที่ติดตั้งทั้งหมด ค้นหาและขยายการ์ดแสดงผล
- คลิกขวาที่กราฟิกการ์ดที่คุณใช้ และเลือกอัปเดตไดรเวอร์ จากนั้นค้นหาไดรเวอร์โดยอัตโนมัติ
- การดำเนินการนี้จะตรวจสอบการอัปเดต Windows เพื่อหาการอัปเดตไดรเวอร์ล่าสุด หากมีการอัปเดต จะดาวน์โหลดและติดตั้งไดรเวอร์เวอร์ชันล่าสุดโดยอัตโนมัติ

ทำการคลีนบูตของ Windows 11
ทำการคลีนบูตเพื่อเริ่ม windows 11 โดยไม่มีแอพหรือบริการของบุคคลที่สาม ซึ่งช่วยให้คุณระบุได้ว่ามีโปรแกรมใดที่เป็นสาเหตุที่ทำให้ windows 11 เริ่มทำงานช้าหรือไม่
- กดปุ่ม Windows + R พิมพ์ msconfig แล้วคลิกตกลง กล่องโต้ตอบการกำหนดค่าระบบจะเปิดขึ้น
- ย้ายไปที่แท็บบริการ ทำเครื่องหมายในช่องที่ระบุว่าซ่อนบริการทั้งหมดของ Microsoft และคลิกที่ตัวเลือกปิดใช้งานทั้งหมด

- ถัดไป ไปที่แท็บเริ่มต้น จากนั้นคลิกที่ open taskmanager
- คลิกขวาที่แอปที่คุณไม่ต้องการเปิดระหว่างการเริ่มต้น คลิกขวาที่แอปและเลือกปิดใช้งาน
- ออกจากตัวจัดการงานและรีสตาร์ทพีซีของคุณ
เวลานี้พีซีของคุณเริ่มต้นด้วยบริการที่จำเป็นเท่านั้น หากคุณสังเกตเห็นว่าคลีนบูตช่วยปรับปรุงเวลาบูต คุณต้องทำซ้ำขั้นตอนนี้โดยเปิดใช้งานแต่ละโปรแกรมหรือบริการเพื่อแยกโปรแกรมหรือบริการที่รับผิดชอบสำหรับเวลาบูตช้า
เปิดใช้ความรู้สึกในการเก็บข้อมูล
ไฟล์ขยะชั่วคราวยังทำให้ประสิทธิภาพของพีซีช้าลงอีกด้วย เปิดใช้งานคุณลักษณะ Storage Sense ที่จะลบไฟล์ขยะเป็นประจำ รวมถึงไฟล์การติดตั้งก่อนหน้า ไฟล์ชั่วคราวจากแอพ และอื่นๆ จากพีซีของคุณ และเร่งประสิทธิภาพการทำงานของมัน
- กดปุ่ม Windows + I เพื่อเปิดการตั้งค่า จากนั้นไปที่ Storage
- ภายใต้การจัดการที่เก็บข้อมูล ให้เปิดสวิตช์ข้างที่เก็บข้อมูลอัจฉริยะ

ใช้ SSD แทน HDD
หากคุณยังคงใช้ HDD ตัวเก่าอยู่ ก็ถึงเวลาเปลี่ยน HDD เป็น SSD SSD หมายถึงไดรเวอร์โซลิดสเตตใช้เทคโนโลยีขั้นสูงและเร็วกว่า HDD มาก โพสต์นี้อธิบายการเปรียบเทียบประสิทธิภาพที่แท้จริงระหว่าง HDD และ SSD คุณสามารถปรึกษากับผู้เชี่ยวชาญด้านเทคโนโลยีของแบรนด์พีซีที่คุณใช้และรับแนวคิดว่าสามารถติดตั้ง SSD บนคอมพิวเตอร์ของคุณได้หรือไม่
อ่านเพิ่มเติม:
- 5 การปรับแต่งเพื่อแก้ไข Slow Boot Times ใน Windows 10 (อัปเดตปี 2022)
- เร่งความเร็วแล็ปท็อปที่ใช้ Windows 10 เวอร์ชัน 21H2!!!
- แก้ไข Google Chrome ที่ช้าใน Windows 11 (7 วิธีแก้ไข)
- การแก้ไขปัญหาเสียงใน Windows 11 (วิธีแก้ไข 7 วิธี)
- แก้ไขแล้ว:ปัญหาการเชื่อมต่ออินเทอร์เน็ตช้าใน Windows 11


