ปุ่ม Print Screen (PrtScr) เป็นหนึ่งในวิธีที่รวดเร็วที่สุดในการถ่ายภาพหน้าจอบน Windows อย่างไรก็ตาม หากแป้น Print Screen ของคุณหยุดทำงานกะทันหัน มีการแก้ไขบางอย่างที่คุณสามารถลองได้
แป้น Print Screen ของคุณอาจหยุดทำงานเนื่องจากปัญหาด้านฮาร์ดแวร์ กล่าวคือ อาจมีปัญหากับแป้นพิมพ์ของคุณ ในกรณีนี้ คุณจะต้องเปลี่ยนแป้นพิมพ์
โชคดีที่ (หรือน่าเสียดาย) มีปัญหาอื่นๆ มากมายที่แก้ไขได้ซึ่งอาจทำให้ Print Screen หยุดทำงาน มาพูดถึงปัญหาเหล่านั้นและวิธีแก้ไขกัน
1. ตรวจสอบคีย์ F-Lock
ปุ่ม F-lock เปิดหรือปิดฟังก์ชันรองของปุ่ม F1–F12 แป้นพิมพ์ที่มีปุ่ม F-lock อาจมาพร้อมกับไฟ LED เพื่อส่งสัญญาณว่า F-lock เปิดหรือปิดอยู่ หากเปิดอยู่ ให้กดปุ่ม F-lock เพื่อปิด ตรวจสอบว่า Print Screen ของคุณทำงานอย่างถูกต้องหรือไม่
2. หยุดโปรแกรมที่ทำงานอยู่เบื้องหลัง
โปรแกรมที่ทำงานอยู่เบื้องหลังอาจเป็นสาเหตุให้ปุ่ม Print Screen ของคุณไม่ทำงาน เปิดตัวจัดการงานของคุณและดูว่าแอปพลิเคชันเช่น OneDrive, Snippet Tool หรือ Dropbox กำลังทำงานในพื้นหลังหรือไม่
นี่เป็นสาเหตุของปัญหาทั่วไป แต่แอปอื่นๆ อาจทำให้เกิดปัญหาได้เช่นกัน หากปัญหาเริ่มต้นหลังจากติดตั้งแอปพลิเคชันใหม่ ให้ลองหยุดและดูว่าสามารถแก้ปัญหาได้หรือไม่
หากคุณมีแอปที่น่าสงสัยสองแอปขึ้นไปที่ทำงานอยู่เบื้องหลัง ให้หยุดทีละแอปเพื่อดูว่าแอปใดเป็นสาเหตุของปัญหา หากต้องการหยุดแอปพลิเคชัน ให้เรียกใช้ ตัวจัดการงาน โดยกด Ctrl + Shift + Esc ให้คลิกขวาที่แอป แล้วคลิก สิ้นสุดงาน .
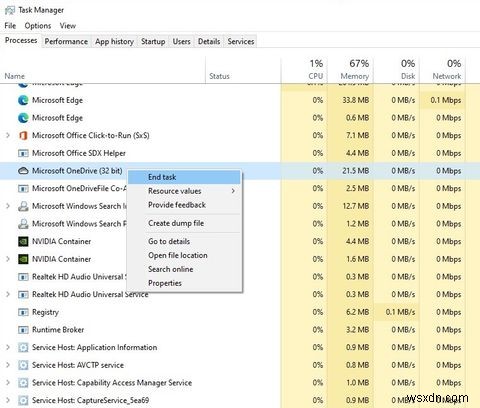
3. อัปเดตไดรเวอร์แป้นพิมพ์ของคุณ
หากระบบของคุณติดตั้งไดรเวอร์แป้นพิมพ์ที่ไม่ถูกต้อง เสียหาย หรือล้าสมัย อาจทำให้ปุ่ม Print Screen หยุดทำงาน คุณแก้ไขได้โดยอัปเดตไดรเวอร์
คุณสามารถอัปเดตไดรเวอร์แป้นพิมพ์ได้จาก ตัวจัดการอุปกรณ์ .
- คลิกขวาที่ปุ่ม Start แล้วคลิก ตัวจัดการอุปกรณ์ หรือกด แป้น Windows + R อินพุต devmgmt.msc, แล้วกด Enter เพื่อเปิด ตัวจัดการอุปกรณ์ .
- ค้นหาไดรเวอร์แป้นพิมพ์ของคุณ คลิกขวา และเลือก อัปเดตไดรเวอร์ .
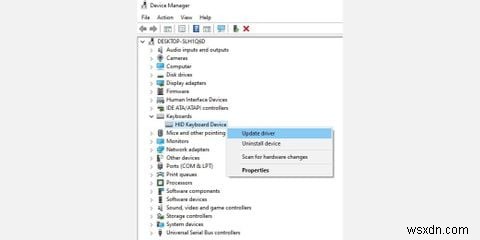
ในหน้าจอถัดไป ระบบจะถามว่าคุณต้องการให้ Windows ค้นหาและติดตั้งไดรเวอร์โดยอัตโนมัติหรือติดตั้งจากคอมพิวเตอร์ของคุณ หาก Windows ไม่พบไดรเวอร์ ให้ลองดาวน์โหลดไดรเวอร์จากเว็บไซต์ของผู้ผลิตก่อนเลือกตัวเลือกหลัง นอกจากนี้ยังมีวิธีอื่นๆ ในการอัปเดตไดรเวอร์ Windows หากไม่ได้ผล
เมื่อคุณติดตั้งไดรเวอร์ที่อัปเดตแล้ว ให้รีสตาร์ทคอมพิวเตอร์เพื่อดูว่าคีย์ Print Screen ของคุณใช้งานได้หรือไม่
4. ตรวจสอบการตั้งค่า OneDrive ของคุณ
หากคุณใช้ OneDrive บนพีซี ให้ตรวจสอบว่า OneDrive เป็นสาเหตุว่าทำไมแป้น Print Screen ไม่ทำงาน เป็นปัญหาทั่วไปสำหรับผู้ใช้ที่ใช้บริการพื้นที่เก็บข้อมูลบนคลาวด์ของ Microsoft เพื่อสำรองไฟล์
คุณสามารถทำได้จากการตั้งค่าของ OneDrive คลิกขวาที่ไอคอน OneDrive จากด้านล่างขวาของทาสก์บาร์ แล้วคลิก การตั้งค่า . ถัดไป สลับไปที่ สำรองข้อมูล แท็บ
ภายใต้ ภาพหน้าจอ คุณจะเห็นกล่องกาเครื่องหมายที่เขียนว่า “บันทึกภาพหน้าจอที่ฉันจับภาพไปยัง OneDrive โดยอัตโนมัติ ” ตรวจสอบให้แน่ใจว่าได้เลือกช่องนี้แล้ว
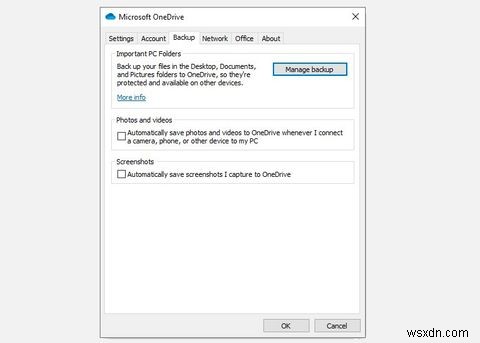
หากทำเครื่องหมายที่ช่องแล้ว ให้ยกเลิกการเลือกแล้วทำเครื่องหมายอีกครั้ง ตอนนี้ ตรวจสอบว่าวิธีนี้แก้ปัญหาได้หรือไม่
5. ใช้ตัวแก้ไขปัญหาฮาร์ดแวร์ Windows 10
Windows 10 มีตัวแก้ไขปัญหาฮาร์ดแวร์ในตัว ซึ่งรวมถึงตัวแก้ไขปัญหาเฉพาะสำหรับแป้นพิมพ์ของคุณ ซึ่งอาจช่วยแก้ไขปัญหาหน้าจอการพิมพ์ของคุณ
- กดปุ่ม ปุ่ม Windows และค้นหา แก้ปัญหาการตั้งค่า . สิ่งนี้ควรเปิดหน้าต่างใหม่
- ในบานหน้าต่างด้านขวา ให้คลิกที่ ตัวแก้ไขปัญหาเพิ่มเติม และเลื่อนลงไปที่แป้นพิมพ์ . เลือกและคลิกที่เรียกใช้ตัวแก้ไขปัญหา .
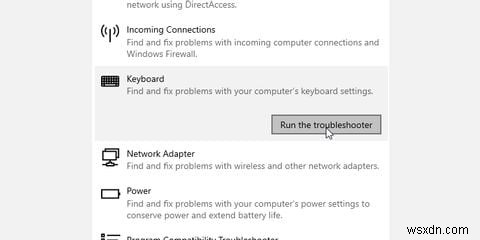
ทำตามคำแนะนำในตัวแก้ไขปัญหา เมื่อเสร็จแล้ว ดูว่าวิธีนี้ช่วยแก้ไขปุ่ม Print Screen ของคุณหรือไม่
6. คลีนบูตพีซีของคุณ
หากวิธีแรกไม่ได้ผล ให้ลองคลีนบูตคอมพิวเตอร์ คลีนบูตจะรีสตาร์ท Windows ตามปกติ แต่จะอนุญาตให้โหลดเฉพาะไดรเวอร์ที่จำเป็นเท่านั้น ซึ่งจะช่วยให้คุณจำกัดขอบเขตของปัญหาให้แคบลง
ในการคลีนบูตคอมพิวเตอร์ของคุณ ให้กด Windows + R , พิมพ์ msconfig และคลิก ตกลง . ซึ่งจะเป็นการเปิด การกำหนดค่าระบบ หน้าต่าง
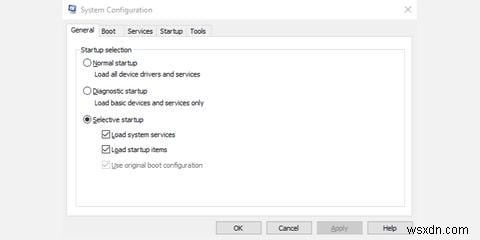
ภายใต้ ทั่วไป คุณจะเห็นช่องทำเครื่องหมายสองช่องด้านล่าง การเริ่มต้นแบบเลือกได้ . ยกเลิกการเลือกช่องที่สองที่เขียนว่า โหลดรายการเริ่มต้น และปล่อยให้ โหลดบริการระบบ ทำเครื่องหมายที่ช่อง
ถัดไป สลับไปที่ บริการ แท็บ ที่ด้านล่างซ้าย คุณจะเห็นช่องทำเครื่องหมายที่ระบุว่าซ่อนบริการทั้งหมดของ Microsoft . ทำเครื่องหมายที่ช่องนั้น
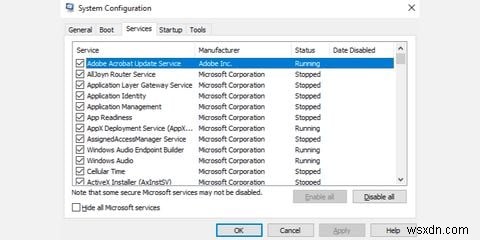
สิ่งนี้จะทำให้คุณมีรายการบริการเล็กน้อย จากนั้น คลิกปิดการใช้งานทั้งหมด และคลิก ตกลง . เมื่อคุณรีสตาร์ทคอมพิวเตอร์ เครื่องจะบู๊ตด้วยบริการของ Microsoft เท่านั้น ลองใช้แป้น Print Screen เพื่อดูว่าใช้งานได้หรือไม่
7. แก้ไขรีจิสทรี
คุณสามารถแก้ไขรีจิสทรีได้โดยใช้ ตัวแก้ไขรีจิสทรี เพื่อแก้ไขปัญหา Print Screen ไม่ทำงาน อย่างไรก็ตาม การทำผิดพลาดขณะแก้ไขรีจิสทรีอาจส่งผลเสียต่อพีซีของคุณ ดังนั้นจึงควรสร้างจุดคืนค่าระบบและสำรองไฟล์ของคุณก่อนที่จะพยายามแก้ไข
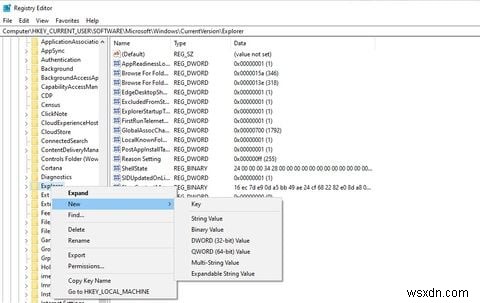
- ในการเปิด ตัวแก้ไขรีจิสทรี , กด Windows + R แล้วพิมพ์ regedit . จากนั้นคลิก ตกลง หรือกด Enter
- ไปที่ HKEY_CURRENT_USER\Software\Microsoft\Windows\CurrentVersion\Explorer .
- คลิกขวาที่ Explorer โฟลเดอร์ และเลือก ใหม่> DWORD และเปลี่ยน ชื่อค่า ไปที่ ScreenShotIndex . ตั้งค่า ข้อมูลค่า ของ DWORD ถึง 4 แล้วคลิก ตกลง .
- ถัดไป ไปที่ HKEY_CURRENT_USER\Software\Microsoft\Windows\CurrentVersion\Explorer\User Shell Folders .
- มองหาสตริงชื่อ {B7BEDE81-DF94-4682-A7D8-57A52620B86F} และดับเบิลคลิกเพื่อเปิด
- ตรวจสอบให้แน่ใจว่า ข้อมูลค่า ถูกตั้งค่าเป็น %USERPROFILE%\Pictures\Screenshots .
หากคุณไม่พบไฟล์นี้ ให้สร้าง ค่าสตริง . ใหม่ เช่นเดียวกับที่เราสร้าง DWORD และใช้ค่าที่กล่าวถึงข้างต้นใน ชื่อค่า และ ข้อมูลค่า สาขาต่างๆ
หากไม่ได้ผล ให้ดูว่ามีการเปลี่ยนแปลงข้อมูลค่า .หรือไม่ ฟิลด์สำหรับ ScreenShotIndex DWORD จาก 4 ถึง 695 ช่วยได้
คุณรู้วิธีแก้ไขปัญหาหน้าจอการพิมพ์แล้ว
Print Screen เป็นวิธีที่สะดวกรวดเร็วในการจับภาพหน้าจอขณะเดินทาง เมื่อมันหยุดทำงาน หวังว่าหนึ่งในการแก้ไขเหล่านี้จะได้ผลและแก้ไขปัญหาของคุณได้ หากไม่เป็นเช่นนั้น คุณอาจต้องการลองเสียบแป้นพิมพ์อื่นเพื่อดูว่าใช้ได้หรือไม่
หากวิธีการเหล่านี้ใช้ไม่ได้ผล มีสองสามวิธีที่คุณสามารถจับภาพหน้าจอใน Windows ที่ไม่ต้องใช้ปุ่ม Print Screen


