บทสรุป:
เนื่องจากผู้ใช้ Windows 10 จำนวนมากกำลังค้นหา “วิธีรับความช่วยเหลือเกี่ยวกับ File Explorer ใน Windows 10” เราได้เขียนคำแนะนำที่ครอบคลุมนี้เพื่อให้ผู้ใช้สามารถใช้ประโยชน์จากแอพตัวจัดการไฟล์ในตัวได้ดีที่สุด ในบทความนี้ เราจะกล่าวถึง:
- จะเปิดและเข้าถึง Windows 10 File Explorer ได้อย่างไร
- พื้นฐานของ Windows 10 File Explorer Interface
- ส่วนต่างๆ ของ File Explorer ใน Windows 10
- แป้นพิมพ์ลัด File Explorer ที่เป็นที่นิยมมากที่สุด
- วิธีเปิดใช้งาน Quick Access ไปยังหน้าจอหลัก
- จะตรึงคำสั่งที่ใช้บ่อยไว้ที่ Quick Access ได้อย่างไร
- วิธีแก้ไขปัญหา File Explorer ไม่ตอบสนองใน Windows 10
ตัวสำรวจไฟล์ เป็นแอปพลิเคชันและส่วนประกอบที่สำคัญของระบบปฏิบัติการ Windows 10 ช่วยให้ผู้ใช้สามารถนำทาง เรียกดู ดูและเข้าถึงไดรฟ์ ไฟล์ และโฟลเดอร์ทั้งหมดของ Windows ได้ทุกวัน นอกจากนี้ การเข้าถึงข้อมูลของคุณ File Explorer ยังมีฟังก์ชันมากมายที่จะช่วยคุณจัดการข้อมูลที่จัดเก็บไว้ในตำแหน่งต่างๆ หากคุณสงสัยว่าคุณจะเปิดและเข้าถึง Windows File Explorer ได้อย่างไร โปรดอ่านโพสต์นี้ต่อไป
วิธีเปิดและเข้าถึง Windows 10 File Explorer?
มีหลายวิธีในการเปิดใช้ File Explorer ใน Windows 10 วิธีที่พบได้บ่อยที่สุดมีดังนี้
วิธีที่ 1 – การใช้แป้นพิมพ์ลัด
เพียงกดปุ่มลัดบนแป้นพิมพ์ - WIN + E เพื่อเปิดใช้ File Explorer ในระบบของคุณ
วิธีที่ 2 – จากเดสก์ท็อป
บนเดสก์ท็อปของคุณ เพียงค้นหาไอคอน 'พีซีเครื่องนี้' และดับเบิลคลิกที่ไอคอนเดียวกันเพื่อเข้าถึง File Explorer หรือคุณสามารถคลิกขวาที่ไอคอน 'พีซีเครื่องนี้' และเลือกตัวเลือกเปิด
วิธีที่ 3 – ด้วยเมนูเริ่ม
นี่อาจเป็นวิธีที่ใช้มากที่สุดในการเข้าถึง File Explorer สิ่งที่คุณต้องทำคือคลิกขวาที่ Start Menu ซึ่งอยู่ที่มุมล่างซ้ายของหน้าจอ รายการตัวเลือกจะปรากฏขึ้น ค้นหาและคลิก File Explorer จากเมนู
วิธีที่ 4 – ใช้ Windows Search ช่วย
นี่เป็นอีกวิธีที่สะดวกในการเปิดและเข้าถึง Windows File Explorer ไปที่แถบค้นหาแล้วพิมพ์ File Explorer คลิกที่ผลลัพธ์แรกที่เกี่ยวข้องที่ปรากฏบนหน้าจอ
ต้องอ่าน: 9 เคล็ดลับและเทคนิค Windows File Explorer ที่ดีที่สุดเพื่อให้มีประโยชน์มากขึ้น
พื้นฐานของอินเทอร์เฟซ File Explorer ของ Windows 10
ตอนนี้คุณสามารถเข้าถึง File Explorer บน Windows 10 ได้แล้วก็ถึงเวลาตรวจสอบสิ่งที่ File Explorer นำเสนอ
ส่วนต่างๆ ของ File Explorer ใน Windows
ในคำแนะนำของวันนี้เกี่ยวกับ 'รับความช่วยเหลือเกี่ยวกับ File Explorer ใน Windows 10' มาดูคุณลักษณะยอดนิยมที่เป็นที่นิยมในหมู่ผู้ใช้
แท็บหน้าแรก: อยู่ที่ด้านซ้ายบนของ File Explorer แท็บหน้าแรกทำให้การทำงานส่วนใหญ่ง่ายขึ้น เช่น การคัดลอกไฟล์ วางโฟลเดอร์ใหม่ ลบ เปลี่ยนชื่อ ดูคุณสมบัติของโฟลเดอร์ และอื่นๆ
ดูแท็บ: สิ่งนี้ช่วยให้ผู้ใช้สามารถดูตัวอย่างรูปภาพและเอกสารโดยกดที่บานหน้าต่างแสดงตัวอย่าง คุณยังสามารถเปลี่ยนวิธีการดูตัวอย่างไฟล์ได้ ตั้งแต่ไอคอนขนาดเล็กไปจนถึงขนาดใหญ่
แบ่งปันแท็บ: ตามชื่อที่ระบุ แท็บแชร์ช่วยให้ผู้ใช้แชร์ไฟล์และโฟลเดอร์หลายไฟล์ได้ในไม่กี่คลิก คุณสามารถเปลี่ยนไฟล์/โฟลเดอร์เป็นรูปแบบ ZIP ได้โดยใช้แท็บแชร์
ริบบิ้น: เป็นหนึ่งในรายการเมนูที่สามารถมองเห็นได้โดยไปที่ด้านบนของ File Explorer และคลิกที่ลูกศรชี้ลงเพื่อขยาย Ribbon คุณลักษณะนี้ทำให้ผู้ใช้สามารถดำเนินการเค้าโครง การจัดรูปแบบ และใช้งานร่วมกันได้
การเข้าถึงด่วน: เป็นฟังก์ชันที่ยอดเยี่ยม คุณจะได้รับความช่วยเหลือเกี่ยวกับ File Explorer ใน Windows 10 เมื่อใช้ฟังก์ชันนี้ คุณจะสามารถเข้าถึงไฟล์หรือโฟลเดอร์ใดๆ ได้ทันทีด้วยการคลิกเพียงครั้งเดียว ช่วยให้ผู้ใช้สามารถตรวจสอบไฟล์และโฟลเดอร์ที่เข้าชมบ่อยได้อย่างรวดเร็ว
แป้นพิมพ์ลัด File Explorer ยอดนิยม
หากต้องการความช่วยเหลือเกี่ยวกับ File Explorer ใน Windows คุณจำเป็นต้องทราบแป้นพิมพ์ลัดที่มีประโยชน์ทั้งหมดที่จะช่วยให้คุณทำงานทั้งหมดให้สำเร็จได้อย่างรวดเร็วและมีประสิทธิภาพ
ต้องการเรียนรู้แป้นพิมพ์ลัดเพิ่มเติมใน Windows 11, Windows 10, Windows 8.1 หรือ Windows 7 หรือไม่ คลิกที่นี่เพื่อเรียนรู้!
วิธีเปิดใช้งาน Quick Access ไปยังหน้าจอหลัก
เบื่อที่จะเปลี่ยนไปใช้ พีซีเครื่องนี้ ทุกครั้งที่คุณต้องการเข้าถึง File Explorer? ลองพิจารณาเปิดใช้ฟังก์ชัน Quick Access เพื่อประสบการณ์ที่ดียิ่งขึ้น
ขั้นตอนที่ 1 – เปิด File Explorer ในระบบ Windows ของคุณและไปที่แท็บ File ซึ่งอยู่ที่มุมบนซ้ายของหน้าจอ เลือกตัวเลือกการเปลี่ยนแปลงโฟลเดอร์และการค้นหาจากเมนูแบบเลื่อนลงที่ปรากฏบนหน้าจอ

ขั้นตอนที่ 2 – จากหน้าจอป๊อปอัปถัดไปที่ปรากฏขึ้น ให้ไปที่ส่วน Open File Explorer แล้วคลิกลูกศรชี้ลง จากที่นั่น คุณสามารถเลือก Quick Access หรือ This PC เลือกตัวเลือกใดก็ได้ตามความสะดวกของคุณ

กดปุ่ม OK ตามด้วย Apply เพื่อใช้การเปลี่ยนแปลงใหม่
ต้องอ่าน: Windows 10 Explorer สามารถช่วยค้นหาและลบไฟล์ที่ซ้ำกันได้หรือไม่
จะตรึงคำสั่งที่ใช้บ่อยไว้ที่ Quick Access ได้อย่างไร
คำแนะนำของเราเกี่ยวกับ “รับความช่วยเหลือเกี่ยวกับ File Explorer ใน Windows 10” จะไม่สมบูรณ์หากไม่ได้เรียนรู้วิธีการปักหมุดคำสั่งที่ใช้กันทั่วไปใน Quick Access นอกจากนี้ยังช่วยให้เข้าถึงไฟล์/โฟลเดอร์ที่คุณต้องใช้บ่อยๆ ได้อย่างสะดวก หากต้องการตรึงโฟลเดอร์ไว้ที่แถบเครื่องมือด่วน สิ่งที่คุณต้องทำคือ:
ขั้นตอนที่ 1 – คลิกขวาที่ไฟล์/โฟลเดอร์เป้าหมาย
ขั้นตอนที่ 2 – เมื่อเมนูบริบทปรากฏขึ้น ให้ค้นหาและเลือกตัวเลือก ปักหมุดที่การเข้าถึงด่วน

ในการเลิกทำกระบวนการ คุณเพียงแค่ต้องคลิกขวาที่ไฟล์/โฟลเดอร์ที่ต้องการแล้วเลือกตัวเลือก – เลิกตรึงจาก Quick Access จากเมนูบริบท

วิธีแก้ไขปัญหา File Explorer ไม่ตอบสนองใน Windows 10
ในกรณีที่คุณมีปัญหากับ File Explorer ที่ไม่ทำงานใน Windows 10 ให้ทำตามคำแนะนำโดยละเอียดของเรา “รับความช่วยเหลือเกี่ยวกับ File Explorer ใน Windows 10” เพื่อรับการแก้ไขที่มีประสิทธิภาพ
วิธีแก้ปัญหา 1 – อัปเดตระบบปฏิบัติการของคุณ
นี่อาจเป็นหนึ่งในการแก้ไขที่เหมาะสมที่สุดในการแก้ปัญหา Windows File Explorer ไม่ตอบสนองในปี 2022:
ขั้นตอนที่ 1 – ไปที่เมนู Start และเปิดการตั้งค่า จากการตั้งค่า คุณต้องค้นหาและเลือกโมดูลการอัปเดตและความปลอดภัย
ขั้นตอนที่ 2 – ในหน้า Update &Security ไปที่ตัวเลือก Windows Update จากแผงด้านซ้ายและคลิกที่ตัวเลือก Check for Updates ในหน้าต่างด้านขวา คุณสามารถดูภาพหน้าจอด้านล่างเพื่อรับแนวคิดที่ชัดเจนยิ่งขึ้น

ด้วยวิธีนี้คุณจะสามารถดูว่าระบบของคุณมีเวอร์ชันล่าสุดที่จะติดตั้งหรือไม่ หากมี ให้ทำตามคำแนะนำบนหน้าจอเพื่ออัปเดต Windows ของคุณ
วิธีแก้ปัญหา 2 – รับความช่วยเหลือจากพรอมต์คำสั่ง
หากต้องการหลีกเลี่ยงข้อขัดข้องของ File Explorer ที่ไม่ต้องการ ให้ดำเนินการตามบรรทัดคำสั่งต่อไปนี้:
STEP 1 – Press the shortcut keys – WIN + X. This would launch the Power user menu, from where you can choose the Command Prompt (Admin) option.

STEP 2 – On the CMD window, simply type netsh and hit the Enter button. Once it is executed properly, you need to type winstock reset and click on the Enter button again.

Now you just need to restart your computer and see if this resolves the annoying File Explorer not responding error on Windows 10.
Workaround 3 – Consider Extending The C Drive
In case your system drive is running out of storage space, you may encounter the File Explorer not Responding issue. That’s why it is highly recommended to extend the partition so that you can effortlessly resolve the issues with File Explorer and also improve the performance of your PC .
For this purpose, we recommend using MiniTool Partition Wizard Pro Edition. It is one of the most popular partition management software and is equipped with a plethora of tools to resize partition, extend it, check file system, convert MBR to GPT, NTFS to FAT, migrate OS to SSD/HD, and more. Since we want to extend the C Drive to resolve the “File Explorer not working” issue, here’s what you need to do:
STEP 1 – Since we want to extend the C Drive, first we need to create MiniTool Bootable Media . This would help to boot the computer first and then extend C Drive finally in boot mode.
STEP 2 – Now run the MiniTool Partition Wizard and select the partition which you want to extend. Choose Extend Partition from the left panel.

STEP 3 – At this step, you need to open the drop-down list – the ‘Take Free Space from’ section. This would help you to allocate the space to the desired partition. You can use the slider to manage the partition size. Hit the OK button!
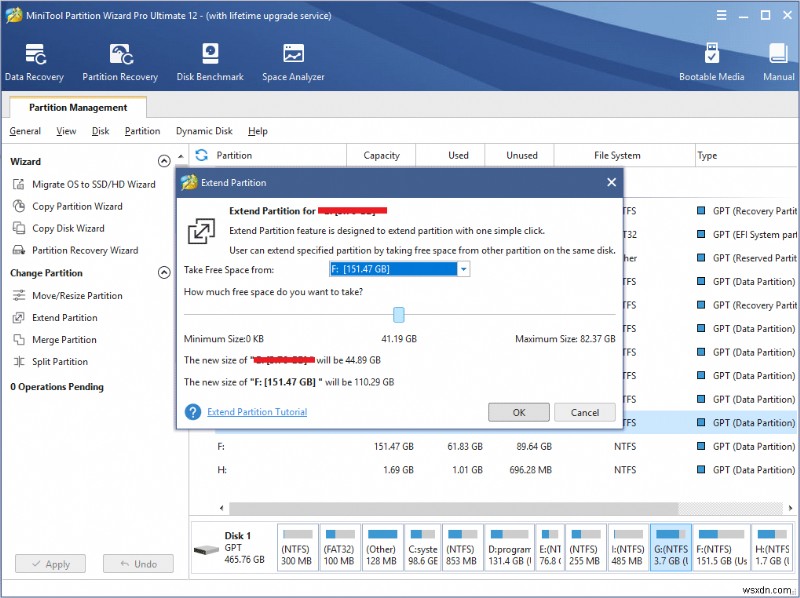
Just click on the Apply button on the next screen to implement the new changes. You have successfully extended C Drive. Hopefully, you will not encounter the ‘File Explorer not responding’ issue anymore. If you are still struggling with the problem, you can follow our complete guide to find potential fixes!
Frequently Asked Questions:Get Help With File Explorer In Windows 10 (2022)
ไตรมาสที่ 1 How do I fix File Explorer problems in Windows 10?
Here’s a list of fixes you can implement to fix the Windows 10 File Explorer issues:
- Run netsh and winsock reset command line.
- Update your OS with the new update.
- Restart File Explorer with Command Prompt
- Clear History and Create a Shortcut for File Explorer
Q2. How do I make file explorer better in Windows 10?
Here’s a list of tricks you can try to make the most out of the Windows 10 File Explorer:
- Consider customizing the Quick Access View
- Show or Hide File Extensions according to your convenience
- Share Files With Specific Apps
- Send Files to Your OneDrive Online Storage
Q3. How do I fix Windows Explorer that won’t open or start problems?
You can implement the following workarounds to fix Windows Explorer won’t open or start problems:
- Restart File Explorer.
- Run System File Checker Utility
- Change Display Settings
- Extend System Partition
- Create a New User Account
- Update Windows to the Latest Version
Q4. What happened to File Explorer in Windows 10?
Similar to other finer things in life, File Explorer has gotten better with age. You can use plenty of keyboard shortcuts as well to ease the overall operations with File Explorer.
So, that was all for today! Hope you found our today’s guide on ‘How To Get Help With File Explorer in Windows 10’ interesting. If you have any suggestions or feedback, do share them with us in the comments section below!
| แป้นพิมพ์ลัด | การดำเนินการ: |
|---|---|
| CTRL + SHIFT + N | สร้างโฟลเดอร์ใหม่ |
| CTRL + SHIFT + E | แสดงโฟลเดอร์ทั้งหมดเหนือโฟลเดอร์ที่เลือก |
| CTRL + D | ย้ายไฟล์/โฟลเดอร์ไปที่ถังรีไซเคิล |
| CTRL + E | ไปที่แถบค้นหา File Explorer |
| CTRL + N | เปิดหน้าต่าง File Explorer ใหม่ |
| CTRL + W | ปิดหน้าต่าง File Explorer ปัจจุบัน |
| ALT + D | ไปที่แถบที่อยู่ |
| ALT + ลูกศรขวา | ไปข้างหน้า หนึ่งโฟลเดอร์ในประวัติศาสตร์ |
| ALT + ลูกศรซ้าย | ย้อนกลับไปหนึ่งโฟลเดอร์ในประวัติศาสตร์ |
| ALT + Enter | แสดงคุณสมบัติทั้งหมดของไฟล์/โฟลเดอร์ที่เลือก |
| F11 | ขยายหน้าต่าง File Explorer ให้ใหญ่สุด |
| RELEVANT ARTICLES: |
| How To Fix File Explorer Memory Leak on Windows 11 |
| How To Disable File Explorer Search History In Windows 11 |
| How To Resolve Windows 10 File Explorer Keeps Opening By Itself |
| How To Turn Windows File Explorer Into An FTP Client |
| How To Fix Duplicate OneDrive folders In Explorer On Windows 10 |


