ตัวสำรวจไฟล์ หรือ Windows Explorer เป็นเครื่องมือที่มีประสิทธิภาพที่ออกแบบมาเพื่อมอบการเข้าถึงไฟล์ โฟลเดอร์ และการจัดการไดรฟ์ทั้งหมดของคุณได้อย่างง่ายดาย แอปพลิเคชันจัดการไฟล์ในตัวนี้แสดงรายการผู้ใช้ที่จำเป็น เช่น เดสก์ท็อป ดาวน์โหลด เอกสาร รูปภาพ ฯลฯ ในที่เดียวและช่วยให้ผู้ใช้สามารถทำหน้าที่ต่างๆ ได้หลากหลาย (นอกเหนือจากการเรียกดูไฟล์/โฟลเดอร์) เช่น คัดลอก วาง ลบ เปลี่ยนชื่อ ดูคุณสมบัติของไฟล์ และอื่นๆ
อย่างไรก็ตาม เช่นเดียวกับกระบวนการอื่นๆ ของระบบใน Windows File Explorer ก็มีช่วงเวลาที่ล้มเหลวในบางครั้งเช่นกัน หากคุณเป็นคนที่จัดการกับ ข้อผิดพลาด Windows Explorer ไม่ตอบสนอง (2022) นี่คือรายการของสิ่งที่คุณสามารถลองแก้ไขปัญหาได้
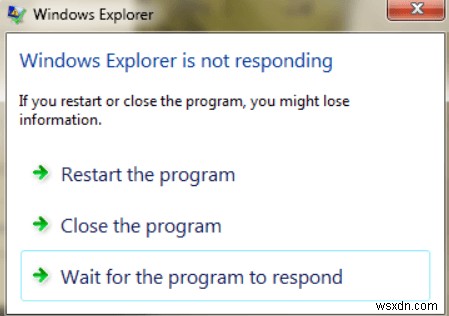
ปัญหา Windows File Explorer ทั่วไป
“File Explorer หยุดทำงานอย่างต่อเนื่อง” อย่างไม่ต้องสงสัย เป็นปัญหาใหญ่ แต่นั่นไม่ใช่ปัญหาเดียวของแอปพลิเคชันจัดการไฟล์ เมื่อเร็ว ๆ นี้ ผู้ใช้ได้รายงานปัญหาหลายอย่างกับ File Explorer ซึ่งเราต้องการแจ้งให้คุณทราบ:
- File Explorer หยุดทำงานเมื่อคลิกขวาบางอย่าง:ปัญหานี้อาจเกิดขึ้นเนื่องจากแอปของบุคคลที่สาม คุณสามารถแก้ไขได้โดยใช้วิธีแก้ปัญหาที่เราระบุไว้ด้านล่าง
- การเข้าถึงอย่างรวดเร็วของ Windows Explorer ทำให้หยุดทำงาน
- Windows 10 File Explorer จำเป็นต้องเริ่มต้นใหม่
- File Explorer หยุดทำงานเป็นลูป
- Windows Explorer ไม่สามารถเปิดไฟล์และโฟลเดอร์ได้
มีสาเหตุหลายประการที่ทำให้คุณอาจพบข้อผิดพลาดดังกล่าว:การตั้งค่าระบบที่ไม่เหมาะสม, ไม่มีพื้นที่ว่างในไดรฟ์ระบบของคุณ, การเรียกใช้โปรแกรมของบุคคลที่สามที่ล้าสมัย/ผิดพลาด, ปัญหาเกี่ยวกับการอนุญาต และอื่นๆ โพสต์ในวันนี้ของเรามุ่งเน้นไปที่ “Windows File Explorer ไม่ตอบสนอง” ดังนั้นคุณสามารถลองวิธีแก้ปัญหาต่อไปนี้ และวิธีใดวิธีหนึ่งต่อไปนี้น่าจะช่วยได้!
วิธีแก้ไข “Windows Explorer ไม่ตอบสนอง” ใน Windows 11
เราได้รวบรวมวิธีแก้ปัญหาที่มีประสิทธิภาพที่สุดเพื่อช่วยคุณในเรื่องนี้ เพียงทำตามวิธีการที่ระบุไว้จนกว่าคุณจะพบ
วิธีที่ 1 – รีสตาร์ท File Explorer
นี่อาจเป็นวิธีที่เร็วและง่ายที่สุดในการแก้ไขปัญหาที่อาจเกิดขึ้น ทำตามขั้นตอนด้านล่างและเรียนรู้กระบวนการรีสตาร์ทแอปพลิเคชัน File Explorer
ขั้นตอนที่ 1: เปิดตัวจัดการงานโดยกด CTRL +SHIFT +ESC
ขั้นตอนที่ 2: ค้นหา Windows Explorer จากแถบด้านซ้ายและคลิกขวา เลือก 'จบงาน'
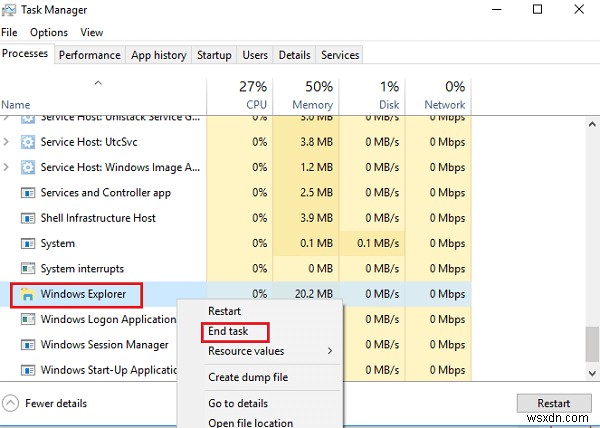
ขั้นตอนที่ 3: คลิกแท็บไฟล์จากมุมซ้ายบนของหน้าจอ แล้วเลือก "เรียกใช้งานใหม่" จากเมนูแบบเลื่อนลง
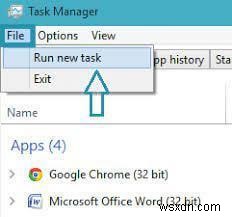
ขั้นตอนที่ 4: ในหน้าต่างถัดไป พิมพ์ explorer.exe แล้วคลิก ตกลง
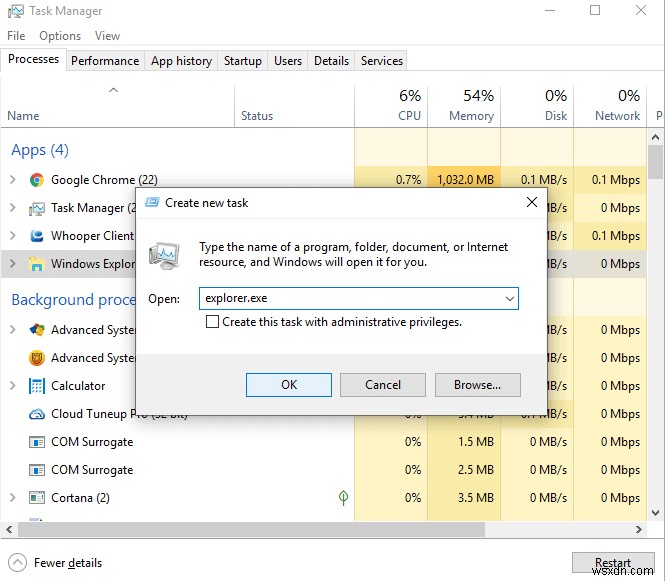
ตรวจสอบว่าได้เริ่มทำงานแล้วหรือไม่ หวังว่าคุณจะไม่พบข้อความป๊อปอัป 'File Explorer ไม่ตอบสนอง' ที่น่ารำคาญ
วิธีที่ 2 – ล้างไฟล์ที่ซ้ำซ้อนและไฟล์ชั่วคราวออก
เมื่อเวลาผ่านไป ระบบของคุณจะสะสมไฟล์ขยะ ไฟล์ temp และข้อมูลสำรองอื่นๆ จำนวนมาก ซึ่งส่งผลเสียต่อประสิทธิภาพโดยรวมของเครื่องของคุณอย่างแน่นอน นอกจากนี้ เมื่อคุณมีหลายโปรแกรมทำงานในเบื้องหลัง CPU จะประมวลผลและใช้เวลาอย่างมากในการตอบสนองต่อคำสั่งทั้งหมดของคุณ เนื่องจากมีการใช้ RAM ในสัดส่วนที่มาก คุณจึงเริ่มเห็นประสิทธิภาพที่ช้าและเฉื่อยชา บ่อยครั้งยังส่งผลให้เกิดปัญหา 'Windows File Explorer ไม่ตอบสนอง'
ดังนั้น การล้างไฟล์ที่ซ้ำซ้อนและไฟล์ชั่วคราวออกจะทำให้ระบบทำงานได้อย่างมีประสิทธิภาพและประสิทธิผล และทำให้คุณปลอดจากข้อผิดพลาดที่อาจเกิดขึ้น
ขั้นตอนที่ 1: ขั้นแรก คุณต้องเข้าถึงการเรียกใช้โดยใช้แท็บค้นหาที่มีอยู่ถัดจากปุ่มเริ่ม หรือคุณสามารถเปิดหน้าต่าง Run ได้โดยกดแป้นลัด Windows + R จากแป้นพิมพ์
ขั้นตอนที่ 2: พิมพ์ %TEMP% ในไฟล์แล้วกดปุ่ม OK
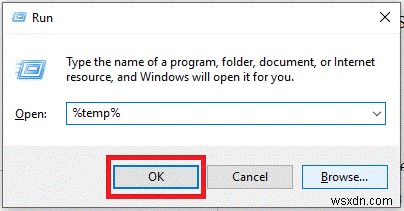
ขั้นตอนที่ 3: ตอนนี้ คุณต้องเลือกไฟล์ที่คุณต้องการลบออกจากระบบของคุณ คุณสามารถกด Command + ปุ่มลัดเพื่อเลือกไฟล์ที่มีทั้งหมดโดยอัตโนมัติ
ขั้นตอนที่ 4: กดปุ่มลบเพื่อกำจัดขยะที่สะสมออกจากเครื่องของคุณ
หากคุณไม่ต้องการดื่มด่ำกับความยุ่งยากแบบแมนนวล เราขอแนะนำให้คุณใช้ ยูทิลิตี้ PC Cleaner และ Optimizer โดยเฉพาะ ที่สามารถเรียกใช้การสแกนอย่างละเอียดเพื่อค้นหาและลบไฟล์ขยะ แคช คุกกี้ และสิ่งตกค้างอื่นๆ ที่ไม่ต้องการได้ในคราวเดียว
วิธีที่ 3:ล้างประวัติ File Explorer
เมื่อ Windows 10 file explorer ไม่ตอบสนอง ให้ลองใช้วิธีที่กล่าวถึงด้านล่าง
ขั้นตอนที่ 1: ในช่องค้นหาของ Windows 10 Cortana ให้พิมพ์ Control แล้วเปิด Control Panel
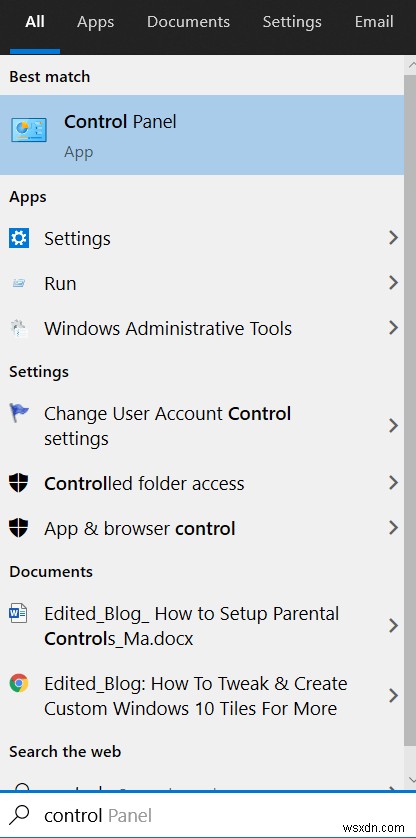
ขั้นตอนที่ 2: ไปที่ส่วน ดูตาม และเปลี่ยนเป็น ไอคอนขนาดเล็ก ค้นหาตัวเลือก File Explorer และคลิกตัวเลือกเดียวกัน
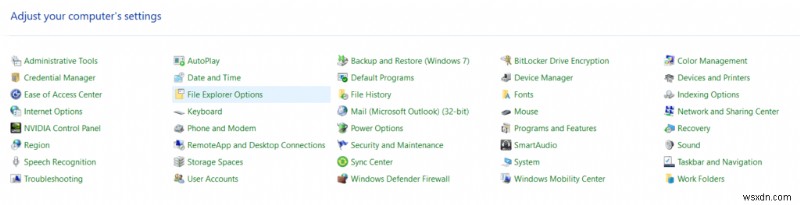
ขั้นตอนที่ 3: เปิดมันแล้วหน้าต่างป๊อปอัปเล็ก ๆ จะปรากฏขึ้นบนหน้าจอของคุณ ที่นี่คุณต้องค้นหาและคลิกที่ปุ่มล้างถัดจากประวัติล้าง File Explorer กดปุ่มตกลง!
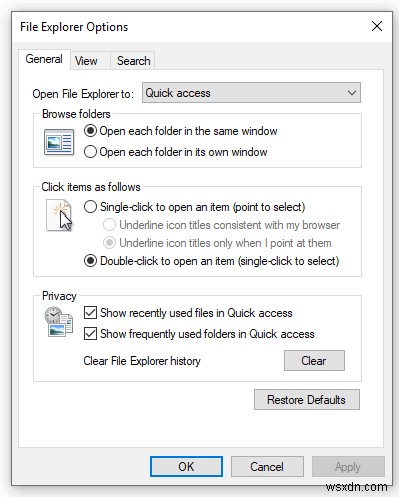
ส่วนใหญ่แล้ว Windows Explorer ของคุณควรเริ่มทำงานอีกครั้ง ลองเปิด File Explorer อีกครั้งเพื่อตรวจสอบ!
วิธีที่ 4:ลองเปลี่ยนการตั้งค่าการแสดงผล
คุณอาจกำลังคิดว่าการตั้งค่าการแสดงผลเกี่ยวข้องกับ File Explorer ที่ไม่ตอบสนองต่อปัญหาอย่างไร มันมีผลกระทบต่อการเปิดตัวและการโหลดปัญหา เป็นไปได้ว่าขนาดหน้าจอและข้อความที่ไม่คาดคิดเป็นสาเหตุที่ทำให้ตัวสำรวจไฟล์ทำงานไม่ถูกต้อง ดังนั้น คุณต้องรีเซ็ตการตั้งค่าโดยใช้ขั้นตอนต่อไปนี้
ขั้นตอนที่ 1: พิมพ์การตั้งค่าในช่องค้นหาของ Windows 10
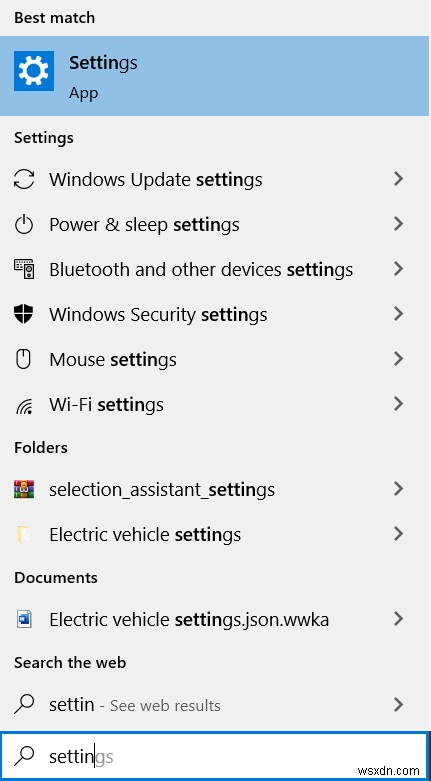
ขั้นตอนที่ 2: คลิกที่โมดูลระบบ ซึ่งจะแสดงการตั้งค่าที่เกี่ยวข้องทั้งหมดที่เกี่ยวข้องกับจอแสดงผล เสียง การแจ้งเตือน พลังงาน และอื่นๆ
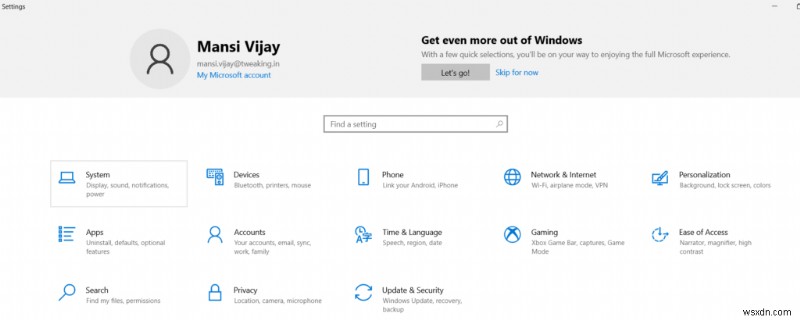
ขั้นตอนที่ 3: ที่นี่ เปลี่ยนขนาดของข้อความเป็น 125% ซึ่งเป็นขนาดที่แนะนำ
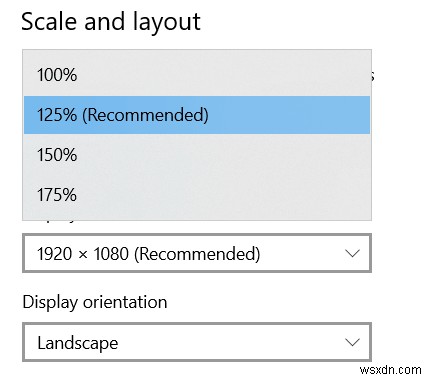
ตอนนี้เปิด File Explorer อีกครั้งและดูว่าปัญหายังคงปรากฏอยู่หรือไม่
วิธีที่ 5:เรียกใช้ยูทิลิตี้ตัวตรวจสอบไฟล์ระบบ
เมื่อตัวสำรวจไฟล์ไม่ทำงาน ให้ใช้การสแกนตัวตรวจสอบไฟล์ในตัว ซึ่งจะช่วยคุณในการสแกนและกำจัดไฟล์ระบบที่เสียหาย ซึ่งอาจเป็นสาเหตุที่แท้จริงของข้อผิดพลาดที่น่ารำคาญ 'Windows File Explorer ไม่ตอบสนอง' หากต้องการเรียกใช้ยูทิลิตี้ SFC ในระบบของคุณ ให้ทำตามคำแนะนำด้านล่าง
ขั้นตอนที่ 1: เขียน CMD ในแถบค้นหาของ Windows 10 ทันทีที่ผลลัพธ์พรอมต์คำสั่งปรากฏขึ้น ให้คลิกขวาที่ผลลัพธ์แล้วเลือกเรียกใช้ในฐานะผู้ดูแลระบบ
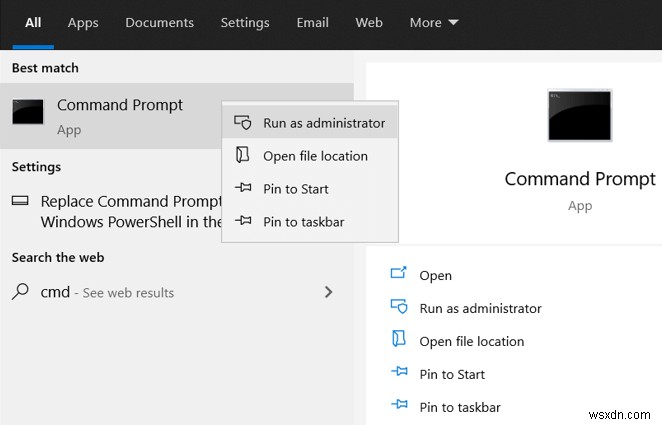
ขั้นตอนที่ 2: ในหน้าต่าง CMD เพียงพิมพ์ sfc/scannow แล้วกด Enter
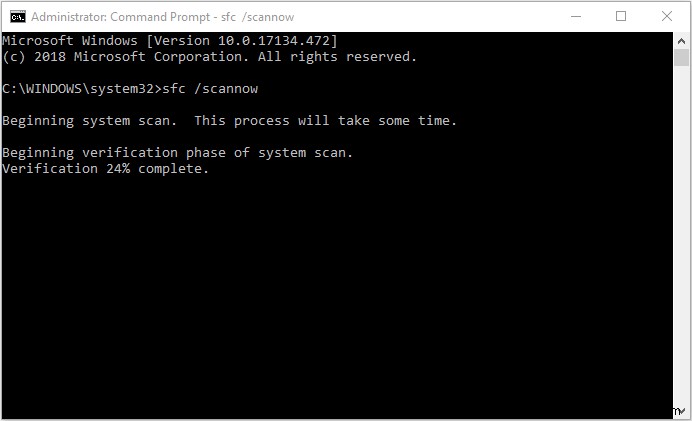
ขั้นตอนที่ 3:ให้สแกน ทำการสแกนให้สมบูรณ์และครอบคลุมเพื่อค้นหาไฟล์ระบบที่เสียหาย หากพบก็จะลบออกทันที
รีสตาร์ทคอมพิวเตอร์และตรวจสอบว่าปัญหาได้รับการแก้ไขหรือไม่
วิธีที่ 6:เรียกใช้คำสั่ง netsh และ winsock
สำหรับผู้ใช้ส่วนใหญ่ วิธีแก้ปัญหานี้ช่วยแก้ไขปัญหาที่เกี่ยวข้องกับ File Explorer บน Windows 10/11 คุณเพียงแค่ต้องรับความช่วยเหลือจากพรอมต์คำสั่งเพื่อเรียกใช้บรรทัดคำสั่งที่มีประสิทธิภาพ สิ่งนี้จะช่วยหลีกเลี่ยงปัญหา File Explorer ที่ไม่ต้องการได้อย่างแน่นอน
ขั้นตอนที่ 1: กดปุ่ม Windows + R พร้อมกันเพื่อเปิดหน้าต่าง Run
ขั้นตอนที่ 2: ในหน้าต่าง Run พิมพ์ cmd แล้วกด CTRL+SHIFT+ENTER ซึ่งจะเป็นการเปิด Command Prompt ในโหมดผู้ดูแลระบบ หากคุณไม่กดปุ่มเหล่านี้ พรอมต์คำสั่งจะไม่เปิดในโหมดผู้ดูแลระบบ
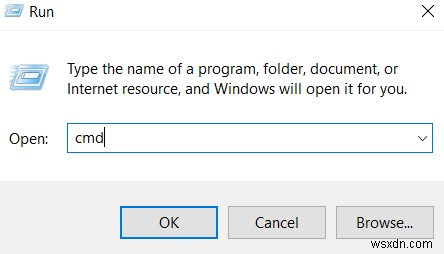
ขั้นตอนที่ 3: พิมพ์คำสั่ง netsh แล้วกด Enter
ขั้นตอนที่ 4: จากนั้น พิมพ์ winsock ใน Command Prompt แล้วกด Enter
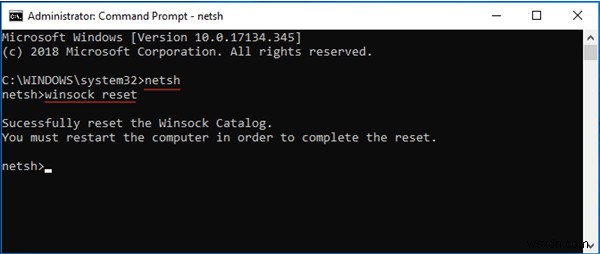
หากคุณประสบปัญหาใดๆ ในการเข้าถึง Command Prompt ในฐานะผู้ดูแลระบบ โปรดดูคู่มือนี้อย่างละเอียดยิ่งขึ้น
วิธีที่ 7 – ขยายไดรฟ์ C
อย่างที่เราได้กล่าวไปก่อนหน้านี้ว่าหากไดรฟ์ระบบของคุณเต็มและไม่มีที่ว่าง คุณอาจพบปัญหา 'File explorer ไม่ตอบสนอง' ดังนั้น เราแนะนำให้คุณขยายพาร์ติชัน เพื่อให้คุณปลอดจากข้อผิดพลาดที่น่ารำคาญ และเพลิดเพลินกับความเร็วและประสิทธิภาพที่ดีขึ้นในระบบ Windows ของคุณ การขยายไดรฟ์ด้วยตนเองอาจเป็นงานที่ยุ่งยากและต้องใช้เวลามากและมีความรู้ทางเทคนิคเพียงพอ
หากคุณไม่มีเวลาและทักษะด้านคอมพิวเตอร์มากนัก เราขอแนะนำให้คุณใช้ซอฟต์แวร์การจัดการพาร์ติชันโดยเฉพาะ เช่น MiniTool Partition Wizard Pro Edition . แน่นอนว่ามันเป็นหนึ่งในยูทิลิตี้ที่ทรงพลังที่สุด เมื่อต้องปรับขนาด ขยาย แปลง MBR เป็น GPT, NTFS เป็น FAT, ย้าย OS เป็น SSD/HD และอื่นๆ
หากต้องการเริ่มกระบวนการขยาย ให้ทำตามคำแนะนำที่แชร์ด้านล่างโดยใช้ MiniTool Partition Wizard
ขั้นตอนที่ 1 – เริ่มต้นด้วยการสร้าง MiniTool Bootable Media สิ่งนี้จะช่วยในการบูทพีซีก่อนแล้วจึงขยายไดรฟ์ C ในโหมดบู๊ตโดยไม่มีอาการสะอึก
ขั้นตอนที่ 2: เปิดใช้ซอฟต์แวร์การจัดการพาร์ติชัน และจากแดชบอร์ดหลัก เลือกพาร์ติชันที่คุณต้องการขยายและเลือกตัวเลือกขยายพาร์ติชันจากแผงด้านซ้าย
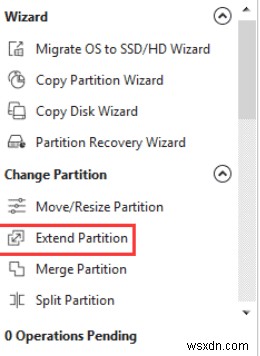
ขั้นตอนที่ 3: ตอนนี้คุณต้องจัดสรรพื้นที่ให้กับพาร์ติชันที่ต้องการ คุณสามารถใช้สไลด์เพื่อจัดการขนาดพาร์ติชันหรือเพิ่มค่าด้วยตนเอง เมื่อพอใจแล้วให้คลิกที่ปุ่ม OK!
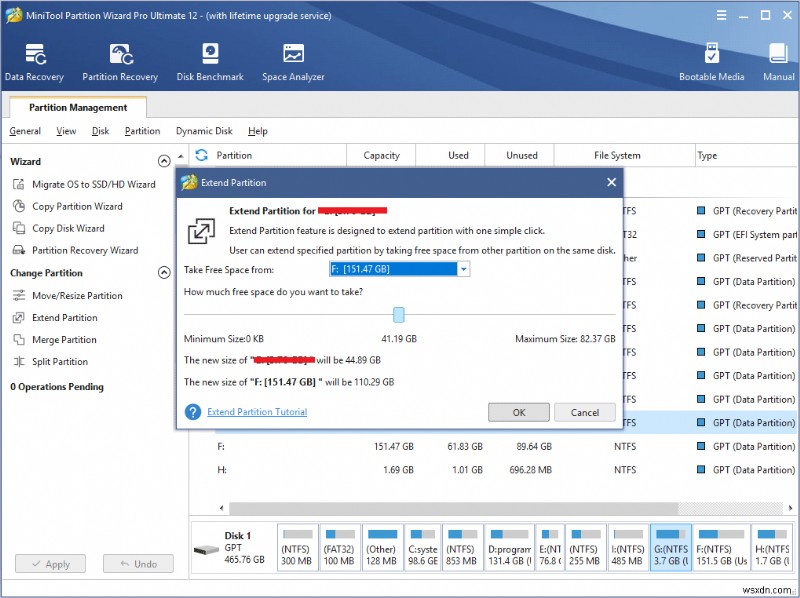
กดปุ่มสมัคร แค่นั้นแหละ! คุณขยายไดรฟ์ระบบสำเร็จแล้ว หวังว่าคุณจะเป็นอิสระจาก Windows explorer ที่น่ารำคาญที่ไม่ตอบสนองในตอนนี้
วิธีที่ 8:ปิดใช้งานไฟล์และโฟลเดอร์ล่าสุดจากส่วน Quick Access
กำลังพิจารณาปิดใช้งานไฟล์และโฟลเดอร์ล่าสุดจากเข็มไม่ให้ปรากฏในส่วนการเข้าถึงด่วน มันได้ผลกับผู้ใช้หลายคนที่พบข้อผิดพลาดที่น่ารำคาญ คุณสามารถลองได้เช่นกัน!
ขั้นตอนที่ 1: กดปุ่ม Windows + S พร้อมกันเพื่อเปิดการตั้งค่า
ขั้นตอนที่ 2: ตัวเลือกโฟลเดอร์ประเภทถัดไป> เลือกตัวเลือก File Explorer
ขั้นตอนที่ 3: คลิกแท็บทั่วไปที่นี่ ภายใต้ส่วนความเป็นส่วนตัว ให้มองหาตัวเลือกแสดงไฟล์ที่ใช้ล่าสุดในการเข้าถึงด่วน และแสดงโฟลเดอร์ที่ใช้บ่อยในการเข้าถึงด่วน ยกเลิกการทำเครื่องหมายในช่อง
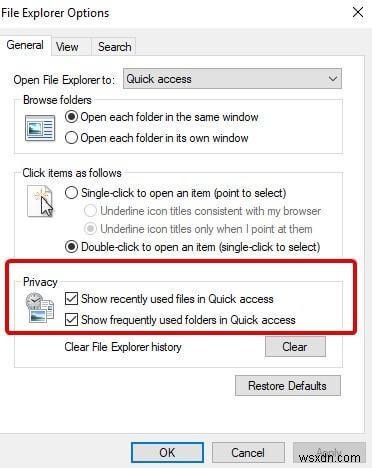
ขั้นตอนที่ 4: คลิกนำไปใช้> ตกลง
ซึ่งจะช่วยแก้ไข File Explorer ไม่ตอบสนองใน Windows 10
วิธีที่ 9:ติดตั้ง Windows Update ล่าสุด
หาก Windows Explorer หยุดทำงานหรือไม่ตอบสนองบน Windows 10 ซึ่งยังไม่ได้รับการแก้ไขในขณะนี้ ให้ลองอัปเดตระบบปฏิบัติการ Windows เป็นเวอร์ชันล่าสุด หากต้องการเรียนรู้วิธีอัปเดตหรือทำให้พีซี Windows ของคุณอัปเดตอยู่เสมอ โปรดอ่านคู่มือฉบับย่อนี้
คำถามที่พบบ่อย:Windows File Explorer ไม่ตอบสนองปัญหา (2022)
ไตรมาสที่ 1 วิธีแก้ไข File Explorer ไม่ตอบสนองต่อปัญหาใน Windows 10
คุณสามารถลองวิธีแก้ปัญหาต่อไปนี้เพื่อแก้ไขปัญหา:
- รีสตาร์ทแอป Windows Explorer
- ล้างไฟล์ที่ซ้ำซ้อนและไฟล์ชั่วคราว
- ล้างประวัติ File Explorer
- ติดตั้งการอัปเดตล่าสุดของ Windows
- ขยายไดรฟ์ระบบ
ไตรมาสที่ 2 เหตุใด Windows Explorer จึงไม่ตอบสนองหลังจากเปลี่ยนความละเอียด
คุณต้องเปลี่ยนมาตราส่วนการแสดงผลหลายครั้งเป็น 100% ถึง 125% และย้อนกลับอีกครั้งเพื่อดูว่าความละเอียดใดทำงานได้อย่างสมบูรณ์
ไตรมาสที่ 3 เหตุใด Windows Explorer จึงไม่ตอบสนองต่อไดรฟ์ระบบของฉัน
ในกรณีที่มีไฟล์ระบบเสียหาย ไดรเวอร์ล้าสมัย ไม่มีพื้นที่จัดเก็บหรือติดไวรัสบนพีซีของคุณ อาจส่งผลให้ Windows Explorer ไม่ตอบสนองต่อไดรฟ์ระบบ


