ในบทความนี้ เรานำเสนอวิธีแก้ไขปัญหาข้อผิดพลาดทั่วไปของ Windows (0x0000011b และ 0x00000002 ) ที่อาจเกิดขึ้นได้เมื่อเชื่อมต่อเครื่องพิมพ์เครือข่ายที่ใช้ร่วมกันจากคอมพิวเตอร์ระยะไกล (เซิร์ฟเวอร์การพิมพ์) ค้นหาข้อผิดพลาดที่ปรากฏขึ้นเมื่อเชื่อมต่อเครื่องพิมพ์ในรายการด้านล่างและดำเนินการแก้ไข
สารบัญ:
- 0x00000002 – ข้อผิดพลาดในการเชื่อมต่อเครื่องพิมพ์
- ข้อผิดพลาด 0x0000011b :Windows ไม่สามารถเชื่อมต่อกับเครื่องพิมพ์ได้
0x00000002 – ข้อผิดพลาดในการเชื่อมต่อเครื่องพิมพ์
ข้อผิดพลาด 0x00000002 อาจเกิดขึ้นได้เมื่อพยายามเชื่อมต่อเครื่องพิมพ์เครือข่ายที่ใช้ร่วมกัน (จากเซิร์ฟเวอร์การพิมพ์หรือพอร์ต TCP/IP ในเครื่อง) ทั้งใน Windows 10 และ Windows 7 หลังจากที่คุณเปิดรายการเครื่องพิมพ์ที่ใช้ร่วมกันบนคอมพิวเตอร์ระยะไกล (ผ่านเส้นทาง UNC \\computername ) และคลิก เชื่อมต่อ ปุ่ม เกิดข้อผิดพลาด
Windows ไม่สามารถเชื่อมต่อกับเครื่องพิมพ์ได้
การดำเนินการล้มเหลวโดยมีข้อผิดพลาด 0x00000002
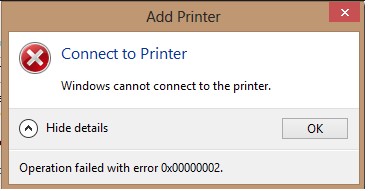
ข้อผิดพลาด 0x00000002 หมายความว่าไดรเวอร์ของเครื่องพิมพ์นี้ที่ติดตั้งบนคอมพิวเตอร์เสียหาย ก่อนอื่น คุณควรลองลบไดรเวอร์นี้ออกจากที่เก็บไดรเวอร์ (เช่น ในกรณีของข้อผิดพลาด 0x00000057)
เรียกใช้คำสั่งนี้:
printui.exe /s /t2
ในรายการไดรเวอร์ที่ติดตั้ง ให้ค้นหาไดรเวอร์เครื่องพิมพ์ที่คุณต้องการติดตั้งใหม่และลบออกโดยคลิก ลบ และเลือก ลบไดรเวอร์และแพ็คเกจไดรเวอร์ ตัวเลือก
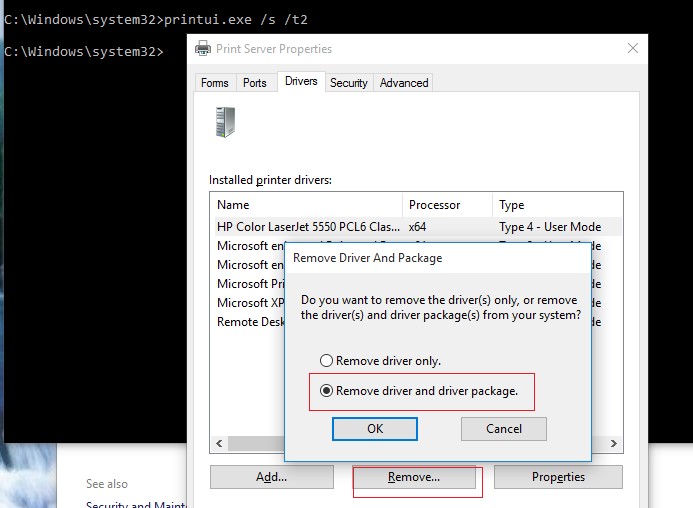
Remove-PrinterDriver -Name "HP Universal Printing PCL 5"
หรือใช้สคริปต์ prnmngr.vbs ในตัวเพื่อจัดการเครื่องพิมพ์จาก cmd:
cscript "C:\Windows\System32\Printing_Admin_Scripts\en-US\prndrvr.vbs" -d -m "HP Universal Printing PCL 5" -e "Windows x64" -v 3
รีสตาร์ทสพูลเลอร์ (net stop spooler & net start spooler ) แล้วลองเชื่อมต่อเครื่องพิมพ์ของคุณอีกครั้ง
มีแนวโน้มว่าไดรเวอร์จะได้รับการติดตั้งและเครื่องพิมพ์จะเชื่อมต่อได้สำเร็จ
มิฉะนั้น ให้ลองทำดังนี้:
- ลบรีจิสตรีคีย์นี้:HKEY_LOCAL_MACHINE\SYSTEM\CurrentControlSet\Control\Session Manager\PendingFileRenameOperations;
- หากมีโฟลเดอร์ย่อยที่มีชื่อตั้งแต่ 1 ถึง 499 ใน
c:\Windows\System32\spool\prtprocs\x64ให้ลบทั้งหมดยกเว้น winprint.dll; - ลบ Print Processors และไดรเวอร์ทั้งหมด (ยกเว้น winprint) จากคีย์ reg HKLM\SYSTEM\CurrentControlSet\Control\Print\Environments;
- รีสตาร์ทคอมพิวเตอร์และเชื่อมต่อกับเครื่องพิมพ์ที่ใช้ร่วมกัน
วิธีแก้ปัญหา หากวิธีการก่อนหน้านี้ไม่ช่วย ให้เชื่อมต่อเครื่องพิมพ์ของคุณผ่านเส้นทาง UNC โดยทำตามคำแนะนำในบทความวิธีการพิมพ์บนเครื่องพิมพ์เครือข่าย Windows 10 จาก XP
ข้อผิดพลาด 0x0000011b :Windows ไม่สามารถเชื่อมต่อกับเครื่องพิมพ์ได้
ปัญหาใหญ่ในการเชื่อมต่อเครื่องพิมพ์เครือข่ายที่ใช้ร่วมกันโดยมีข้อผิดพลาด 0x0000011b เริ่มต้นหลังจากติดตั้งการอัปเดตความปลอดภัยของ Windows ตั้งแต่วันที่ 15 กันยายน 2021
เมื่อเชื่อมต่อเครื่องพิมพ์ที่ใช้ร่วมกันจากคอมพิวเตอร์ระยะไกล ข้อผิดพลาดจะปรากฏขึ้น:
เชื่อมต่อกับเครื่องพิมพ์ Windows ไม่สามารถเชื่อมต่อกับเครื่องพิมพ์ได้ การทำงานล้มเหลวโดยมีข้อผิดพลาด 0x0000011b

ปัญหานี้เกี่ยวข้องกับการอัปเดตความปลอดภัยล่าสุดที่ Microsoft พยายามปิดช่องโหว่ของ Print Nightmare ขออภัย การอัปเดตยังไม่ผ่านการทดสอบอย่างสมบูรณ์และทำให้เกิดข้อผิดพลาดขนาดใหญ่ 0x0000011b
ในการแก้ปัญหา คุณต้องลบการอัปเดตความปลอดภัยล่าสุด บนคอมพิวเตอร์ที่แชร์เครื่องพิมพ์ (!). ขึ้นอยู่กับรุ่นและรุ่นของ Windows บนคอมพิวเตอร์ที่ใช้เครื่องพิมพ์ร่วมกัน คุณต้องถอนการติดตั้งการอัปเดตต่อไปนี้:
- KB5005565 — Windows 10 2004 20H2 และ 21H1
- KB5005566 – Windows 10 1909
- KB5005568 – Windows 10 1809 และ Windows 10 LTSC
- KB5005030 — Windows Server 2019
- KB5005573 – Windows Server 2016
- KB5005613 , KB5005627 — Windows Server 2012 R2, Windows 8.1
- KB5005563 – Windows 7, Windows Server 2008 R2 (ซึ่งมีการสมัครสมาชิก Extended Security Updates สำหรับ Windows 7 และ Serve 2008 R2)

หากต้องการลบการอัปเดต ให้ไปที่ เริ่ม -> การตั้งค่า -> อัปเดต &ความปลอดภัย -> ดูประวัติการอัปเดต -> ถอนการติดตั้งการอัปเดต . เลือกการอัปเดตที่เพิ่งติดตั้งล่าสุดตามเวอร์ชัน/บิวด์ของ Windows ของคุณ (เช่น Security Update for Microsoft Windows (KB5005565) ) และคลิก ถอนการติดตั้ง .
หรือใช้ wusa คำสั่ง (ระบุหมายเลขอัพเดตสำหรับ Windows build ของคุณ):
wusa.exe /uninstall /kb:5005565
รีสตาร์ทคอมพิวเตอร์และลองเชื่อมต่อเครื่องพิมพ์เครือข่ายของคุณด้วยตนเองหรือใช้นโยบายกลุ่ม โปรดทราบว่าหากผู้ใช้ไม่สามารถเชื่อมต่อเครื่องพิมพ์เครือข่ายโดยไม่ได้รับอนุญาตจากผู้ดูแลระบบภายใน (เนื่องจากการแก้ไขช่องโหว่ของ PrintNightmare) คุณสามารถอนุญาตให้ผู้ใช้ที่ไม่ใช่ผู้ดูแลระบบติดตั้งเครื่องพิมพ์ได้ชั่วคราวโดยเรียกใช้คำสั่ง:
reg add "HKEY_LOCAL_MACHINE\Software\Policies\Microsoft\Windows NT\Printers\PointAndPrint" /v RestrictDriverInstallationToAdministrators /t REG_DWORD /d 0 /f
จากนั้นผู้ใช้จะสามารถเชื่อมต่อเครื่องพิมพ์ที่ใช้ร่วมกันได้ และคุณต้องตั้งค่าเป็น RestrictDriverInstallationToAdministrators = 1 .
หลังจากถอนการติดตั้งการอัปเดต คุณต้องซ่อนไม่ให้ติดตั้ง ในกรณีนี้ จะไม่มีการติดตั้งโดยอัตโนมัติในการสแกน Windows Update รอบถัดไป
คุณสามารถซ่อนการอัปเดตด้วยเครื่องมืออย่างเป็นทางการ wushowhide.diagcab หรือใช้โมดูล PowerShell PSWindowsUpdate:
$HideList = "KB5005565", "KB5005566", "KB5005568"
Hide-WindowsUpdate -KBArticleID $HideList -Verbose
หากคุณไม่สามารถถอนการติดตั้งการอัปเดต เพื่อแก้ปัญหาชั่วคราว คุณสามารถเชื่อมต่อเครื่องพิมพ์เครือข่ายผ่านพอร์ตในเครื่องได้ ตัวอย่างเช่น ชื่อพอร์ตในเครื่องสำหรับเชื่อมต่อเครื่องพิมพ์จากคอมพิวเตอร์ระยะไกลอาจมีลักษณะดังนี้:\\pcname123\HP1220
วิธีแก้ปัญหาอื่นคือการตั้งค่าคีย์ reg HKEY_LOCAL_MACHINE\System\CurrentControlSet\Control\Print\RpcAuthnLevelPrivacyEnabled เป็น 0 .


