AMD Catalyst Control Center เป็นส่วนหนึ่งของเอ็นจิ้นซอฟต์แวร์ AMD Catalyst ซึ่งใช้ในการสื่อสารกับการ์ดกราฟิกของคุณและให้ตัวเลือกการปรับแต่งที่หลากหลาย ผู้ใช้บางคนโชคไม่ดีที่พบว่าจู่ๆ ก็ไม่สามารถระบุตำแหน่ง AMD Catalyst Control Center ได้ทุกที่บนคอมพิวเตอร์
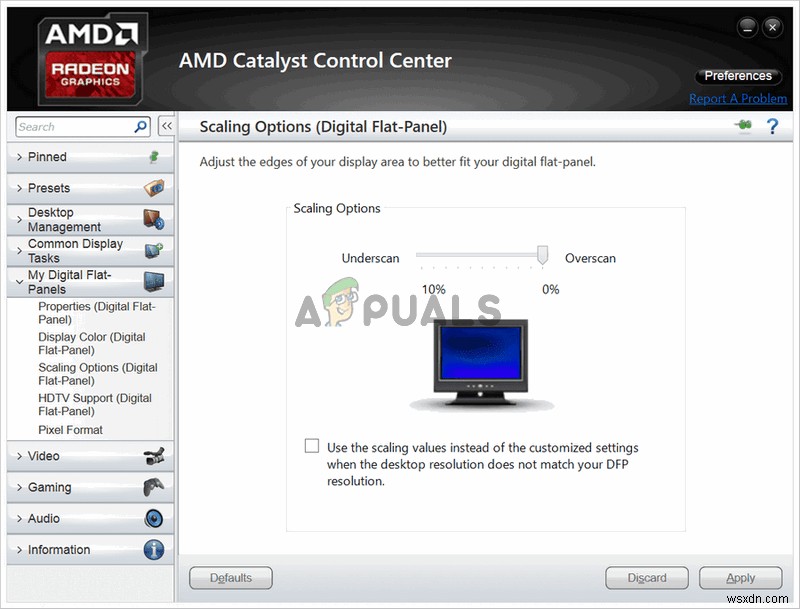
ปัญหานี้มักเกิดขึ้นหลังจากอัปเดตเป็น Windows เวอร์ชันใหม่กว่าหรือหลังจากอัปเดตไดรเวอร์ของคุณ ไม่ว่าจะด้วยวิธีใด เราได้เตรียมชุดวิธีที่มีประโยชน์ซึ่งเคยช่วยเหลือผู้ใช้ที่เคยประสบปัญหาเดียวกันมาแล้ว อย่าลืมทำตามคำแนะนำอย่างระมัดระวังและโชคดี!
อะไรทำให้ AMD Catalyst Control Center หายไปจากปัญหาบน Windows
ปัญหาอาจเกิดขึ้นได้จากหลายสาเหตุ และสิ่งสำคัญคือต้องค้นหาว่าอะไรคือสาเหตุของปัญหาในคอมพิวเตอร์ของคุณ นี้สามารถช่วยให้คุณเข้าใจสถานการณ์ของคุณและเลือกวิธีการแก้ไขปัญหาที่ถูกต้อง ตรวจสอบรายชื่อที่เราเตรียมไว้ด้านล่าง!
- ไดรเวอร์กราฟิกที่คุณติดตั้ง – ซอฟต์แวร์ AMD เกี่ยวข้องอย่างแน่นหนากับแพ็คเกจไดรเวอร์ที่คุณติดตั้งบนคอมพิวเตอร์ของคุณ การติดตั้งไดรเวอร์ใหม่สามารถช่วยคุณแก้ปัญหาได้อย่างสมบูรณ์ ดังนั้นโปรดลองใช้งานดู
- .NET Framework และ DirectX – ยูทิลิตี้เหล่านี้มีความสำคัญสำหรับเกือบทุกแอพที่คุณติดตั้งบนคอมพิวเตอร์ของคุณและ AMD Catalyst Control Center ก็ไม่มีข้อยกเว้น ตรวจสอบให้แน่ใจว่าคุณติดตั้งเครื่องมือทั้งสองเวอร์ชันล่าสุดเพื่อพยายามแก้ไขปัญหา
- การอัปเดต Windows 7 ที่มีปัญหา – มีการอัปเดต Windows 7 ที่ทำให้เกิดปัญหากับผู้ใช้จำนวนมาก และดูเหมือนว่าจะเป็นการดีที่สุดถ้าคุณเพียงแค่ถอนการติดตั้งจากคอมพิวเตอร์ของคุณ
แนวทางที่ 1:ติดตั้งไดรเวอร์กราฟิกของคุณใหม่
มีชุดขั้นตอนที่ช่วยให้ผู้ใช้จำนวนมากสามารถแก้ไขปัญหานี้ได้ มันเกี่ยวข้องกับการติดตั้งไดรเวอร์กราฟิกของคุณในเซฟโหมดอีกครั้ง นอกจากนี้ คุณจะต้องใช้เครื่องมือเพื่อลบร่องรอยของไดรเวอร์ทั้งหมดหากต้องการแก้ไขปัญหาที่คุณมี ตรวจสอบขั้นตอนด้านล่าง!
- ค้นหา ตัวจัดการอุปกรณ์ ใน เมนูเริ่ม หรือใช้ คีย์ Windows + R คีย์ผสมเพื่อเปิดกล่องโต้ตอบเรียกใช้ พิมพ์ “devmgmt. msc ” ในช่องและคลิกปุ่ม ตกลง เพื่อเปิดตัวจัดการอุปกรณ์
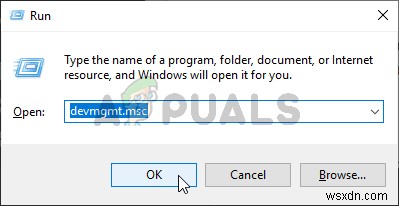
- ด้านใน ให้ขยาย การ์ดแสดงผล ให้คลิกขวาที่การ์ดกราฟิก AMD และเลือก ถอนการติดตั้งอุปกรณ์ ตัวเลือกจากเมนูบริบทที่จะปรากฏขึ้น
- ตรวจสอบให้แน่ใจว่าคุณได้ยืนยันกล่องโต้ตอบที่อาจปรากฏขึ้นเพื่อให้คุณยืนยันตัวเลือกของคุณ
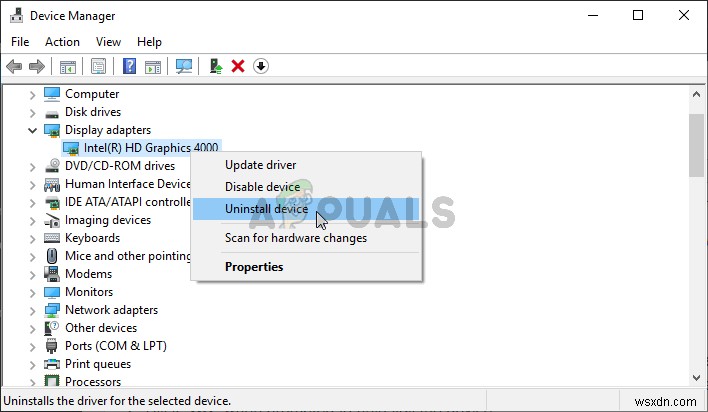
- หลังจากนั้น ให้ดาวน์โหลด Display Driver Uninstaller และคลิกจากรายการไฟล์ที่ดาวน์โหลดเพื่อเรียกใช้โปรแกรมติดตั้ง ทำตามคำแนะนำที่ปรากฏบนหน้าจอเพื่อติดตั้ง
- ใช้ คีย์ Windows + R คีย์ผสมอีกครั้ง แต่คราวนี้ พิมพ์ “msconfig ” ในกล่องข้อความเปิดก่อนคลิกตกลง การกำหนดค่าระบบ หน้าต่างควรปรากฏขึ้น
- ตรวจสอบให้แน่ใจว่าคุณไปที่บูต แท็บด้านในแล้วตรวจสอบ ตัวเลือกการบูต ทำเครื่องหมายที่ช่องถัดจาก Safe Boot และคลิกเพื่อตั้งค่าปุ่มตัวเลือกถัดจาก ขั้นต่ำ .
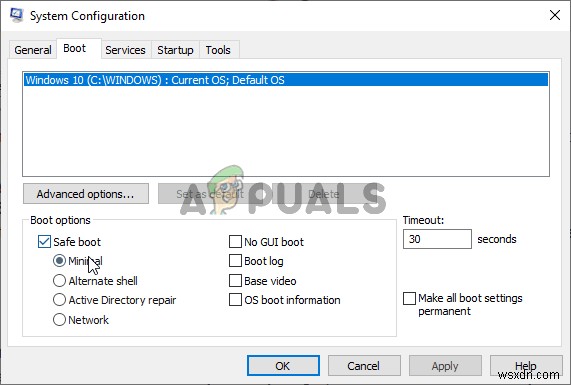
- คลิกปุ่ม OK และรีสตาร์ทคอมพิวเตอร์ของคุณ ควรบูตใน Safe Mode . เปิด แสดงโปรแกรมถอนการติดตั้งไดรเวอร์ ขณะอยู่ในเซฟโหมด ควรตรวจหาการ์ดแสดงผลของคุณโดยอัตโนมัติภายใต้ เลือกไดรเวอร์กราฟิก . ควรตั้งค่าเป็น
- คลิก ล้างและเริ่มต้นใหม่ (แนะนำเป็นอย่างยิ่ง) ปุ่มและรอให้เสร็จสิ้น เปิด การกำหนดค่าระบบ อีกครั้งและยกเลิกการทำเครื่องหมายที่ช่องถัดจาก Safe Boot .
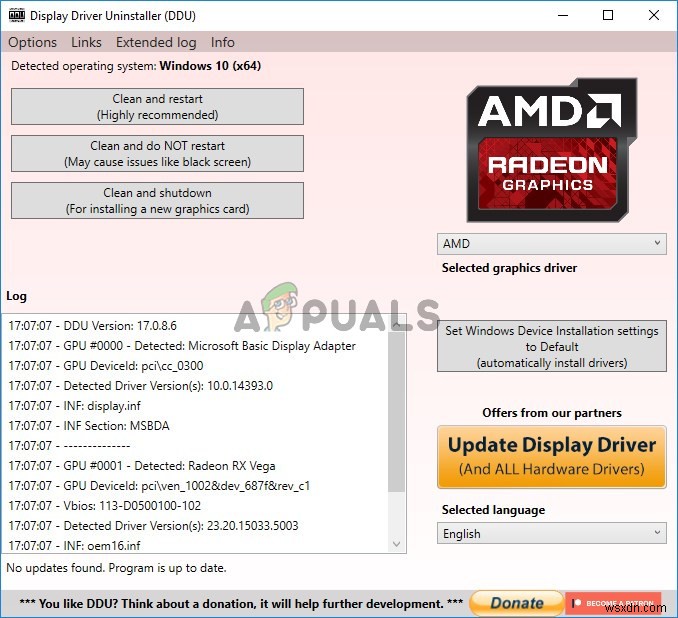
- หลังจากที่คอมพิวเตอร์ของคุณรีสตาร์ทแล้ว อย่าลืมเข้าไปที่เว็บไซต์สนับสนุนของ AMD เพื่อค้นหาไดรเวอร์ล่าสุดสำหรับการ์ดกราฟิกของคุณ คุณสามารถค้นหาและคลิก ส่ง
- หลังจากนั้น ตรวจสอบให้แน่ใจว่าคุณได้เลือกระบบปฏิบัติการของคุณแล้ว คลิกปุ่ม + ข้างๆ แล้วคลิก ดาวน์โหลด ปุ่มสำหรับไดรเวอร์ที่คุณต้องการถอนการติดตั้ง
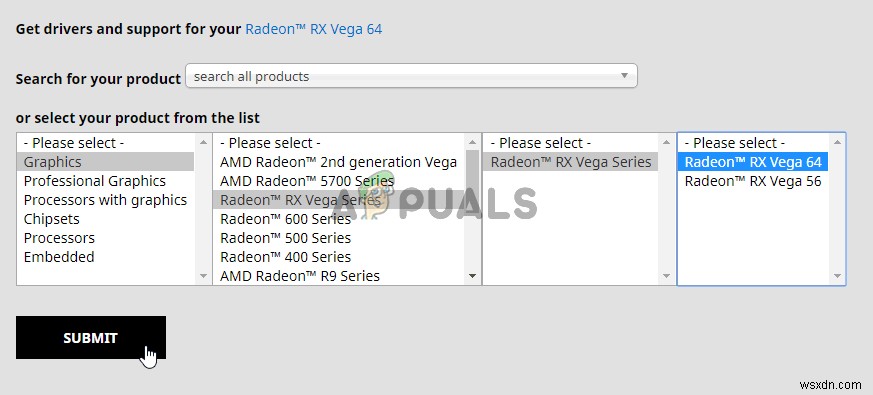
- เรียกใช้ไฟล์การติดตั้งจากโฟลเดอร์ Downloads หลังจากดาวน์โหลดแล้ว และปฏิบัติตามคำแนะนำบนหน้าจอเพื่อติดตั้ง ตรวจสอบให้แน่ใจว่าคุณปิด การเชื่อมต่ออินเทอร์เน็ตของคุณระหว่างการติดตั้ง ตรวจสอบเพื่อดูว่าปัญหายังคงปรากฏอยู่หรือไม่!
หมายเหตุ :ผู้ใช้บางคนรายงานว่าพวกเขาสามารถแก้ไขปัญหาได้ในทำนองเดียวกัน อย่างไรก็ตาม พวกเขาจำเป็นต้องเรียกใช้ไฟล์การติดตั้งของไดรเวอร์ใหม่ในโหมดความเข้ากันได้สำหรับ Windows 7 ทำตามขั้นตอนด้านล่างเพื่อลองใช้เช่นกัน!
- เปิดดาวน์โหลด โฟลเดอร์ (หรือโฟลเดอร์ที่มีไฟล์การติดตั้งของไดรเวอร์อยู่) และค้นหาไฟล์ คลิกขวาและเลือก คุณสมบัติ ตัวเลือกจากเมนูบริบทที่จะปรากฏขึ้น!
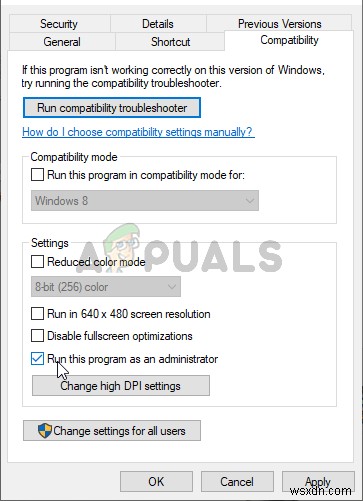
- ในหน้าต่างคุณสมบัติ ตรวจสอบให้แน่ใจว่าคุณไปที่ความเข้ากันได้ ให้ตรวจสอบ โหมดความเข้ากันได้ และทำเครื่องหมายที่ช่องถัดจาก เรียกใช้โปรแกรมนี้ในโหมดความเข้ากันได้สำหรับ จากเมนูแบบเลื่อนลง ตรวจสอบให้แน่ใจว่าคุณได้เลือก Windows 7 ก่อนคลิกปุ่ม ตกลง ที่ด้านล่างของหน้าจอ
ตรวจดูว่า AMD Catalyst Control Center ยังคงหายไปในคอมพิวเตอร์ของคุณหรือไม่หลังจากทำตามขั้นตอนเหล่านี้!
แนวทางที่ 2:ลบนโยบายบางอย่าง
นี่เป็นอีกวิธีหนึ่งที่คุณต้องดาวน์โหลดไดรเวอร์ AMD ล่าสุด หากคุณทำตามขั้นตอนจากโซลูชันที่ 1 คุณควรมีขั้นตอนดังกล่าวในคอมพิวเตอร์ของคุณแล้ว ถ้าไม่ ให้ดาวน์โหลดและเก็บไฟล์การติดตั้งไว้ในคอมพิวเตอร์ของคุณ วิธีนี้ใช้ได้กับผู้ใช้หลายคน ดังนั้นโปรดทำตามขั้นตอนด้านล่าง!
ก่อนอื่น คุณจะต้องถอนการติดตั้งซอฟต์แวร์ AMD ในแผงควบคุมหรือการตั้งค่า
Windows 10:
- ใช้ คีย์ Windows + I คีย์ผสมเพื่อเปิด การตั้งค่า นอกจากนี้ คุณยังสามารถคลิกเมนูเริ่ม และคลิกปุ่ม ฟันเฟือง ที่มุมล่างซ้ายของเมนูเริ่มเพื่อเปิดการตั้งค่า
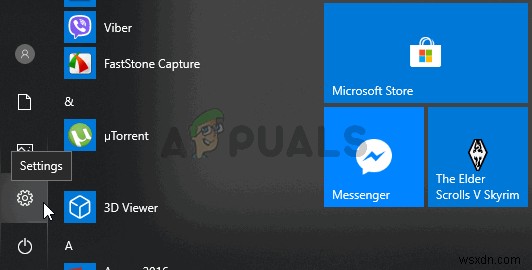
- หลังจากนั้น คลิกเพื่อเปิด Apps รายการโปรแกรมที่ติดตั้งทั้งหมดควรปรากฏขึ้นทันที ดังนั้นอย่าลืมมองหา ซอฟต์แวร์ AMD เข้าในรายการ. คลิกซ้ายแล้วคลิก ถอนการติดตั้ง ปุ่มที่จะปรากฏขึ้น ทำตามคำแนะนำที่จะปรากฏบนหน้าจอ
Windows เวอร์ชันอื่นๆ:
- เปิด เมนูเริ่ม และพิมพ์ “แผงควบคุม ” คลิกผลลัพธ์แรกที่จะปรากฏขึ้น หรือคุณสามารถใช้ คีย์ Windows + R คีย์ผสม พิมพ์ “ควบคุม exe ” ในช่อง แล้วคลิกตกลง
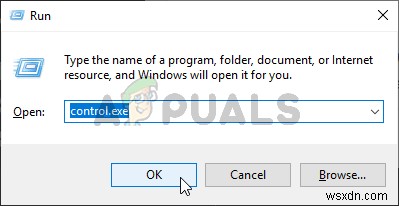
- ไม่ว่าจะด้วยวิธีใดก็ตาม ให้คลิกปุ่ม ดูโดย และเปลี่ยนเป็น หมวดหมู่ . ภายใต้ โปรแกรม ตรวจสอบให้แน่ใจว่าคุณได้เลือกถอนการติดตั้งโปรแกรม
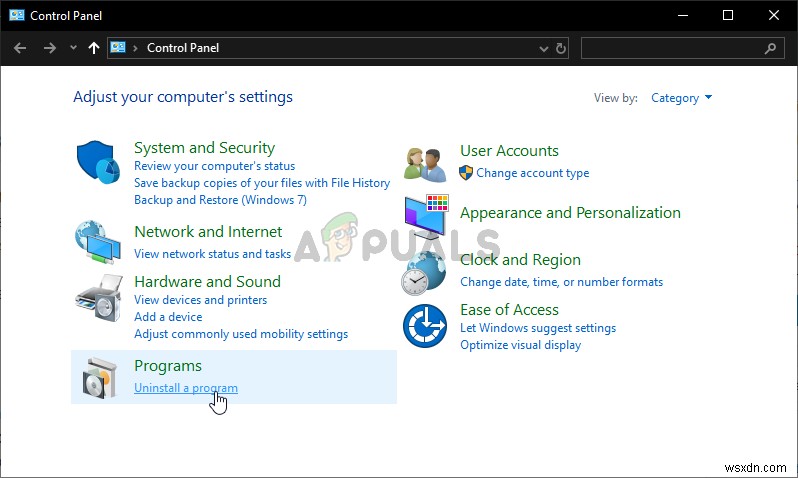
- รายการโปรแกรมที่ติดตั้งทั้งหมดควรปรากฏขึ้น ตรวจสอบให้แน่ใจว่าคุณค้นหา ซอฟต์แวร์ AMD รายการ คลิกซ้ายที่รายการ แล้วคลิก ถอนการติดตั้ง ปุ่มที่ด้านบนของหน้าต่าง ปฏิบัติตามคำแนะนำที่ปรากฏบนหน้าจอ
หลังจากทำตามขั้นตอนข้างต้นแล้ว ก็ถึงเวลาดำเนินการตามขั้นตอนที่เหลือ
- ขั้นแรก คุณต้องบูตเข้าสู่เซฟโหมด ใช้ คีย์ Windows + R คีย์ผสมอีกครั้ง แต่คราวนี้ พิมพ์ “msconfig ” ในกล่องข้อความเปิดก่อนคลิกตกลง การกำหนดค่าระบบ หน้าต่างควรปรากฏขึ้น
- ตรวจสอบให้แน่ใจว่าคุณไปที่บูต แท็บด้านในแล้วตรวจสอบ ตัวเลือกการบูต ทำเครื่องหมายที่ช่องถัดจาก Safe boot แล้วคลิกเพื่อตั้งค่าปุ่มตัวเลือกถัดจาก Minimal .
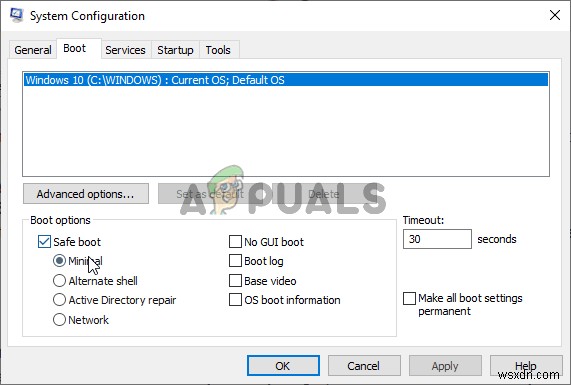
- รีสตาร์ทคอมพิวเตอร์และเปิดโฟลเดอร์ใดก็ได้บนคอมพิวเตอร์ของคุณ หรือคลิกปุ่มไลบรารีจาก การเข้าถึงด่วน คลิก พีซีเครื่องนี้ จากเมนูการนำทางด้านซ้ายมือและเปิด Local Disk ของคุณ
- เปิดทั้ง ไฟล์โปรแกรม และ ไฟล์โปรแกรม (x86) โฟลเดอร์และลบ ATI หรือ AMD ตำแหน่งโฟลเดอร์ภายใน อาจมีโฟลเดอร์ ATI อยู่ในรูทของดิสก์ในเครื่องของคุณ (C:\ATI) ดังนั้นอย่าลืมลบโฟลเดอร์นี้ด้วย
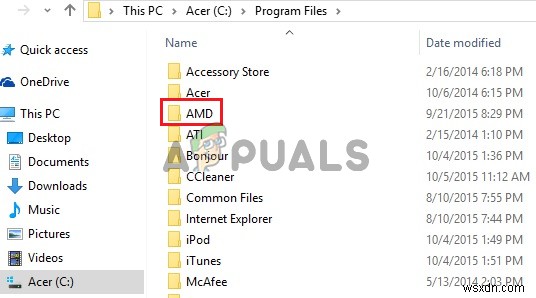
- หลังจากนั้น ไปที่แอสเซมบลี C>> Windows>> คลิกขวาที่ใดก็ได้ในโฟลเดอร์และ จัดเรียงตาม>> เพิ่มเติม . ในรายการรายละเอียด ตรวจสอบให้แน่ใจว่าคุณได้เลือก โทเค็นคีย์สาธารณะ ก่อนคลิกตกลง
- Public Key Token ที่คุณต้องค้นหาคือ 90ba9c70f846762e . คลิกขวาที่รายการทั้งหมดด้วยโทเค็นคีย์สาธารณะและเลือก ลบ จากเมนูบริบทที่จะปรากฏขึ้น
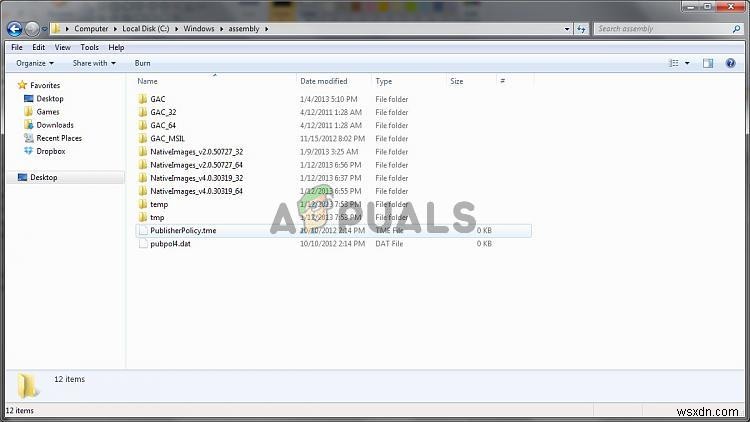
- เปิด การกำหนดค่าระบบ อีกครั้งและยกเลิกการทำเครื่องหมายที่ช่องถัดจาก Safe Boot . รีสตาร์ทคอมพิวเตอร์เพื่อบู๊ตเข้าสู่ Windows ตามปกติ ติดตั้งแพ็คเกจ AMD Catalyst อีกครั้งโดยติดตั้งไดรเวอร์ที่คุณดาวน์โหลดมา และตรวจดูว่า AMD Catalyst Control Center ยังคงหายไปในคอมพิวเตอร์ของคุณหรือไม่!
โซลูชันที่ 3:ติดตั้ง Microsoft .NET Framework และ DirectX เวอร์ชันล่าสุด
AMD Catalyst Control Center ต้องใช้คุณสมบัติทั้งสองนี้ในการอัปเดตอย่างสมบูรณ์เพื่อให้ทำงานได้อย่างถูกต้อง ดังนั้นโปรดไปที่ Microsoft Download Center เพื่อดาวน์โหลดเวอร์ชันล่าสุด ทำตามขั้นตอนด้านล่างนี้!
- เปิดเบราว์เซอร์ที่คุณชื่นชอบและไปที่ลิงก์นี้ ข้างใน ให้คลิก .NET Framework 4.8 (แนะนำ)
- เลื่อนจนกว่าจะถึง รันไทม์ ส่วนแล้วคลิก ดาวน์โหลด .NET Framework 4.8 Runtime การดาวน์โหลดควรเริ่มทันที
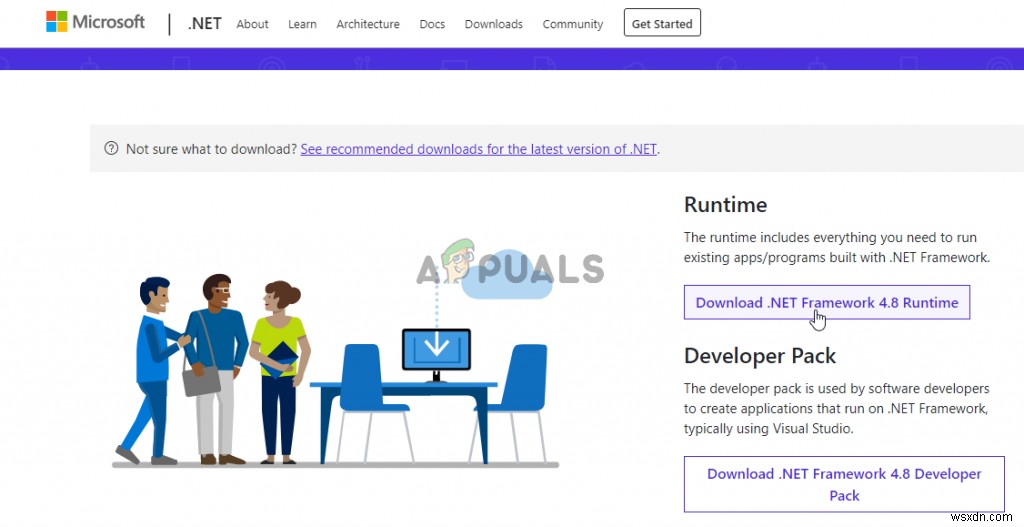
- เปิดไฟล์ที่ดาวน์โหลดและทำตามคำแนะนำบนหน้าจอเพื่อติดตั้ง Microsoft .NET Framework เวอร์ชันล่าสุด!
เมื่อพูดถึงการอัปเดต DirectX สามารถรับได้พร้อมกับการอัปเดตของ Windows เท่านั้น สิ่งนี้ถูกนำมาใช้กับ Windows 10 ดังนั้นเราขอแนะนำให้คุณติดตั้งการอัปเดต Windows ล่าสุดบนคอมพิวเตอร์ของคุณ ทำตามขั้นตอนด้านล่างนี้!
- ใช้ คีย์ Windows + I คีย์ผสมเพื่อเปิด การตั้งค่า นอกจากนี้ คุณยังสามารถคลิกเมนูเริ่ม และคลิกปุ่ม ฟันเฟือง ที่มุมล่างซ้ายของเมนูเริ่มเพื่อเปิดการตั้งค่า
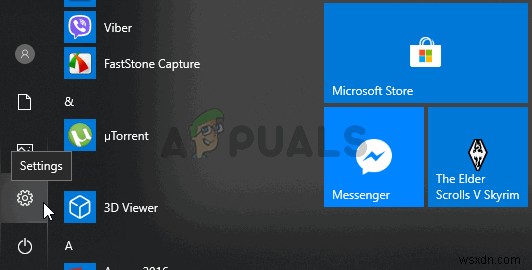
- หลังจากนั้น ให้เลื่อนลงมาจนเจอ อัปเดตและความปลอดภัย และคลิกซ้ายเพื่อเปิด
- ตรวจสอบให้แน่ใจว่าคุณอยู่ใน Windows Update แท็บแล้วคลิก ตรวจหาการอัปเดต
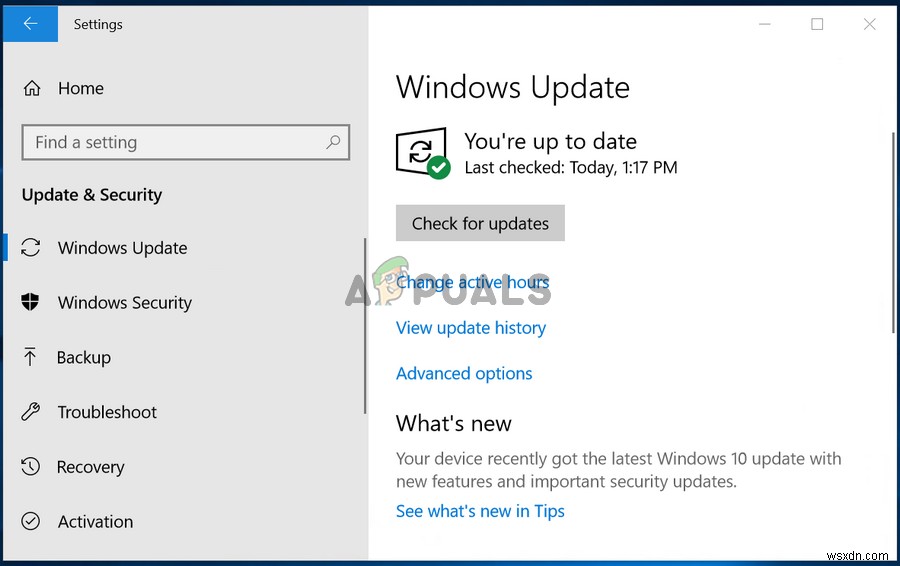
- รอให้ Windows ค้นหาการอัปเดตใหม่ๆ ที่อาจเผยแพร่แล้วสำหรับระบบปฏิบัติการ Windows ของคุณ หากพบ ให้คลิก ดาวน์โหลดและติดตั้งทันที ปุ่มด้านล่าง
ตรวจดูว่าการติดตั้ง .NET Framework, DirectX และ Windows เวอร์ชันล่าสุดสามารถแก้ไขปัญหาของคุณได้หรือไม่!
โซลูชันที่ 4:ถอนการติดตั้ง Windows Update (ผู้ใช้ Windows 7)
มีการอัปเดต Windows 7 ซึ่งทำให้เกิดปัญหาเกี่ยวกับกราฟิกทุกประเภท เป็นไปตามหมายเลขฐานความรู้ของ KB2670838 และคุณควรลองถอนการติดตั้งเพื่อแก้ไขปัญหานี้ ทำตามขั้นตอนด้านล่าง!
- เปิดเมนูเริ่ม แล้วพิมพ์ “แผงควบคุม ” คลิกผลลัพธ์แรกที่จะปรากฏขึ้น หรือคุณสามารถใช้ คีย์ Windows + R คีย์ผสม พิมพ์ “ควบคุม exe ” ในช่อง แล้วคลิก ตกลง .
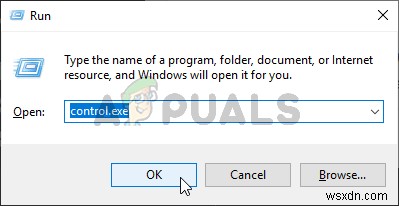
- ไม่ว่าจะด้วยวิธีใดก็ตาม ให้คลิกปุ่ม ดูโดย และเปลี่ยนเป็น หมวดหมู่ . ภายใต้ โปรแกรม ตรวจสอบให้แน่ใจว่าคุณได้เลือก ถอนการติดตั้งโปรแกรม
- ในหน้าต่างใหม่ที่จะปรากฏขึ้น ให้คลิกที่ ดูการอัปเดตที่ติดตั้ง ปุ่มจากเมนูด้านซ้าย ภายใต้ Microsoft Windows ให้มองหาการอัปเดตด้วย KB2670838 รหัสอยู่ในวงเล็บ
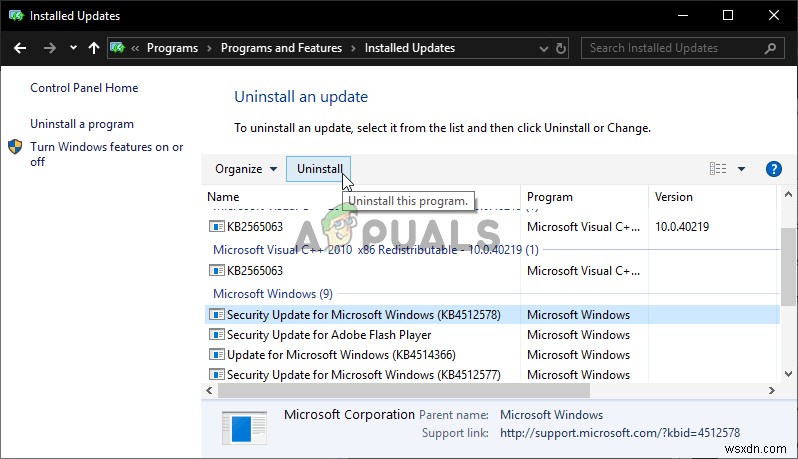
- คลิกซ้ายที่รายการนี้เพื่อเลือกและคลิก ถอนการติดตั้ง จากด้านบนของหน้าต่างเพื่อถอนการติดตั้งจากคอมพิวเตอร์ของคุณ ตรวจสอบเพื่อดูว่าปัญหาเดิมยังคงปรากฏอยู่หรือไม่!


