ผู้ใช้ Windows หลายคนได้ติดต่อเราหลังจากไม่สามารถกำจัดข้อความแสดงข้อผิดพลาด “Sivinit หยุดทำงาน “. ผู้ใช้ Windows ที่ได้รับผลกระทบส่วนใหญ่รายงานว่าพวกเขาเห็นข้อความแสดงข้อผิดพลาดนี้ทุกครั้งที่เริ่มต้นระบบ เนื่องจากไม่สามารถระบุแอปพลิเคชันที่เป็นสาเหตุได้ ตามที่ปรากฏ ปัญหานี้ไม่ได้จำกัดเฉพาะ Windows บางรุ่นเท่านั้น เนื่องจากได้รับการยืนยันแล้วว่าจะเกิดขึ้นกับ Windows 7, Windows 8.1 และ Windows 10
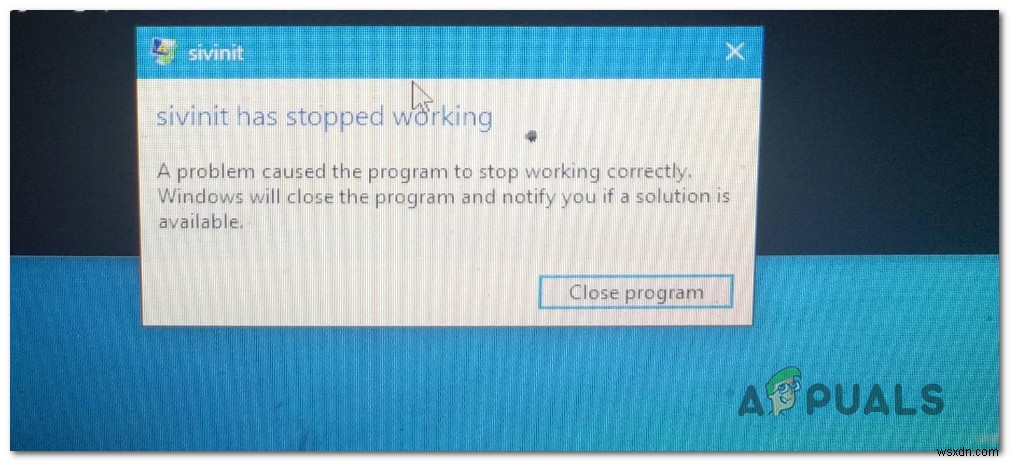
สาเหตุของข้อผิดพลาด 'Sivinit หยุดทำงาน' ใน Windows 10 คืออะไร
เราตรวจสอบปัญหาเฉพาะนี้โดยดูจากรายงานผู้ใช้ต่างๆ และโดยการทดสอบกลยุทธ์การซ่อมแซมต่างๆ ที่ผู้ใช้ที่ได้รับผลกระทบแนะนำโดยทั่วไปซึ่งจัดการเพื่อแก้ไขปัญหาในคอมพิวเตอร์ของตน จากที่ปรากฎ สถานการณ์ทั่วไปต่างๆ ที่อาจเรียกรหัสข้อผิดพลาดนี้ ต่อไปนี้คือรายชื่อผู้กระทำผิดที่อาจเกิดขึ้น:
- ความผิดพลาดของซอฟต์แวร์ Gigabyte – ตามที่ปรากฎ ผู้กระทำผิดที่พบบ่อยที่สุดที่ยืนยันว่าทำให้เกิดข้อผิดพลาดในการเริ่มต้นนี้คือกระบวนการ Gigabyte ที่ได้รับการติดตั้งโดย System Information Viewer, Gigabyte App Center หรือเครื่องมือที่คล้ายกัน (โดยทั่วไปจะเผยแพร่โดย Gigabyte) หากใช้สถานการณ์นี้ได้ คุณจะแก้ไขปัญหาได้โดยถอนการติดตั้งชุดเครื่องมือที่เป็นสาเหตุของปัญหา
- การแทรกแซงของบุคคลที่สามที่แตกต่างกัน – ตามที่ปรากฏ มีบริการอื่น ๆ ของบุคคลที่สามที่ไม่ได้ลงนามโดย Gigabyte และยังคงสามารถทำให้เกิดข้อผิดพลาดในการเริ่มต้นนี้ได้ ในกรณีเช่นนี้ แนวทางที่มุ่งเน้นและมีประสิทธิภาพมากที่สุดคือการบูตในสถานะคลีนบูตเพื่อระบุสาเหตุของข้อผิดพลาดในการเริ่มต้นระบบ
- ไฟล์ระบบเสียหาย – ในสถานการณ์ที่ไม่ค่อยเกิดขึ้น การหยุดชะงักของเครื่องหรือไฟล์ที่เหลืออาจทำให้เกิดความไม่สอดคล้องกันซึ่งจะทำให้ระบบเรียกกระบวนการบางอย่างจากตำแหน่งที่ไม่ถูกต้อง ในกรณีนี้ คุณควรจะสามารถแก้ไขปัญหาได้โดยการติดตั้งใหม่ทั้งหมดหรือการติดตั้งซ่อมแซม
หากคุณประสบปัญหาเดียวกันนี้และกำลังมองหาวิธีแก้ไขที่สามารถแก้ไขปัญหาได้ บทความนี้จะอธิบายขั้นตอนการแก้ไขปัญหาต่างๆ ให้คุณทราบ ด้านล่าง คุณจะพบชุดของการแก้ไขที่เป็นไปได้ซึ่งผู้ใช้รายอื่นในสถานการณ์เดียวกันได้ใช้เพื่อหยุด “Sivinit หยุดทำงาน ” ข้อผิดพลาดในการเริ่มต้นไม่ปรากฏขึ้น
หากคุณต้องการให้มีประสิทธิภาพมากที่สุด เราขอแนะนำให้คุณปฏิบัติตามวิธีแก้ไขที่เป็นไปได้ด้านล่างในลำดับเดียวกันกับที่เราจัดเรียงไว้ (ตามประสิทธิภาพและความรุนแรง) ในที่สุด คุณจะสะดุดกับการแก้ไขที่จะแก้ไขปัญหาโดยไม่คำนึงถึงผู้กระทำผิดที่ทำให้เกิดรหัสข้อผิดพลาดในการเริ่มต้น
วิธีที่ 1:การถอนการติดตั้ง System Information Viewer (ถ้ามี)
ตามที่ปรากฏ ผู้กระทำผิดที่พบบ่อยที่สุดที่จะก่อให้เกิดข้อผิดพลาดในการเริ่มต้น “Sivinit หยุดทำงาน ” เป็นองค์ประกอบ Gigabyte ที่เสียหาย หากคุณกำลังใช้ไดรเวอร์ Gibabyte หรือเพิ่งเปลี่ยนส่วนประกอบที่ใช้ไดรเวอร์เหล่านี้ เป็นไปได้ว่าคุณมีแอปพลิเคชันที่เหลือที่ทำให้เกิดพฤติกรรมนี้
ผู้ใช้ที่ได้รับผลกระทบส่วนใหญ่ที่กำลังดิ้นรนกับข้อผิดพลาดนี้ได้รายงานว่าในที่สุดพวกเขาก็จัดการเพื่อแก้ไขปัญหานี้ได้โดยถอนการติดตั้งแอป System Information Viewer (SIV) ยูทิลิตีนี้จะมาพร้อมกับไดรเวอร์ Gigabyte จำนวนมาก และเป็นที่ทราบกันดีว่าทำให้เกิดข้อผิดพลาดในการเริ่มต้นหากส่วนประกอบถูกลบออกหรือทำงานไม่ถูกต้อง
หากสถานการณ์นี้ใช้ได้ ให้ทำตามคำแนะนำด้านล่างเพื่อแก้ไขปัญหาโดยถอนการติดตั้ง System Information Viewer:
- กด แป้น Windows + R เพื่อเปิด วิ่ง กล่องโต้ตอบ ถัดไป พิมพ์ “appwiz.cpl” แล้วกด Enter เพื่อเปิด โปรแกรมและคุณลักษณะ เมนู.
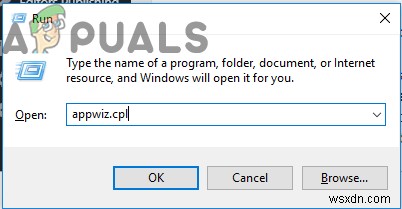
- เมื่อคุณอยู่ในโปรแกรมและคุณลักษณะ ให้เลื่อนลงผ่านรายการแอปพลิเคชันที่ติดตั้งและระบุ System Information Viewer (SIV) แอปหรือ Gigabyte App Center . เมื่อคุณเห็น ให้คลิกขวาและเลือก ถอนการติดตั้ง จากเมนูบริบท
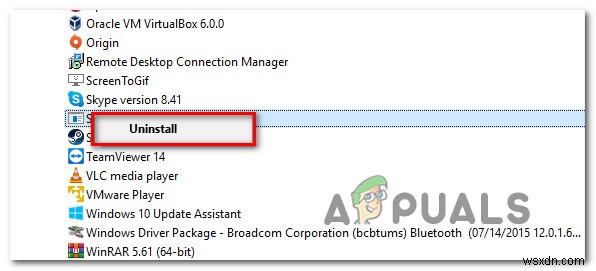
- เมื่อคุณอยู่ในหน้าต่างการถอนการติดตั้ง ให้ทำตามคำแนะนำบนหน้าจอเพื่อดำเนินการให้เสร็จสิ้น เมื่อกระบวนการเสร็จสิ้น ให้รีสตาร์ทคอมพิวเตอร์และดูว่าปัญหาได้รับการแก้ไขหรือไม่ในการเริ่มต้นระบบครั้งถัดไป
ในกรณีที่วิธีนี้ใช้ไม่ได้หรือคุณปฏิบัติตามแล้วยังพบปัญหาเดิม “Sivinit หยุดทำงาน ” ข้อผิดพลาดในการเริ่มต้น เลื่อนลงไปที่วิธีถัดไปด้านล่าง
วิธีที่ 2:ดำเนินการคลีนบูต
หากปัญหาข้างต้นใช้ไม่ได้หรือไม่ให้ผลลัพธ์ใดๆ กระบวนการเริ่มต้นอื่นที่ลงนามโดย Gigabyte มีแนวโน้มว่าจะทำให้เกิดข้อผิดพลาดในการเริ่มต้น ตั้งแต่ ศิวินิจ กระบวนการนี้รวมเข้ากับแอปพลิเคชันจำนวนมาก เราไม่สามารถรวบรวมรายชื่อแอปพลิเคชันที่อาจทำให้เกิดข้อผิดพลาดนี้ได้
โชคดีที่มีวิธีที่จะช่วยให้คุณตรวจสอบและระบุว่ารายการเริ่มต้นเป็นสาเหตุของข้อผิดพลาดในการเริ่มต้นนี้ คุณสามารถทำได้โดยบูตคอมพิวเตอร์ในสถานะคลีนบูต โดยที่รายการเริ่มต้นจะไม่ทำงาน
หากปัญหาไม่เกิดขึ้นในขณะที่ระบบของคุณเริ่มทำงานในสถานะคลีนบูต เป็นที่ชัดเจนว่าหนึ่งในบริการของบุคคลที่สามของคุณเป็นสาเหตุของปัญหา ในกรณีนี้ กลายเป็นเรื่องของการระบุตัวผู้กระทำความผิด “ศิวินิจหยุดทำงาน ” ข้อผิดพลาดในการเริ่มต้น
หากสถานการณ์นี้ใช้กับสถานการณ์ปัจจุบันของคุณ ให้ทำตามคำแนะนำด้านล่างเพื่อให้ได้รับสถานะคลีนบูต จากนั้นระบุบริการเริ่มต้นของบริษัทอื่นที่ทำให้เกิดข้อผิดพลาด:
- กด แป้น Windows + R เพื่อเปิด วิ่ง กล่องโต้ตอบ ถัดไป พิมพ์ “msconfig” แล้วกด Enter เพื่อเปิด การกำหนดค่าระบบ เมนู. หากคุณเห็น UAC (พร้อมท์บัญชีผู้ใช้) คลิก ใช่ เพื่อให้สิทธิ์ของผู้ดูแลระบบ
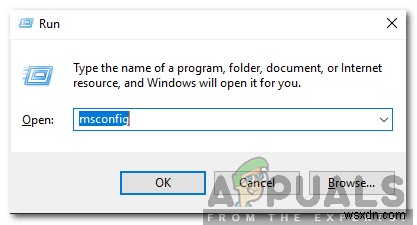
- เมื่อคุณอยู่ในการกำหนดค่าระบบ หน้าต่าง คลิกที่ บริการ จากด้านบนของหน้าต่าง จากนั้นเลือกช่องที่เกี่ยวข้องกับ “ซ่อนบริการของ Microsoft ทั้งหมด " ตัวเลือก. หลังจากที่คุณทำเสร็จแล้ว บริการ Windows ทั้งหมดจะถูกลบออกจากรายการ ซึ่งจะป้องกันคุณจากการปิดใช้งานบริการ Windows โดยไม่ได้ตั้งใจ
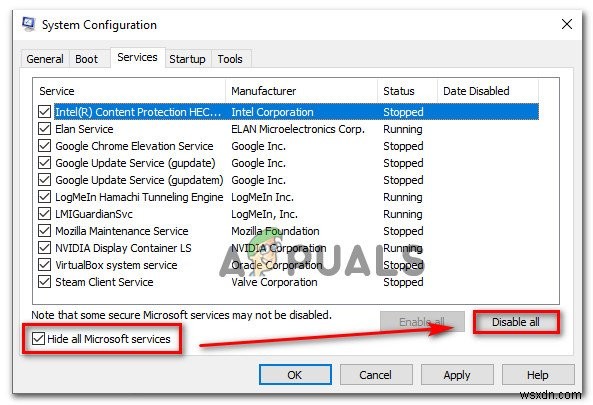
- หลังจากบริการ Windows ทั้งหมดไม่รวมอยู่ในรายการนั้น ให้คลิกที่ ปิดใช้งานทั้งหมด เพื่อป้องกันไม่ให้มีการเรียกใช้บริการของบุคคลที่สามทั้งหมดในลำดับการเริ่มต้นครั้งต่อไป
- เมื่อคุณเข้าสู่แท็บ Startup ของ Task manager แล้ว ให้เลือกบริการเริ่มต้นแต่ละรายการอย่างเป็นระบบ จากนั้นคลิกปุ่ม ปิดใช้งาน ปุ่มที่ด้านล่างของหน้าจอ ทำสิ่งนี้กับทุกรายการเริ่มต้นจนกว่าทุกคนจะถูกปิดการใช้งาน
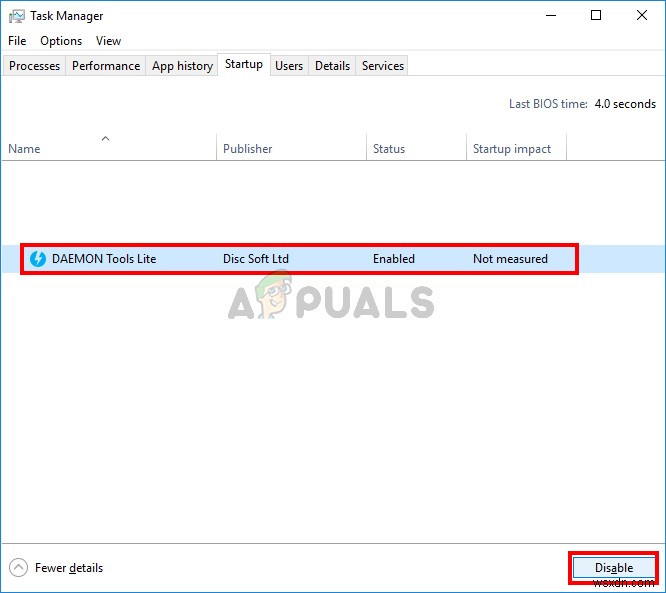
- เมื่อคุณทำตามขั้นตอนด้านบนเสร็จแล้ว คุณก็เข้าสู่สถานะคลีนบูตได้อย่างมีประสิทธิภาพ หากต้องการใช้ประโยชน์จากสถานะนี้ เพียงรีสตาร์ทคอมพิวเตอร์
- ในลำดับการเริ่มต้นระบบครั้งถัดไป คอมพิวเตอร์ของคุณจะอยู่ในสถานะคลีนบูต วิธีนี้ช่วยให้คุณทดสอบและดูข้อผิดพลาดในการเริ่มต้นระบบกลับมาได้ หาก “ศิวินิจหยุดทำงาน ” ข้อผิดพลาดในการเริ่มต้นไม่เกิดขึ้นอีกต่อไป คุณสามารถยืนยันได้ว่าบริการของบุคคลที่สามเป็นสาเหตุของปัญหา
- ในกรณีที่คุณยืนยันว่ารายการเริ่มต้นมีหน้าที่รับผิดชอบต่อข้อผิดพลาด ให้ทำวิศวกรรมย้อนกลับตามขั้นตอนด้านบนและเปิดใช้งานบริการที่ปิดใช้งานก่อนหน้านี้อีกครั้งอย่างเป็นระบบ ควบคู่ไปกับการเริ่มต้นใหม่อย่างต่อเนื่อง จนกว่าคุณจะพบว่ารายการเริ่มต้นใดรับผิดชอบต่อข้อผิดพลาด เมื่อพบแล้ว ให้ปิดการทำงานไว้
หากคุณทำตามคำแนะนำด้านล่างและยังคงพบ “Sivinit หยุดทำงาน ” ข้อผิดพลาดในการเริ่มต้น เลื่อนลงไปที่วิธีถัดไปด้านล่าง
วิธีที่ 3:ทำการติดตั้งซ่อมแซม / ติดตั้งใหม่ทั้งหมด
หากไม่มีวิธีการใดด้านล่างที่อนุญาตให้คุณแก้ไขปัญหาได้ คุณอาจประสบปัญหาเนื่องจากไฟล์ระบบบางส่วนเสียหาย เนื่องจากมีสาเหตุหลายประการที่อาจนำไปสู่ลักษณะการทำงานนี้ การแก้ไขที่ง่ายและมีประสิทธิภาพมากที่สุดในกรณีนี้คือการรีเซ็ตทุกองค์ประกอบของ Windows
เมื่อพูดถึงการรีเซ็ตทุกองค์ประกอบของระบบปฏิบัติการ Windows คุณมีสองตัวเลือกหลัก ได้แก่ การติดตั้งใหม่ทั้งหมดหรือการติดตั้งซ่อมแซม (การซ่อมแซมแบบแทนที่)
การติดตั้งใหม่ทั้งหมด เป็นขั้นตอนที่ง่ายกว่าและไม่ยุ่งยาก แต่โปรดทราบว่าการไปตามเส้นทางนี้จะทำให้คุณสูญเสียข้อมูลส่วนใหญ่ รวมถึงแอปพลิเคชัน เกม สื่อส่วนตัว และค่ากำหนดของผู้ใช้ที่ติดตั้งไว้ (เว้นแต่คุณจะสำรองข้อมูลไว้ล่วงหน้า)
ไปสำหรับซ่อมแซมติดตั้ง (ซ่อมแซมในสถานที่) เป็นวิธีที่น่าเบื่อกว่า แต่มีข้อได้เปรียบที่สำคัญ ด้วยการติดตั้งซ่อมแซม เฉพาะส่วนประกอบ OS เท่านั้นที่จะได้รับผลกระทบ ซึ่งหมายความว่าแอปพลิเคชัน เกม ค่ากำหนดของผู้ใช้ และสื่อส่วนบุคคลทั้งหมดของคุณจะยังคงไม่เปลี่ยนแปลง


