ฟีเจอร์ Stereo Mix มีประโยชน์มากหากคุณต้องการบันทึกเสียงที่กำลังเล่นผ่านลำโพงของคุณโดยตรง มันคืออุปกรณ์เสียงเสมือนจริง และผู้ใช้หลายคนรายงานว่าฟีเจอร์นี้หายไปในคอมพิวเตอร์ของพวกเขาเอง
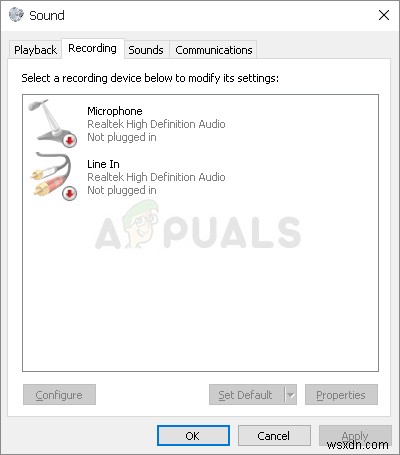
มีหลายสถานการณ์สำหรับการหายตัวไปอย่างกะทันหันนี้ โดยส่วนใหญ่ มักปรากฏขึ้นหลังจากอัปเดตจาก Windows เวอร์ชันเก่าไปเป็น Windows 10 หรือหลังจากอัปเดต Windows หลัก มีหลายวิธีในการนำ Stereo Mix กลับมาใช้บนคอมพิวเตอร์ของคุณ ดังนั้นโปรดปฏิบัติตามวิธีการด้านล่างเพื่อแก้ไขปัญหา!
อะไรทำให้ Stereo Mix หายไปใน Windows 10
Windows กำลังกำจัดคุณสมบัติที่พวกเขารู้สึกว่าไม่จำเป็นอยู่ตลอดเวลา และ Stereo Mix อาจเป็นอีกคุณสมบัติหนึ่ง อย่างไรก็ตาม Stereo Mix ยังเกี่ยวข้องกับไดรเวอร์เสียงที่คุณติดตั้งและอาจกู้คืนได้ มีสาเหตุที่แตกต่างกันสองสามประการซึ่งอาจทำให้หายไปได้ ดังนั้นโปรดดูข้อมูลเพิ่มเติมด้านล่าง:
- ใช้ไมโครโฟนไม่ได้ – หากไม่สามารถเข้าถึงอุปกรณ์ไมโครโฟนของคุณสำหรับการบันทึกเสียง Stereo Mix จะถูกปิดใช้งานเช่นกัน คุณต้องอนุญาตให้แอปเข้าถึงไมโครโฟนในการตั้งค่า Windows 10
- Stereo Mix ถูกระบุว่าปิดใช้งานอยู่ – Stereo Mix อาจถูกปิดใช้งานเป็นอุปกรณ์เสียงเสมือนในการตั้งค่าเสียง ดังนั้นตรวจสอบให้แน่ใจว่าคุณเปิดใช้งานอีกครั้งเพื่อแก้ไขปัญหา
- ไดรเวอร์เสียง – Stereo Mix ใช้ได้เฉพาะกับไดรเวอร์ที่ผู้ผลิตของคุณให้มาเท่านั้น และคุณจะต้องอัปเดตไดรเวอร์เหล่านี้หากคุณใช้ไดรเวอร์เริ่มต้นที่สร้างโดย Microsoft
โซลูชันที่ 1:ตรวจสอบให้แน่ใจว่าไมโครโฟนของคุณพร้อมใช้งานสำหรับการเข้าถึง
ปัญหานี้อาจเกิดขึ้นได้หากไมโครโฟนของคุณไม่สามารถเข้าถึงได้ การดำเนินการนี้จะปิดใช้งานการใช้ Stereo Mix โดยอัตโนมัติ วิธีแก้ปัญหานี้ง่ายที่สุดและช่วยคุณประหยัดเวลาได้หลายชั่วโมง ดังนั้นอย่าข้ามวิธีนี้เมื่อแก้ไขปัญหา Stereo Mix ที่หายไปใน Windows 10
- คลิก ไอคอนฟันเฟือง ในส่วนล่างซ้ายของเมนู Start เพื่อเปิด การตั้งค่า แอป. คุณยังสามารถค้นหามันได้
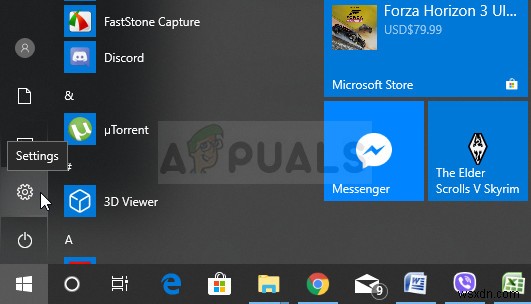
- เลื่อนลงจนกว่าคุณจะเห็นความเป็นส่วนตัว และตรวจสอบให้แน่ใจว่าคุณคลิกที่มัน ที่ด้านซ้ายของหน้าต่าง คุณจะเห็นสิทธิ์ของแอป ส่วน. เลื่อนลงมาจนเจอไมโครโฟน และคลิกที่ตัวเลือกนี้
- ก่อนอื่น ให้ตรวจสอบว่าการเข้าถึงไมโครโฟนสำหรับอุปกรณ์นี้ ตัวเลือกเปิดอยู่ หากไม่ใช่ ให้คลิกที่เปลี่ยน และตั้งแถบเลื่อนไปที่เปิด
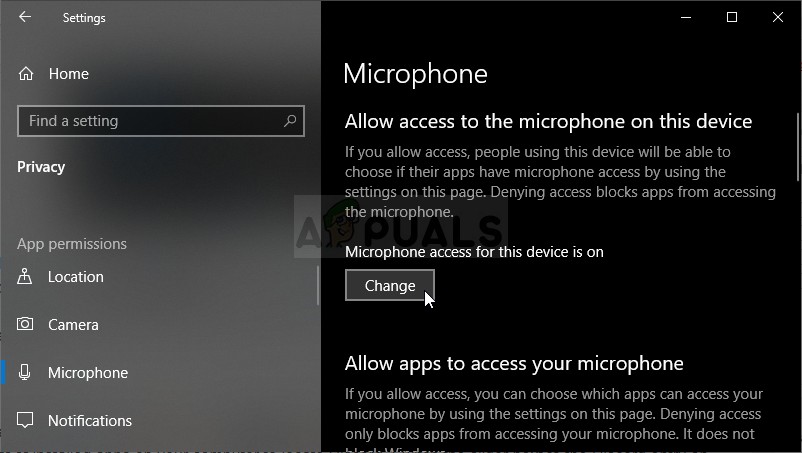
- หลังจากนั้น ให้เปลี่ยนแถบเลื่อนภายใต้ “อนุญาตให้แอปเข้าถึงไมโครโฟนของคุณ ” เพื่อ เปิด และเลื่อนลงมาในรายการแอพที่ติดตั้งบนคอมพิวเตอร์ของคุณ สลับแถบเลื่อนข้างแอปที่คุณต้องการให้สิทธิ์เข้าถึงในรายการเป็นเปิด
- รีสตาร์ทคอมพิวเตอร์เพื่อดูว่าปัญหายังคงปรากฏอยู่หรือไม่!
โซลูชันที่ 2:แสดงอุปกรณ์ที่ปิดใช้งาน
ค่อนข้างเป็นไปได้ที่ Windows 10 จะปิดใช้งานคุณลักษณะ Stereo Mix โดยอัตโนมัติเป็นอุปกรณ์เสียงเสมือน อาจถือว่าไม่จำเป็นหรืออาจถูกปิดใช้งานโดยแอปของบุคคลที่สาม นี่เป็นความผิดพลาดครั้งใหญ่ของ Microsoft เนื่องจากการซ่อนอุปกรณ์ภายใต้อุปกรณ์บันทึกนั้นไม่จำเป็นอย่างยิ่ง ตรวจสอบว่านี่เป็นสาเหตุของปัญหาหรือไม่
- คลิกขวาที่ไอคอนระดับเสียงที่ด้านล่างขวาของหน้าจอและเลือกเสียง ตัวเลือก. อีกวิธีหนึ่งคือเปิดแผงควบคุมในพีซีของคุณและตั้งค่าตัวเลือกดูตามเป็นไอคอนขนาดใหญ่ . หลังจากนั้น ค้นหาและคลิกที่ เสียง ตัวเลือกเพื่อเปิดหน้าต่างเดียวกัน
- นำทางไปยัง การบันทึก แท็บของ เสียง หน้าต่างที่เพิ่งเปิดขึ้น
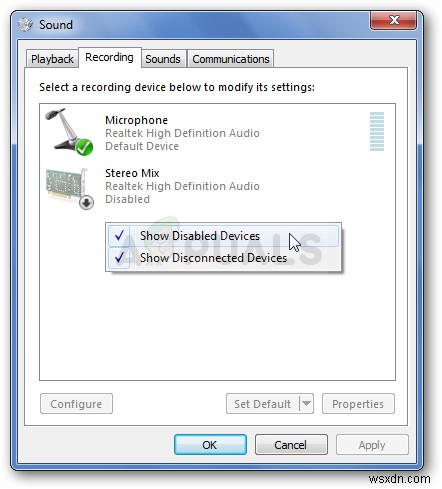
- คลิกขวาที่ใดก็ได้ตรงกลางหน้าต่างและทำเครื่องหมายที่ช่องถัดจาก แสดงอุปกรณ์ที่ปิดใช้งาน และ แสดงอุปกรณ์ที่ไม่ได้เชื่อมต่อ ตัวเลือก. ตอนนี้ Stereo Mix ควรปรากฏขึ้น คลิกขวาและเลือก เปิดใช้งาน ตัวเลือกจากเมนูบริบทที่จะปรากฏขึ้น
- อย่าลืมลองใช้ดูว่าได้ผลไหม!
แนวทางที่ 3:อัปเดตไดรเวอร์เสียงของคุณ
ผู้ใช้หลายคนรายงานว่าพวกเขาจัดการเพื่อแก้ไขปัญหาได้ง่ายๆ โดยติดตั้งไดรเวอร์อุปกรณ์เสียงใหม่ นี่เป็นวิธีการง่ายๆ และคุ้มค่ากับเวลาของคุณอย่างแน่นอน ตรวจสอบด้านล่าง!
- คลิกเมนูเริ่มที่ส่วนล่างซ้ายของหน้าจอ พิมพ์ “ตัวจัดการอุปกรณ์ ” หลังจากนั้น และเลือกจากรายการผลลัพธ์ที่มีเพียงแค่คลิกรายการแรก
- คุณยังสามารถกด คีย์ผสมของคีย์ Windows + R เพื่อเปิดกล่องโต้ตอบเรียกใช้ พิมพ์ “devmgmt.msc ” ในกล่องโต้ตอบและคลิกตกลงเพื่อเรียกใช้
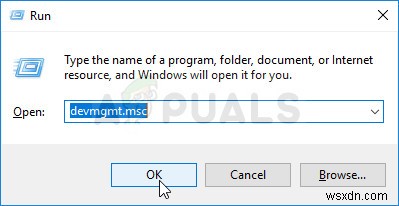
- เนื่องจากคุณต้องการอัปเดตไดรเวอร์สำหรับหูฟังของคุณ ให้ขยายตัวควบคุมเสียง วิดีโอ และเกม ส่วน. คลิกขวาที่หูฟังในรายการและเลือก อัปเดตไดรเวอร์ จากเมนูบริบท
- เลือก ค้นหาซอฟต์แวร์ไดรเวอร์ที่อัปเดตโดยอัตโนมัติ จากหน้าต่างใหม่และรอดูว่ายูทิลิตี้สามารถหาไดรเวอร์ที่ใหม่กว่าได้หรือไม่
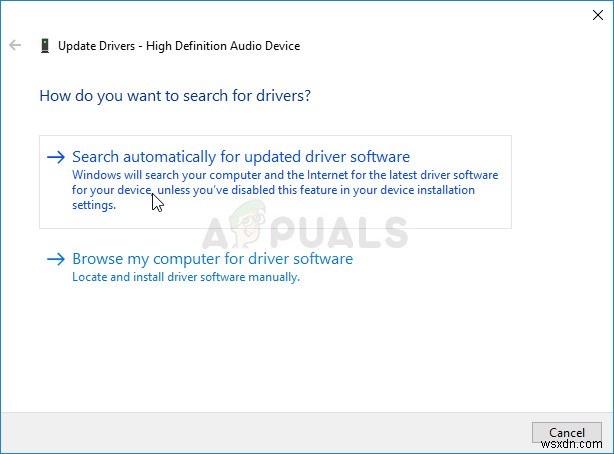
- ตรวจดูว่าหูฟังของคุณปรากฏภายใต้อุปกรณ์เล่นเสียงในการตั้งค่าเสียงหรือไม่
โซลูชันที่ 4:เปิดใช้ Stereo Mix สำหรับ Conexant HD Audio
หากอุปกรณ์เสียงในคอมพิวเตอร์ของคุณเป็นอุปกรณ์ Conexant HD Audio ขั้นตอนด้านล่างอาจช่วยคุณกู้คืน Stereo Mix ใน Windows 10 ได้ ตรวจสอบให้แน่ใจว่าคุณทำตามขั้นตอนด้านล่างอย่างระมัดระวัง เนื่องจากมีการแก้ไขปัญหาขั้นสูงบางอย่างที่ควรดำเนินการด้วยความระมัดระวัง ขอให้โชคดีในการแก้ไขปัญหา!
หมายเหตุ: หากคุณไม่สามารถทำตามขั้นตอนด้านล่างได้ เนื่องจากคุณไม่พบไฟล์ “CALCC2WA.inf_amd64_07118bd8a2180658” อาจเป็นเพราะไฟล์นั้นมีชื่อแตกต่างกันเล็กน้อยบนพีซีของคุณ ในการค้นหาไฟล์ โปรดดาวน์โหลด PSPad เวอร์ชันพกพาจาก (ที่นี่) และเรียกใช้ไฟล์ PSPad.exe สิ่งนี้ควรมีลักษณะดังนี้:
- คลิกค้นหา
- เลือก “ค้นหา / แทนที่ในไฟล์”
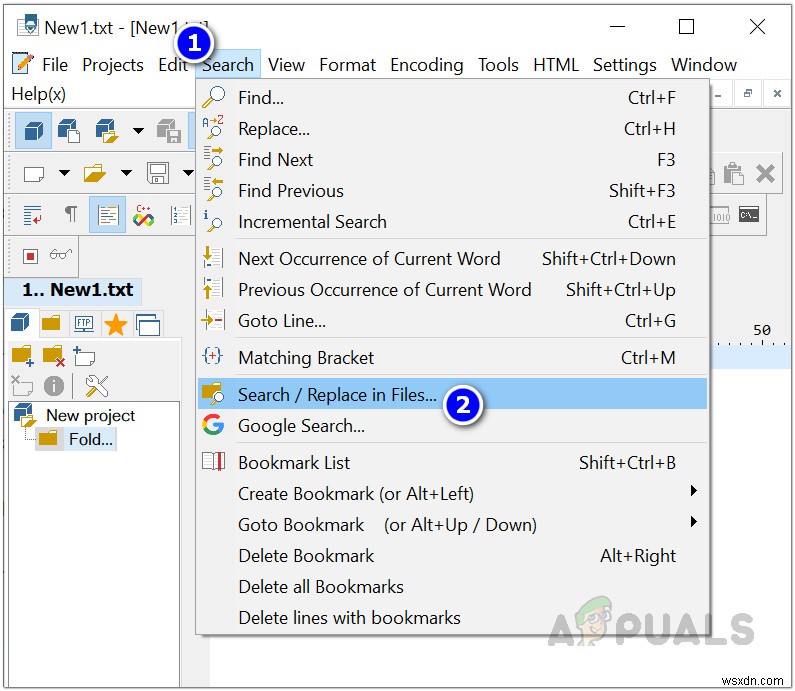
- ใน Text to Find (ฟิลด์) ให้ป้อนข้อความต่อไปนี้
;HKR,%EPattributePath%\EpSettings\StereoMixEnable,Enable,1,01
- ในช่อง Selected Directory ให้ป้อนเส้นทางต่อไปนี้
C:/Windows/System32/DriverStore/FileRepository/
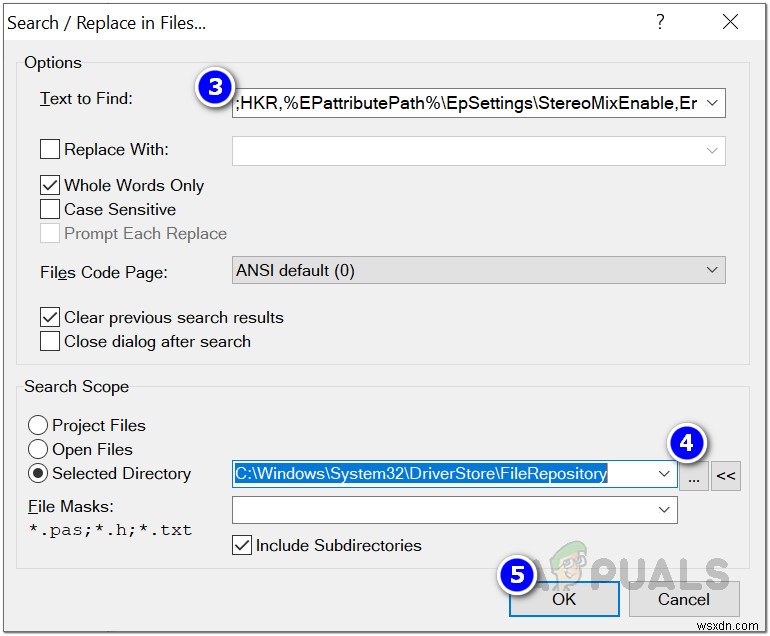
- คลิกตกลง และคุณควรจะสามารถเห็นไฟล์ที่มีสตริงด้านบนนี้ในแท็บ “ค้นหาในผลลัพธ์ไฟล์” ด้านล่าง
วิธีแก้ปัญหา 4ต่อ
- เปิด ไลบรารี รายการบนพีซีที่มีปัญหาหรือเปิดโฟลเดอร์ใดก็ได้บนคอมพิวเตอร์แล้วคลิกตัวเลือกพีซีเครื่องนี้จากเมนูด้านซ้าย
- นำทางไปยังตำแหน่งต่อไปนี้บนคอมพิวเตอร์ของคุณเพื่อค้นหาไฟล์ที่ต้องการแก้ไขเพื่อเปิดใช้งาน Stereo Mix บน Windows 10:
C:\Windows\System32\DriverStore\FileRepository\CALCC2WA.inf_amd64_07118bd8a2180658
- คุณจะต้องเป็นเจ้าของไฟล์ 'CALCC2WA.inf' ที่อยู่ในโฟลเดอร์ที่ให้ไว้ด้านบนก่อนดำเนินการต่อ คลิกขวาที่ไฟล์ คลิกคุณสมบัติ แล้วคลิก ความปลอดภัย แท็บ คลิก ขั้นสูง ปุ่ม. หน้าต่าง "การตั้งค่าความปลอดภัยขั้นสูง" จะปรากฏขึ้น ที่นี่คุณต้องเปลี่ยน เจ้าของ ของกุญแจ
- คลิกปุ่ม เปลี่ยน ข้างป้ายกำกับ “เจ้าของ:” หน้าต่างเลือกผู้ใช้หรือกลุ่มจะปรากฏขึ้น
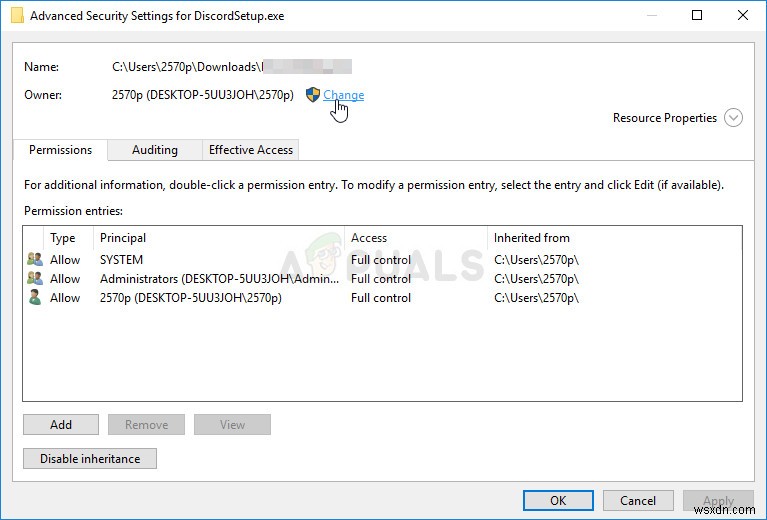
- เลือกบัญชีผู้ใช้ผ่านทาง ขั้นสูง ปุ่มหรือเพียงพิมพ์บัญชีผู้ใช้ของคุณในพื้นที่ที่ระบุว่า 'ป้อนชื่อวัตถุเพื่อเลือก' และคลิกตกลง เพิ่ม ทุกคน บัญชี
- คลิกปุ่ม เพิ่ม ปุ่มด้านล่างและติดตามโดยคลิกที่ปุ่ม เลือกหลัก ที่ด้านบน เลือกบัญชีผู้ใช้ผ่านทาง ขั้นสูง ปุ่มหรือเพียงแค่พิมพ์บัญชีผู้ใช้ของคุณในพื้นที่ที่ระบุว่า 'ป้อนชื่อวัตถุเพื่อเลือก ' และคลิก ตกลง . เพิ่ม ทุกคน บัญชี
- ภายใต้ การอนุญาตพื้นฐาน ตรวจสอบว่าคุณเลือกควบคุมทั้งหมด ก่อนใช้การเปลี่ยนแปลงที่คุณทำ
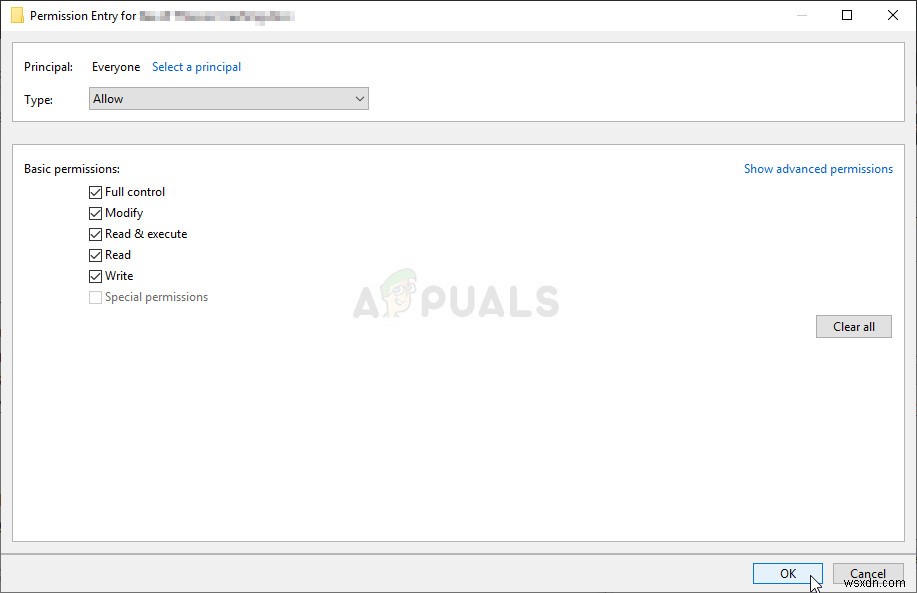
- หลังจากที่คุณเปลี่ยนความเป็นเจ้าของและให้สิทธิ์สำหรับไฟล์ 'CALCC2WA.inf' เรียบร้อยแล้ว ก็ถึงเวลาแก้ไข คลิกขวาและเลือก เปิดด้วย Notepad . ใช้คีย์ผสม Ctrl + F และให้แน่ใจว่าคุณป้อน 'สเตอริโอใน ค้นหาสิ่งที่ ก่อนคลิก ค้นหาถัดไป ปุ่ม.
- คุณควรจะเห็นสามบรรทัดในไฟล์ บรรทัดควรมีลักษณะดังนี้:
;HKR,%EPattributePath%\EpSettings\StereoMixEnable,Enable,1,01
;HKR,%EPattributePath%\EpSettings\StereoMixEnable,MixAssocSeq,1,E0,E0
;HKR,%EPattributePath%\EpSettings\StereoMixEnable,MuteGainSettings,1,00,00
- ลบเซมิโคลอนหน้าแต่ละบรรทัดโดยการลบออก คลิก ไฟล์>> บันทึก เพื่อบันทึกการเปลี่ยนแปลงหรือใช้ คีย์ผสม Ctrl + S . ออกจาก Notepad และดำเนินการตามขั้นตอนด้านล่าง
- ถึงเวลาติดตั้งไดรเวอร์เสียงอีกครั้ง คลิกปุ่มเมนูเริ่มที่ส่วนล่างซ้ายของหน้าจอ พิมพ์ “ตัวจัดการอุปกรณ์ ” และเลือกรายการจากรายการผลลัพธ์ที่มีโดยคลิกที่รายการแรก
- คุณยังสามารถใช้ คีย์ผสมของ Windows Key + R เพื่อเปิดกล่องโต้ตอบเรียกใช้ พิมพ์ “devmgmt.msc ” ในกล่องโต้ตอบและคลิกตกลงเพื่อเรียกใช้ตัวจัดการอุปกรณ์
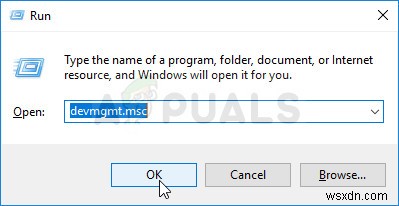
- เนื่องจากคุณต้องการติดตั้งไดรเวอร์สำหรับอุปกรณ์เสียงของคุณอีกครั้ง ให้ขยายตัวควบคุมเสียง วิดีโอ และเกม โดยคลิกซ้ายที่ลูกศรถัดจากชื่อ คลิกขวาที่ Conexant HD Audio ในรายการแล้วเลือกถอนการติดตั้งอุปกรณ์ จากเมนูบริบท
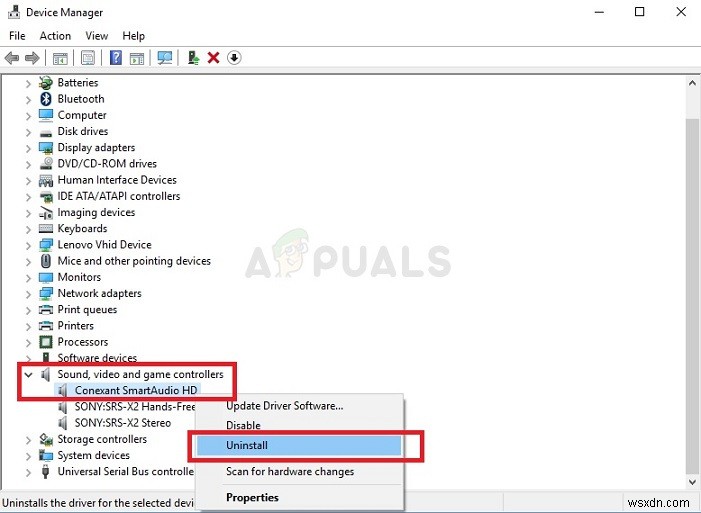
- ยืนยันกล่องโต้ตอบที่อาจปรากฏขึ้นเพื่อให้คุณยืนยันการถอนการติดตั้ง อย่าตรวจสอบ กล่องที่มีข้อความว่า “ลบซอฟต์แวร์ไดรเวอร์สำหรับอุปกรณ์นี้ ” ตามที่คุณต้องการให้ติดตั้งไฟล์ไดรเวอร์นี้ใหม่
- รีสตาร์ทคอมพิวเตอร์และตรวจดูว่าฟีเจอร์ Stereo Mix กลับมาที่คอมพิวเตอร์ของคุณหรือไม่!
สุดท้ายนี้ หากใช้งานไม่ได้ผล คุณสามารถใช้บุคคลที่สาม เช่น VoiceMeter จาก vb-audio.com ซึ่งผู้ใช้ของเราแนะนำได้แก้ปัญหาให้กับพวกเขาและให้การปรับปรุงเพิ่มเติมให้ดียิ่งขึ้น


