Fraps เป็นเครื่องมือที่คุณใช้สำหรับการเปรียบเทียบ การจับภาพหน้าจอ และการบันทึกหน้าจอ พัฒนาโดย Beepa สำหรับระบบปฏิบัติการ Windows ยูทิลิตี้การเปรียบเทียบสามารถทำงานในขณะที่คุณเล่นวิดีโอเกมและแสดงข้อมูลที่เป็นประโยชน์ ซึ่งรวมถึง FPS (เฟรมต่อวินาที)
อย่างไรก็ตาม ผู้ใช้หลายคนรายงานว่าภาพซ้อนทับ Fraps จะไม่แสดงในเกมและนั่นทำให้จุดประสงค์หลักหายไป ปัญหานี้มักปรากฏเฉพาะในเกมบางเกมเท่านั้นและเป็นการยากที่จะสรุป ถึงกระนั้น ผู้ใช้ได้รายงานวิธีการต่างๆ ที่พวกเขาใช้เพื่อแก้ไขปัญหานี้ให้สำเร็จ ดังนั้นอย่าลืมตรวจสอบด้านล่าง!
อะไรทำให้ Fraps ไม่แสดงบน Windows
การระบุสาเหตุโดยตรงเป็นเรื่องยาก เนื่องจากวิธีการที่ใช้มักไม่ได้ระบุว่าสาเหตุคืออะไร อย่างไรก็ตาม ผู้ใช้ควรรู้ว่า Fraps ใช้ไม่ได้กับเกมที่ใช้ DirectX 12 . นี่คือสิ่งที่สามารถแก้ไขได้ก็ต่อเมื่อผู้พัฒนาเปิดตัวการอัปเดตสำหรับ Fraps เท่านั้น
นอกจากนี้ หากคุณกำลังเล่นเกม Origin ต้องเปิด โอเวอร์เลย์ในเกม Origin สำหรับ Fraps ซ้อนทับก็ใช้งานได้เช่นกัน ขอให้โชคดีในการแก้ไขปัญหา!
โซลูชันที่ 1:ตรวจสอบ Aero Desktop (DWM)
การทำเครื่องหมายที่ช่องนี้ภายในอินเทอร์เฟซผู้ใช้ Fraps จัดการเพื่อแก้ไขปัญหาสำหรับผู้ใช้จำนวนมากได้อย่างง่ายดาย เหตุผลที่วิธีการนี้ถูกระบุไว้ก่อนคือ ง่ายต่อการลองใช้ ไม่มีอะไรผิดพลาดอย่างแน่นอน และที่สำคัญที่สุด มีโอกาสสูงที่จะแก้ไขปัญหาได้!
- เปิด Fraps โดยดับเบิลคลิกที่ไอคอนจากเดสก์ท็อปหรือโดยการค้นหาหลังจากเปิดเมนูเริ่มแล้วคลิกซ้ายที่ผลลัพธ์ด้านบนสุด
- จากหน้าจอหลัก ให้คลิก ทั่วไป ที่ด้านบนของหน้าต่างและตรวจดูตัวเลือกด้านล่าง ทำเครื่องหมายที่ช่องถัดจาก Monitor Aero Desktop (DWM) และตรวจสอบว่าคุณรีสตาร์ท Fraps แล้ว
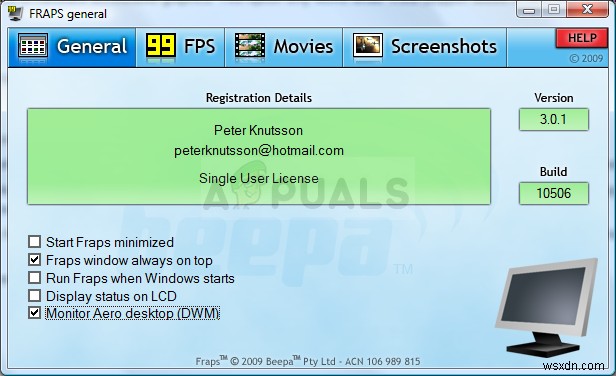
- ตรวจดูว่าตอนนี้โอเวอร์เลย์ Fraps ปรากฏในเกมหรือไม่หลังจากที่คุณเปิดมัน!
แนวทางที่ 2:อย่าใช้ DirectX 12
นักพัฒนา Fraps ได้ยืนยันว่า Fraps เวอร์ชันปัจจุบันจะไม่ทำงานกับ DirectX 12 พวกเขากำลังดำเนินการอัปเดตซึ่งจะทำให้ Fraps และ DX 12 เข้ากันได้ ในระหว่างนี้ คุณสามารถเรียกใช้เกมโดยใช้ Direct X 11 สำหรับเกม Steam คุณสามารถทำตามขั้นตอนด้านล่าง!
- เปิด Steam บนพีซีของคุณโดยดับเบิลคลิกที่รายการบนเดสก์ท็อปหรือค้นหาในเมนูเริ่ม มีวิธีอื่นในการค้นหาเช่นกัน
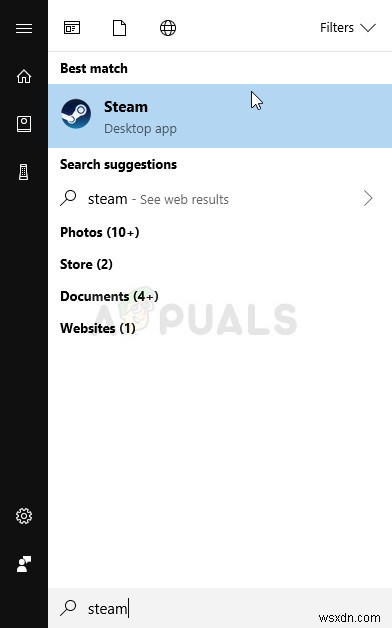
- นำทางไปยัง ห้องสมุด ในหน้าต่าง Steam โดยค้นหาแท็บคลังที่ด้านบนของหน้าต่าง และค้นหาเกมที่มีปัญหาในรายการเกมที่คุณมีในคลังของคุณ
- คลิกขวาที่รายการของเกมในรายการและเลือก คุณสมบัติ ตัวเลือกจากเมนูบริบทที่จะปรากฏขึ้น คลิก ตั้งค่าตัวเลือกการเปิดตัว ปุ่ม.
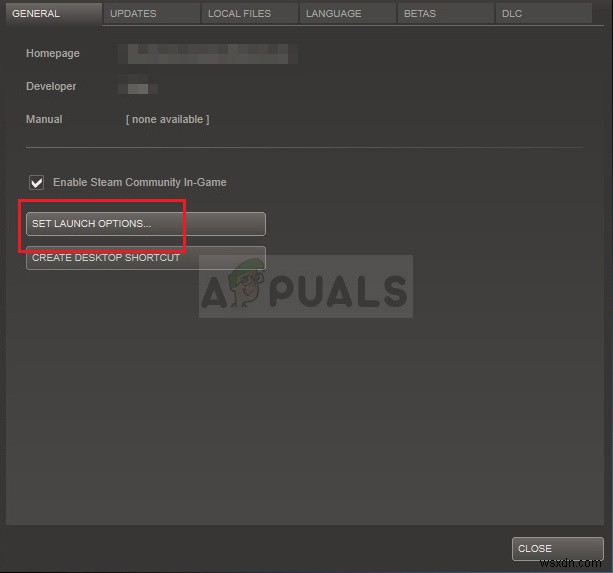
- พิมพ์ “-dx11 ” ในบาร์ หากมีตัวเลือกการเปิดตัวอื่น ๆ จากก่อนหน้านี้ ตรวจสอบให้แน่ใจว่าคุณแยกตัวเลือกนี้ด้วยการเว้นวรรคเดียว คลิก ตกลง ปุ่มเพื่อยืนยันการเปลี่ยนแปลง
- ลองเปิดเกมจากแท็บคลังและดูว่า Fraps FPS ปรากฏขึ้นขณะเล่นเกมหรือไม่
สมรภูมิ 1:
เนื่องจากผู้ใช้จำนวนมากประสบปัญหานี้ขณะเล่น Battlefield 1 เราจึงได้ตัดสินใจที่จะรวมขั้นตอนที่จำเป็นในการรัน Battlefield 1 โดยใช้ DirectX 11 เนื่องจากไม่มีใน Steam
- นำทางไปยังตำแหน่งของโฟลเดอร์ใน File Explorer เพียงเปิดโฟลเดอร์แล้วคลิกเอกสาร จากบานหน้าต่างนำทางด้านซ้ายหรือโดยการค้นหารายการนี้ในเมนูเริ่ม ยังไงก็ตาม ใน Documents ให้ไปที่ Battlefield 1>> settings .
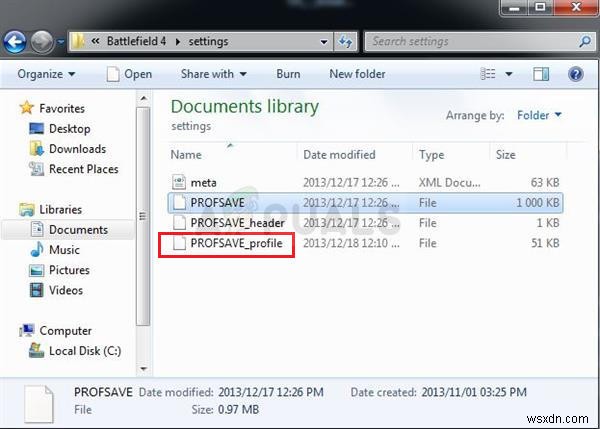
- คลิกขวาที่ไฟล์ชื่อ 'PROFSAVE_profile' แล้วเลือกเปิดด้วย Notepad .
- ใช้ Ctrl + F คีย์ผสมหรือคลิก แก้ไข ที่เมนูด้านบนและเลือก ค้นหา จากเมนูแบบเลื่อนลงเพื่อเปิดช่องค้นหา
- พิมพ์ “GstRender.Dx12Enabled ” ในกล่องและเปลี่ยนค่าข้างๆ จาก 1 เป็น 0 ใช้ Ctrl + S คีย์ผสมเพื่อบันทึกการเปลี่ยนแปลงหรือคลิก ไฟล์>> บันทึก และออกจาก Notepad
- ลองเปิดเกมจากแท็บคลังและดูว่า Fraps FPS ปรากฏขึ้นขณะเล่นเกมหรือไม่
โซลูชัน 3:เปิดใช้งาน Origin ในเกม
ผู้เล่นรายงานว่าโอเวอร์เลย์ Fraps จะไม่ทำงานเว้นแต่ว่าโอเวอร์เลย์ Origin In-Game จะเปิดอยู่เช่นกัน โดยปกติ จะมีปัญหาที่ปรากฏขึ้นเมื่อพยายามใช้การซ้อนทับสองรายการพร้อมกัน แต่ในที่นี้ เรามีสิ่งที่ตรงกันข้าม วิธีนี้ใช้ได้กับเกม Origin ทุกเกม!
- เปิด Origin บนพีซีของคุณโดยดับเบิลคลิกที่รายการบนเดสก์ท็อปหรือค้นหาในเมนูเริ่ม มีวิธีอื่นในการค้นหาด้วยเช่นกัน
- คลิกที่ จุดเริ่มต้น จากแถบเมนูที่ด้านบนของหน้าต่างและเลือก การตั้งค่าแอปพลิเคชัน จากเมนูที่จะปรากฏขึ้น
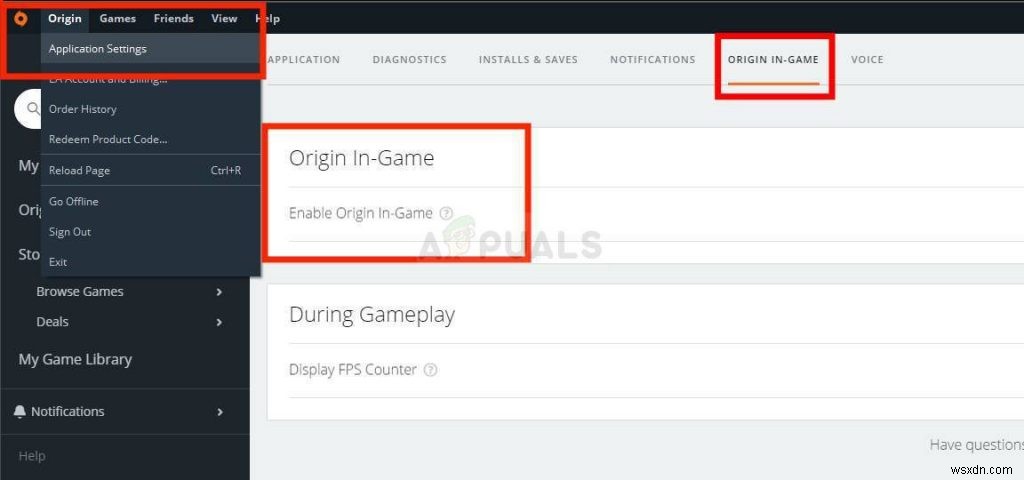
- ไปที่ Origin In-Game แท็บแล้วเปลี่ยนแถบเลื่อนด้านล่างเป็น ปิด . เปิดเกมขึ้นมาใหม่โดยเปิด Fraps และตรวจดูว่าโอเวอร์เลย์แสดง FPS หรือไม่
โซลูชันที่ 4:ทำการติดตั้งใหม่ทั้งหมด
หากวิธีการทั้งหมดข้างต้นใช้ไม่ได้ผล การติดตั้ง Fraps ใหม่เป็นวิธีการสุดท้ายที่สามารถช่วยแก้ไขปัญหาในคอมพิวเตอร์ของคุณได้ ควรเป็นไปอย่างรวดเร็วและไม่เจ็บปวดหากทำตามขั้นตอนทั้งหมดอย่างถูกต้อง! คุณจะติดตั้งเวอร์ชันล่าสุดซึ่งมีโปรแกรมแก้ไขสำหรับปัญหาเฉพาะที่คุณมี!
- คลิก เมนูเริ่ม และเปิด แผงควบคุม โดยการค้นหาเพียงแค่พิมพ์โดยเปิดหน้าต่างเมนูเริ่ม หรือคุณสามารถคลิก ฟันเฟือง ที่ส่วนล่างซ้ายของเมนู Start เพื่อเปิด การตั้งค่า แอพหากคุณใช้ Windows 10
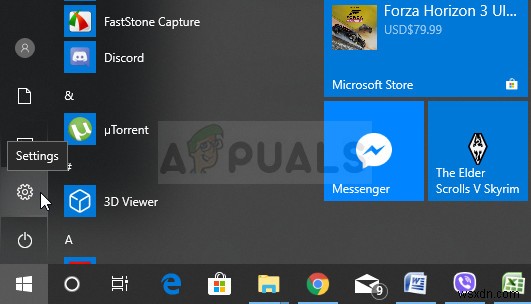
- ใน แผงควบคุม เลือก ดูเป็น:หมวดหมู่ ที่มุมบนขวาของหน้าต่างแผงควบคุม แล้วคลิก ถอนการติดตั้งโปรแกรม ภายใต้ โปรแกรม ส่วน.
- หากคุณกำลังใช้ การตั้งค่า แอป คลิกที่ แอป ควรเปิดรายการโปรแกรมที่ติดตั้งทั้งหมดบนพีซีของคุณทันที ดังนั้นโปรดรอสักครู่เพื่อให้โหลดได้
- ค้นหา Fraps ในแผงควบคุมหรือการตั้งค่า แล้วคลิก ถอนการติดตั้ง/ซ่อมแซม . ทำตามคำแนะนำที่ปรากฏหลังจากนั้นเพื่อถอนการติดตั้งอย่างสมบูรณ์
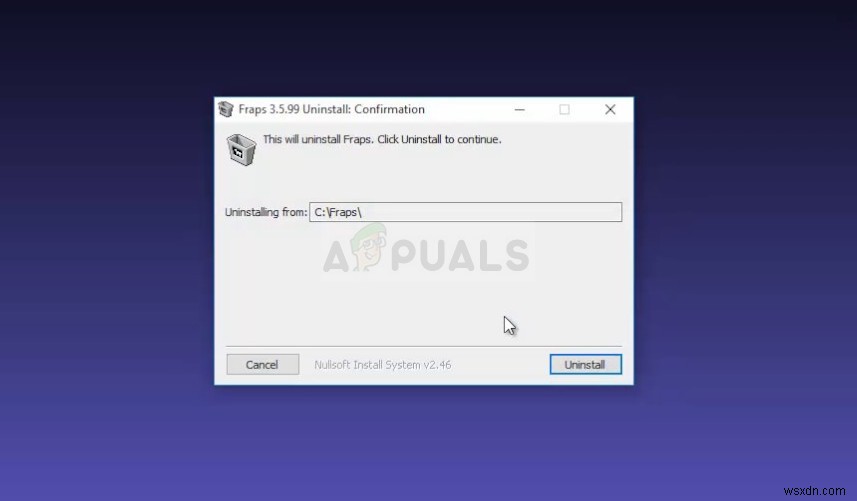
- เนื่องจากคุณจะแก้ไขรีจิสตรีคีย์ เราขอแนะนำให้คุณอ่านบทความนี้ที่เราได้เผยแพร่เพื่อให้คุณสำรองข้อมูลรีจิสทรีอย่างปลอดภัยเพื่อป้องกันปัญหาอื่นๆ อย่างไรก็ตาม จะไม่มีอะไรผิดพลาดเกิดขึ้นหากคุณทำตามขั้นตอนอย่างระมัดระวังและถูกต้อง
- เปิดตัวแก้ไขรีจิสทรี โดยพิมพ์ “regedit” ในแถบค้นหา เมนู Start หรือกล่องโต้ตอบ Run ซึ่งสามารถเข้าถึงได้ด้วย Windows Key + R คีย์ผสม คลิก แก้ไข ที่แถบเมนูที่ด้านบนของหน้าต่างแล้วคลิก ค้นหา . คุณยังสามารถใช้คีย์ผสม Ctrl + F ได้อีกด้วย
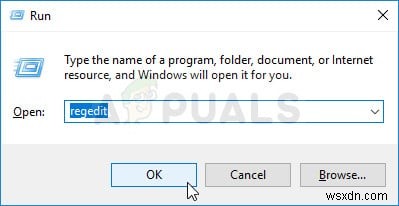
- ในหน้าต่างค้นหาที่จะปรากฏขึ้น ตรวจสอบให้แน่ใจว่าคุณพิมพ์ Fraps ใน ค้นหาอะไร กล่องแล้วคลิก ค้นหาถัดไป ปุ่มหลังจากนั้น ค่าผลลัพธ์หรือคีย์จะปรากฏขึ้น ตรวจสอบให้แน่ใจว่าคุณคลิกขวาและเลือก ลบ ตัวเลือกจากเมนูบริบทที่จะปรากฏขึ้น
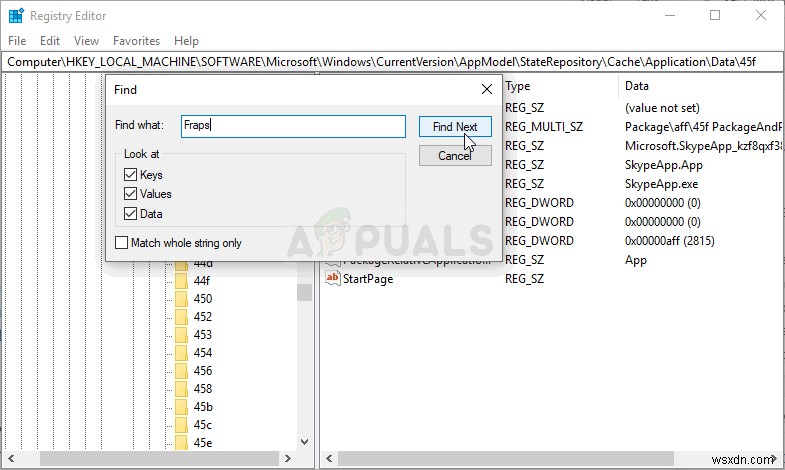
- คลิก แก้ไข>> ค้นหาถัดไป หรือใช้ F3 ปุ่มเพื่อค้นหารายการอื่นๆ และอย่าลืมลบออกทั้งหมด อย่าลืมค้นหา Beepa ด้วย!
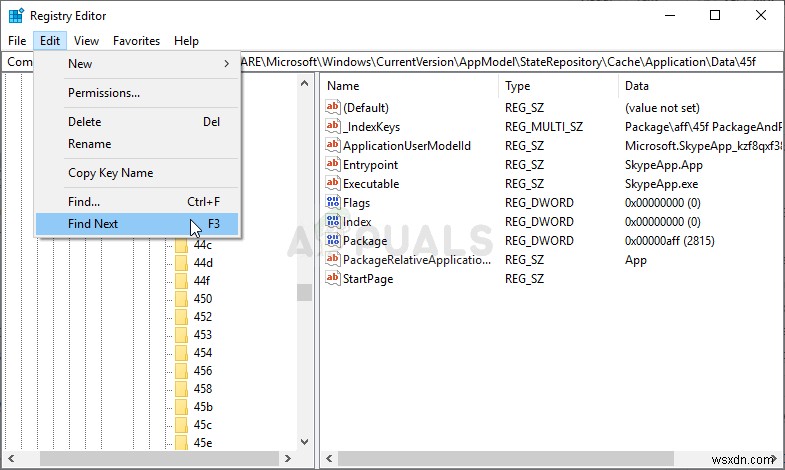
- ดาวน์โหลด Fraps เวอร์ชันล่าสุดโดยไปที่ลิงก์นี้ . ดาวน์โหลดไฟล์ติดตั้ง เรียกใช้จากโฟลเดอร์ Downloads ทำตามคำแนะนำบนหน้าจอ และตรวจสอบเพื่อดูว่าปัญหายังคงมีอยู่หลังจากติดตั้ง Fraps ใหม่หรือไม่
นอกจากนี้ ให้ลองคลิกขวาที่ไฟล์เรียกทำงาน และเลือก “เรียกใช้ในฐานะผู้ดูแลระบบ” และตรวจสอบว่าสามารถแก้ไขปัญหาได้หรือไม่


