Cortana เป็นผู้ช่วยของคุณบน Windows 10 และมีคุณสมบัติที่มีประโยชน์มากมายที่สามารถใช้ประโยชน์ได้โดยใช้คำสั่งเสียงหรือพิมพ์ในแถบค้นหา อย่างไรก็ตาม ไม่ใช่ทุกคนที่เป็นแฟนของ Cortana และผู้ใช้หลายคนเลือกที่จะปิดการใช้งานด้วยเหตุผลหลายประการ
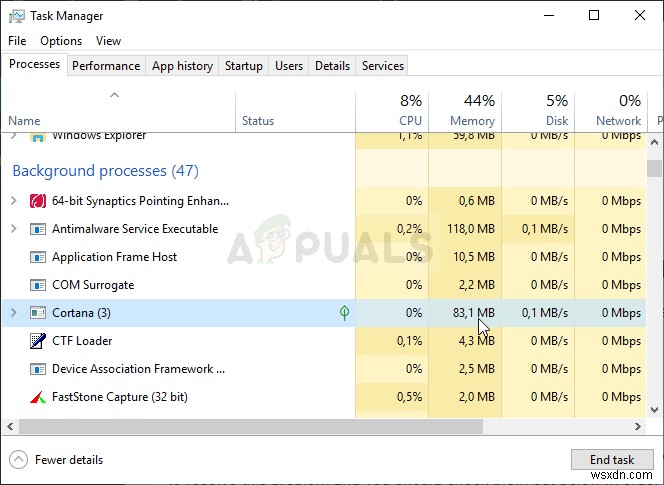
ปิดใช้งานหรือไม่ Cortana ไม่ควรใช้หน่วยความจำมากเกินไปไม่ว่าจะทำงานอยู่หรือไม่ก็ตาม อย่างไรก็ตาม ผู้ใช้บางรายรายงานการใช้หน่วยความจำสูงจาก Cortana ผู้ใช้ที่เปิดใช้งาน Cortana รายงานว่ามีตัวเลขที่สูงกว่าในขณะที่ผู้ใช้รายอื่นสงสัยว่า Cortana จะใช้ทรัพยากรใด ๆ ได้อย่างไรหากปิดใช้งาน ผู้ใช้พบวิธีแก้ไขปัญหานี้ และคุณควรตรวจสอบด้านล่างเพื่อค้นหาข้อมูลเพิ่มเติมเกี่ยวกับปัญหา!
อะไรทำให้ Cortana ใช้หน่วยความจำใน Windows 10
หาก Cortana ทำงาน คาดว่าการใช้งานหน่วยความจำจะเพิ่มขึ้น อย่างไรก็ตาม หากจำนวนเงินสูงเกินไป คุณควรพิจารณาปิดการใช้งานอย่างสมบูรณ์ จนกว่าการอัปเดต Windows ใหม่จะแก้ปัญหานี้ได้
หากสถานการณ์แตกต่างออกไปและคุณได้ปิดการใช้งาน Cortana บนคอมพิวเตอร์ของคุณ การใช้หน่วยความจำสูงหรือใดๆ เป็นสิ่งที่ไม่ควรเกิดขึ้น และคุณสามารถใช้สองวิธีด้านล่างเพื่อให้แน่ใจว่า Cortana ถูกปิดใช้งานอย่างสมบูรณ์โดยไม่ส่งผลกระทบต่อคุณสมบัติอื่นๆ ของพีซีของคุณ .
แนวทางที่ 1:ใช้ชุดคำสั่งต่อไปนี้เพื่อปิดใช้งาน Cortana
วิธีนี้จะเป็นประโยชน์สำหรับทั้งสองสถานการณ์ เป็นการดีสำหรับผู้ใช้ที่มี Cortana ทำงานบนคอมพิวเตอร์ของตน และผู้ที่ปิดการใช้งาน Cortana แต่สำหรับผู้ใช้ที่ปิดใช้งาน Cortana โดยใช้วิธีการอื่นแล้ว แต่ยังเห็นว่าใช้หน่วยความจำเป็นจำนวนมาก ไม่ว่าจะด้วยวิธีใด คำสั่งด้านล่างควรปิดการใช้งานให้ดี!
- ค้นหา “พรอมต์คำสั่ง ” โดยการพิมพ์ไปทางขวาในเมนู Start หรือโดยการกดปุ่มค้นหาที่อยู่ติดกัน คลิกขวาที่รายการแรกที่จะปรากฏขึ้นเป็นผลการค้นหาและเลือก “เรียกใช้ในฐานะผู้ดูแลระบบ ” รายการเมนูบริบท
- นอกจากนี้ คุณยังสามารถใช้ คีย์โลโก้ Windows + R คีย์ผสมเพื่อเปิดกล่องโต้ตอบเรียกใช้ พิมพ์ "cmd" ในกล่องโต้ตอบที่ปรากฏขึ้นและใช้ Ctrl + Shift + Enter คีย์ผสมเพื่อเรียกใช้ Command Prompt โดยใช้สิทธิ์ของผู้ดูแลระบบ
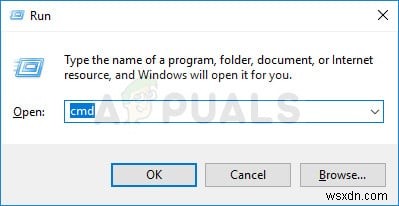
- พิมพ์คำสั่งต่อไปนี้ในหน้าต่าง และตรวจสอบให้แน่ใจว่าคุณกด Enter หลังจากพิมพ์แต่ละคำสั่งแล้ว รอให้ “การดำเนินการเสร็จสมบูรณ์ ” หรือสิ่งที่คล้ายกันเพื่อให้รู้ว่าวิธีการนี้ใช้ได้ผลและคุณไม่ได้ทำผิดพลาดขณะพิมพ์ ตรวจสอบเพื่อดูว่าปัญหายังคงมีอยู่หรือไม่
takeown /f "%WinDir%\SystemApps\Microsoft.Windows.Cortana_cw5n1h2txyewy" /a /r /d y icacls "%WinDir%\SystemApps\Microsoft.Windows.Cortana_cw5n1h2txyewy" /inheritance:r /grant:r Administrators:(OI)(CI)F /t /c taskkill /im SearchUI.exe /f rd "%WinDir%\SystemApps\Microsoft.Windows.Cortana_cw5n1h2txyewy" /s /q
แนวทางที่ 2:ลบไฟล์ SearchUI.exe
หากคุณไม่ได้ใช้ Cortana และยังคงสังเกตเห็นว่ามีการใช้ทรัพยากรในคอมพิวเตอร์เป็นจำนวนมากผิดปกติ ให้ลองใช้วิธีนี้ อย่างไรก็ตาม วิธีนี้จะทำให้คุณต้องรวดเร็ว เนื่องจากคุณมีเวลาเพียงสองวินาทีในการลบไฟล์ SearchUI.exe หลังจากเป็นเจ้าของไฟล์และสิ้นสุดใน Task Manager อย่าลืมทำตามขั้นตอนด้านล่าง
- เปิด เรียกใช้ ยูทิลิตีโดยใช้ คีย์ผสม Windows + R บนแป้นพิมพ์ของคุณ (กดปุ่มเหล่านี้พร้อมกัน พิมพ์ “ms-settings: ” ในช่องที่เพิ่งเปิดใหม่โดยไม่มีเครื่องหมายคำพูด และคลิกตกลงเพื่อเปิด การตั้งค่า
- คุณยังสามารถใช้ คีย์ผสมของ Windows Key + I เพื่อเปิดการตั้งค่าหรือเพียงแค่คลิกปุ่มเมนูเริ่มและฟันเฟือง ไอคอนในภายหลัง!
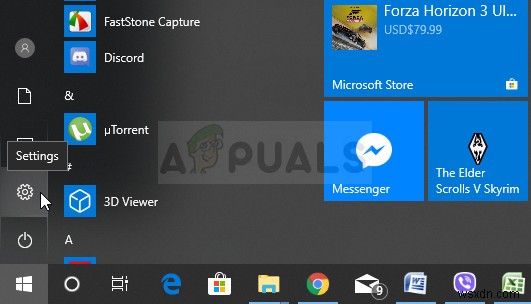
- คลิกปุ่ม Cortana ส่วนในการตั้งค่าและรายการการตั้งค่าที่เกี่ยวข้องกับ Cortana ควรปรากฏขึ้น ตรวจสอบให้แน่ใจว่าคุณได้ตั้งค่าให้ปิดแถบเลื่อนถัดจากสองตัวเลือกนี้:ให้ Cortana ตอบสนองต่อ "เฮ้ Cortana" และ ให้ Cortana ฟังคำสั่งของฉันเมื่อฉันกดแป้นโลโก้ Windows + C .
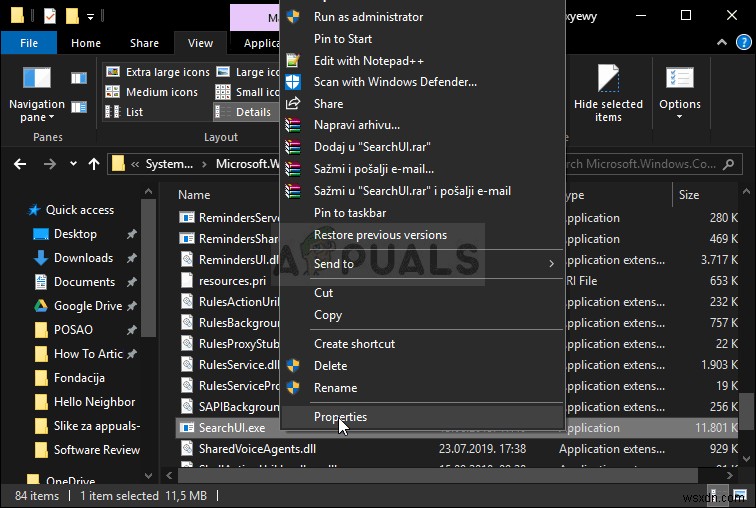
- เปิด ไลบรารี บนพีซีของคุณหรือเปิดโฟลเดอร์ใดก็ได้บนคอมพิวเตอร์แล้วคลิก พีซีเครื่องนี้ เข้าจากเมนูด้านซ้ายมือ
- นำทางไปยังตำแหน่งต่อไปนี้บนคอมพิวเตอร์ของคุณเพื่อค้นหา SearchUI.exe ไฟล์ที่ต้องการลบเพื่อกำจัด Cortana บน Windows 10:
C:\Windows\SystemApps\Microsoft.Windows.Cortana_cw5n1h2txyewy
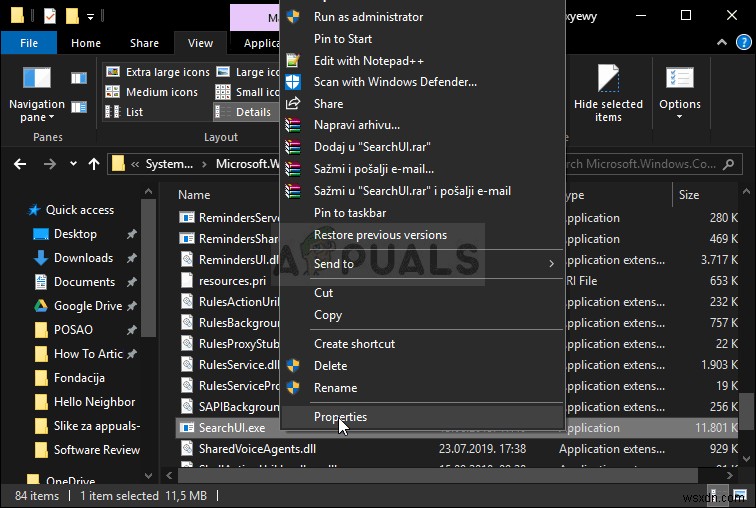
- คุณจะต้องเป็นเจ้าของ SearchUI.exe ไฟล์ที่อยู่ในโฟลเดอร์ที่ให้ไว้ด้านบนก่อนดำเนินการต่อ คลิกขวาที่ไฟล์ คลิกคุณสมบัติ แล้วคลิก ความปลอดภัย แท็บ คลิก ขั้นสูง ปุ่ม. หน้าต่าง "การตั้งค่าความปลอดภัยขั้นสูง" จะปรากฏขึ้น ที่นี่คุณต้องเปลี่ยน เจ้าของ ของกุญแจ
- คลิกปุ่ม เปลี่ยน ข้างป้ายกำกับ “เจ้าของ:” หน้าต่างเลือกผู้ใช้หรือกลุ่มจะปรากฏขึ้น
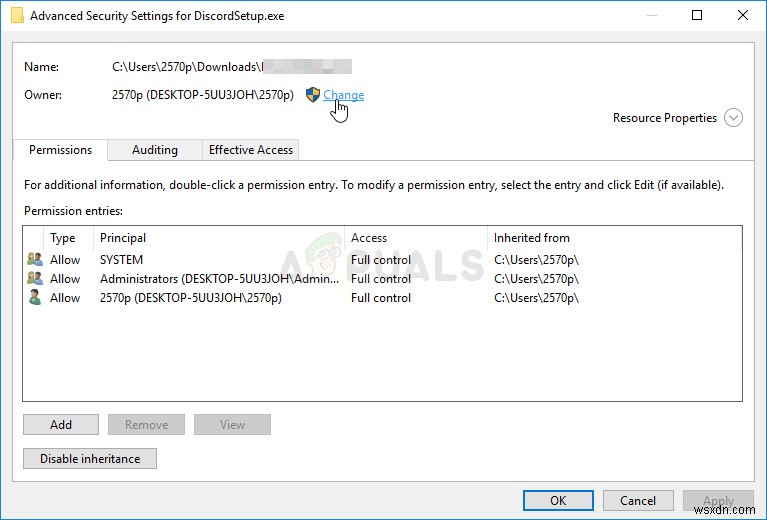
- เลือกบัญชีผู้ใช้ผ่านทาง ขั้นสูง ปุ่มหรือเพียงพิมพ์บัญชีผู้ใช้ของคุณในพื้นที่ที่ระบุว่า 'ป้อนชื่อวัตถุเพื่อเลือก' และคลิกตกลง เพิ่ม ทุกคน บัญชี
- คลิกปุ่ม เพิ่ม ปุ่มด้านล่างและติดตามโดยคลิกที่ปุ่ม เลือกหลัก ที่ด้านบน เลือกบัญชีผู้ใช้ผ่านทาง ขั้นสูง ปุ่มหรือเพียงแค่พิมพ์บัญชีผู้ใช้ของคุณในพื้นที่ที่ระบุว่า 'ป้อนชื่อวัตถุเพื่อเลือก ' และคลิก ตกลง . เพิ่ม ทุกคน บัญชี
- ภายใต้ การอนุญาตพื้นฐาน ตรวจสอบว่าคุณเลือกควบคุมทั้งหมด ก่อนใช้การเปลี่ยนแปลงที่คุณทำ
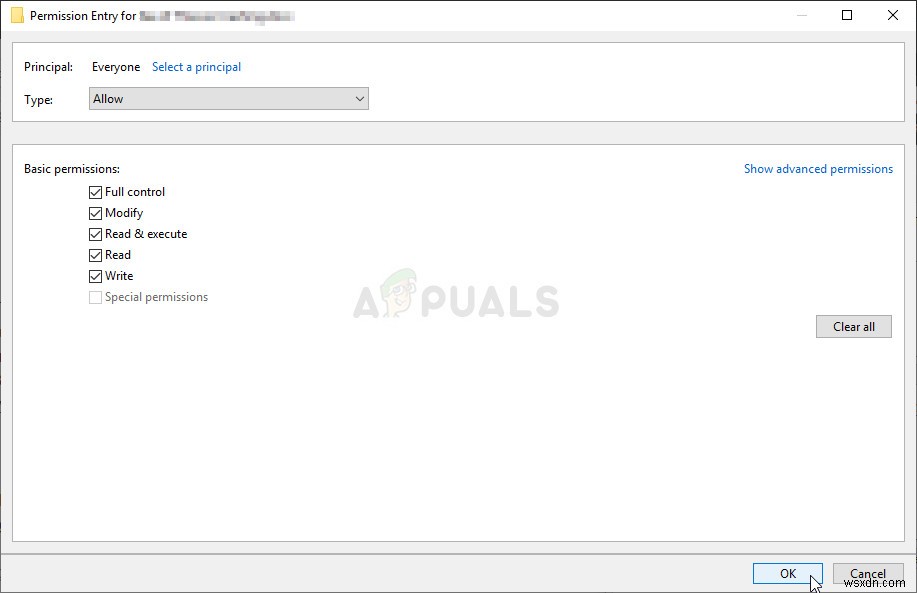
- หลังจากดำเนินการตามขั้นตอนข้างต้นแล้ว ให้ตรวจสอบว่าคุณไม่ได้ปิดหน้าต่างนี้เนื่องจากคุณจะต้องปิดหน้าต่างนี้เพื่อลบไฟล์ ใช้ Ctrl + Shift + Esc ร่วมกัน โดยกดปุ่มพร้อมกันเพื่อเปิดยูทิลิตี้ Task Manager
- หรือคุณสามารถใช้ คีย์ผสม Ctrl + Alt + Del และเลือกตัวจัดการงานจากหน้าจอสีน้ำเงินป๊อปอัปซึ่งจะปรากฏขึ้นพร้อมกับตัวเลือกต่างๆ คุณยังค้นหาได้ในเมนูเริ่ม
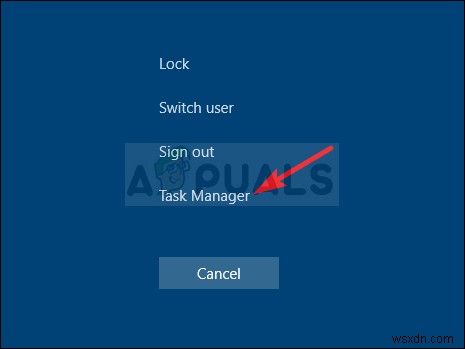
- คลิกที่ รายละเอียดเพิ่มเติม ที่ด้านล่างซ้ายของหน้าต่างเพื่อขยาย Task Manager ไปที่ รายละเอียด แท็บและค้นหา SearchUI exe รายการ. เลือกและเลือกจบงาน ตัวเลือกจากส่วนล่างขวาของหน้าต่าง
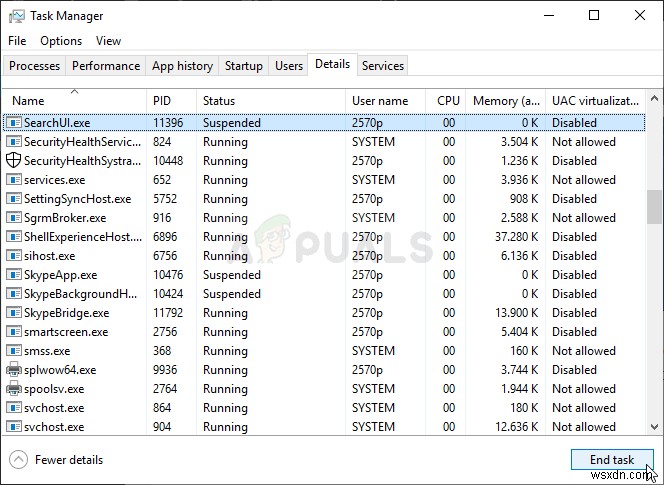
- ยืนยันกล่องโต้ตอบที่อาจปรากฏขึ้น สลับกลับไปที่ Cortana . อย่างรวดเร็ว โฟลเดอร์ที่คุณเปิดไว้ก่อนหน้านี้ ให้คลิกขวาที่ SearchUI exe และเลือก ลบ ตัวเลือกจากเมนูบริบทที่จะปรากฏขึ้น ให้สิทธิ์การเข้าถึงระดับผู้ดูแลระบบหากได้รับแจ้ง หากคุณได้รับข้อผิดพลาดที่ระบุว่าไม่สามารถลบได้เนื่องจากกำลังทำงาน คุณจะต้องเร็วขึ้นในครั้งต่อไป!
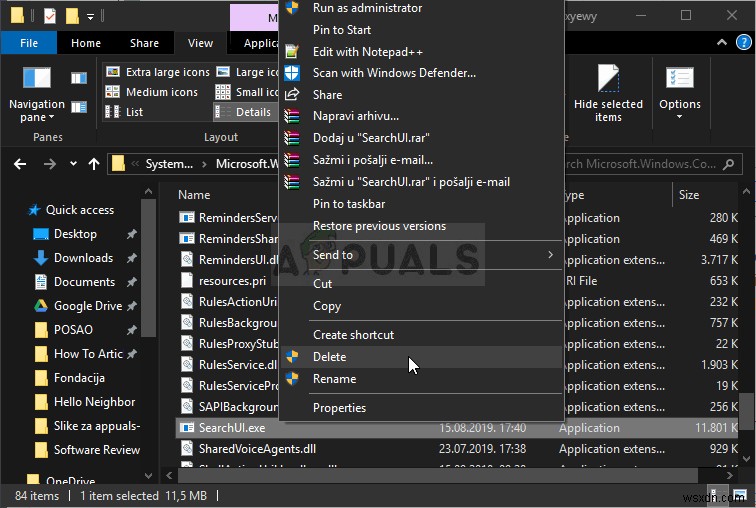
- ตรวจสอบเพื่อดูว่าปัญหาได้รับการแก้ไขแล้วหรือยัง และถ้าคุณยังคงเห็น Cortana ใช้หน่วยความจำมากเกินไปในคอมพิวเตอร์ของคุณ!


